Tämä viesti sisältää ratkaisuja korjattavaksi Virheelliset IP-osoiteongelmat Windows 11/10:ssä . IP-osoitteet ovat yksilöllisiä numeroita, jotka on määritetty jokaiselle Internetiin yhdistetylle laitteelle. Nämä ovat välttämättömiä, koska niiden avulla eri Internetiin yhdistetyt laitteet voivat ottaa yhteyttä toisiinsa. Viime aikoina jotkut käyttäjät ovat valittaneet virheellisistä IP-osoitteista Windows-laitteissaan.

Korjaa virheellinen IP-osoiteongelma Windows 11/10:ssä
Korjaa IP-osoiteongelmat antamalla sovittimen hakea ja nollata IP-osoite automaattisesti. Fkorjaa ongelma noudattamalla näitä ehdotuksia:
lava pehmeä mainos tietoinen ilmaiseksi
- Suorita verkkosovittimen vianmääritys
- Tarkista Internet-yhteys
- Päivitä verkko-ohjaimet
- Käynnistä määritetty palvelu uudelleen
- Anna Windowsin saada IP-osoite automaattisesti
- Muokkaa DNS-asetuksia
- Suorita nämä verkkokomennot
- Palauta verkkoasetukset
Katsotaanpa näitä nyt yksityiskohtaisesti.
1] Suorita verkkosovittimen vianmääritys
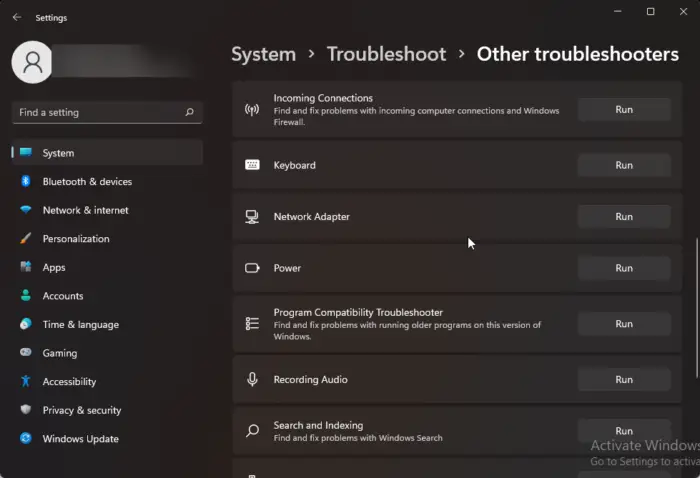
Ennen kuin aloitat eri vianmääritysmenetelmien käytön tämän ongelman korjaamiseksi, kokeile Microsoftin automaattisia vianmäärityspalveluita ensimmäisenä vaiheena diagnoosin ja korjata yleisiä verkko-ongelmia . Näin:
- paina Windows-näppäin + I avata asetukset .
- Vieritä alas ja napsauta Vianmääritys > Muut vianetsintätoiminnot .
- Klikkaa Juosta vieressä Verkkosovitin ja seuraa näytön ohjeita.
2] Tarkista Internet-yhteys
Tällaisia virheitä voi tapahtua myös, jos Internet-yhteys on epävakaa. Nopeustestin suorittaminen voi tarkistaa, onko Internet-yhteydessäsi jotain vialla. Jos Internet-nopeus on pienempi kuin valitsit, käynnistä reititin ja modeemi uudelleen. Ota kuitenkin yhteyttä palveluntarjoajaasi, jos reitittimen ja modeemin uudelleenkäynnistys ei toimi.
3] Päivitä verkko-ohjaimet
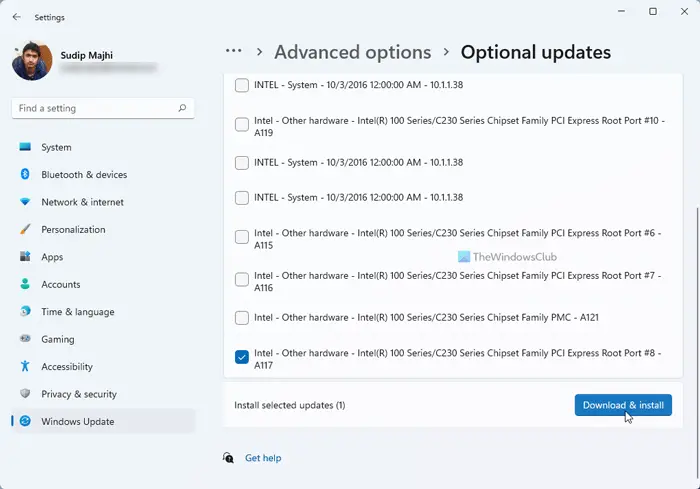
Vanhentuneet tai vioittuneet ohjaimet voivat myös olla vastuussa virheellisestä IP-osoitteesta. Päivitä Surface-ajurit ja tarkista, onko ongelma korjattu. Näin voit tehdä sen:
- Avata asetukset ja navigoi kohteeseen Päivitys ja suojaus > Windows Update .
- Etsi suoraan sen alta napsautettava linkki - Näytä valinnaiset päivitykset .
- Ohjainpäivitykset-kohdassa on luettelo päivityksistä, jotka voit asentaa, jos kohtaat ongelman manuaalisesti.
4] Käynnistä määritetty palvelu uudelleen
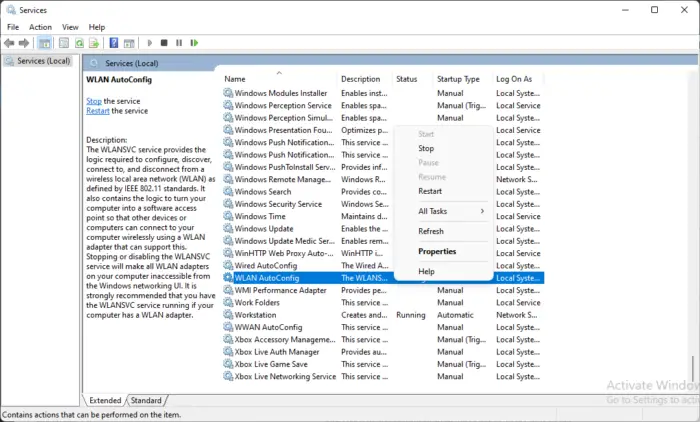
siirtotapojen tyypit
Nimetyn palvelun uudelleenkäynnistäminen voi myös auttaa korjaamaan IP-osoitteisiin liittyvät virheet Windows 11 -laitteissa. Näin:
- Klikkaa alkaa , Hae Palvelut ja avaa se.
- Vieritä alas ja etsi jokin näistä palveluista:
- Langallinen automaattinen määritys (Ethernet-liitännät)
- WLAN AutoConfig (Wi-Fi-yhteyksille)
- WWAN AutoConfig (Mobiililaajakaistayhteydet)
- Napsauta palvelua hiiren kakkospainikkeella ja valitse Uudelleenkäynnistää .
5] Anna Windowsin saada IP-osoite automaattisesti
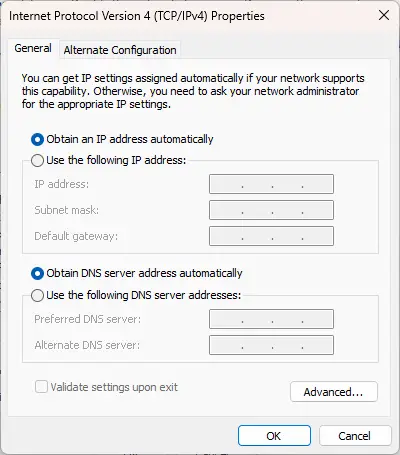
Laitteesi IP-osoitteessa saattaa ilmetä virheitä, jos käytät mukautettua IP-osoitetta. Anna Windowsin saada IP-osoite automaattisesti ja katso, onko virhe korjattu:
- Avata Ohjauspaneeli ja navigoi kohteeseen Verkko ja Internet > Verkko- ja jakamiskeskus .
- Klikkaa Muuta adapterin asetuksia vasemmalla.
- Napsauta verkkosovitinta hiiren kakkospainikkeella ja valitse Ominaisuudet .
- Kaksoisnapsauta Internet-protokollan versio (TCP/IPv4) avaamaan sen ominaisuuksia.
- Tarkista vaihtoehto Hanki IP-osoite automaattisesti ja napsauta Ok tallentaaksesi muutokset.
6] Muokkaa DNS-asetuksia
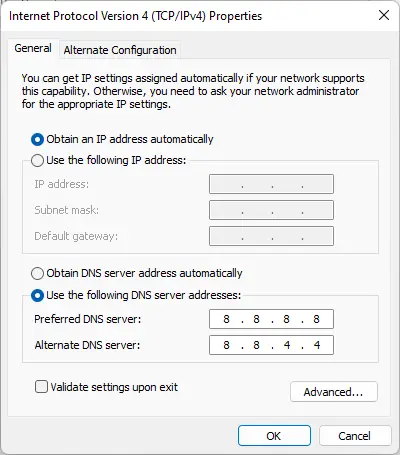
Virheellinen IP-osoitevirhe voi johtua palvelimesta ja DNS-asetusten muuttaminen voi auttaa korjaamaan sen. Näin:
- Avata Ohjauspaneeli , Navigoida johonkin Verkko-ja jakamiskeskus , ja klikkaa Muuta adapterin asetuksia
- Napsauta hiiren kakkospainikkeella Wi-Fi-yhteyttäsi ja valitse Ominaisuudet
- Valitse Internet-protokollan versio 4 (TCP/IPv4) .
- Napsauta Ominaisuudet-painiketta ja anna seuraavat arvot:
- Ensisijainen DNS-arvo: 8.8.8.8
- Toissijainen DNS-arvo: 8.8.4.4
- Klikkaus OK ja poistu.
7] Suorita nämä verkkokomennot
Verkkokomentojen suorittaminen tulee nollaa TCP/IP-pino , uusi IP-osoite, Nollaa Winsock ja Tyhjennä DNS-asiakasratkaisun välimuisti . Näin voit tehdä sen:
paina Windows avain, etsi Komentokehote ja valitse Suorita järjestelmänvalvojana .
Kirjoita seuraavat komennot yksitellen ja paina Tulla sisään .
netsh winsock reset netsh int IP reset netsh int ipv4 reset all netsh int ipv6 reset all ipconfig /release ipconfig /renew ipconfig /flushdns
Käynnistä laite uudelleen, kun olet valmis.
8] Palauta verkkoasetukset
Jos mikään näistä vaiheista ei auttanut sinua, nollaa laitteesi verkkoasetukset. Verkon nollaus poistaa kaikki verkkosovittimet ja asentaa ne uudelleen. Se myös palauttaa kaikki asiaan liittyvät asetukset oletusasetuksiinsa. Näin voit tehdä sen:
- paina Windows-näppäin + I avata asetukset .
- Navigoida johonkin Verkko ja Internet > Verkon lisäasetukset > Verkon nollaus .
- Klikkaa Palauta nyt vieressä Verkon nollaus ja seuraa näytön ohjeita.
Kaikki parhaat.
Aiheeseen liittyvä:
about.config kromi
- Lähiverkkoyhteydellä ei ole kelvollista IP-määritystä
- Ethernetillä tai WiFillä ei ole kelvollista IP-määritystä
Miksi IP-osoitteeni on virheellinen?
Virheilmoitus Virheellinen IP-osoite tarkoittaa, että jokin ei sovi laitteesi verkkoyhteyteen. Tällaisia virheitä tapahtuu yleensä, jos käyttäjä käyttää mukautettua IP-osoitetta tai Internet-palveluntarjoaja estää IP-osoitteen.
Lukea: Miksi 192.168.0.1 on oletus-IP-osoite useimmille reitittimille?
Kuinka korjaan virheellisen IP-osoitteen tietokoneessani?
Jos haluat korjata Windows-laitteen virheellisen IP-osoitteen, tarkista Internet-yhteytesi ja verkkoasetukset. Jos tämä ei kuitenkaan auta, harkitse verkko-ohjainten päivittämistä ja laitteesi IP-osoitteen uudelleenmäärittämistä komentokehotteen avulla.















