Windows 365 -sovelluksen avulla käyttäjät voivat avata uusia kokemuksia Windows 11/10 -käyttöjärjestelmässä – mukaan lukien pääsyn paikallisiin ja pilvitietokoneisiinsa tehtäväpalkista tai Käynnistä-valikosta. Tässä viestissä keskustelemme ongelmia Windows 365 -sovelluksen kanssa Windows Cloud PC -asiakkaille ja kuinka korjata ongelmat.
google maps tyhjä näyttö

Windows 365 -sovellus toimitetaan osana kaikkia Windows 11 -versioita (ei tällä hetkellä tue Windows 11 IoT:tä ja etätyöpöytäprotokollan ominaisuuksien määrittämistä), joten se esiasennettuna ilman latausta. Sovellus on kuitenkin saatavana Microsoft Storesta ja osoitteessa windows365.microsoft.com . Sovellus tarjoaa tehokkaita ja luotettavia kokemuksia Microsoft Teams ja sinun toinen Microsoft 365 -sovellukset . Windows 365 -sovellus tarjoaa tärkeitä lisäarvoja, kuten:
- Cloud PC:n käyttö ikkunana tai koko näytönä
- Tehokkaat, luotettavat kokemukset Microsoft Teamsille, multimedian uudelleenohjauksille ja muille Microsoft 365 -sovelluksille
- Pilvitietokoneiden uudelleenkäynnistys, nollaus, palautus, uudelleennimeäminen ja vianmääritys ovat saatavilla suoraan Windowsista.
- Suora kertakirjautumiskokemus
- Tuki Azure Active Directory (Azure AD) Multi-Factor Authentication (MFA) ja Microsoft Authenticator turvallista pääsyä varten pilvitietokoneisiin
- Helppokäyttöisyys näytönlukuohjelman ja pikanäppäimien avulla
- Säännölliset ja automaattiset sovelluspäivitykset varmistavat, että työntekijät käyttävät Windows 365:n uusinta versiota
Korjaa Windows 365 -sovellusongelmat pilvitietokoneissa
Ennen kuin jatkat Windows 365 -sovelluksen yleisten ongelmien ratkaisuja, sinun on selvitettävä perusasiat ja esitarkistuslista, jotka sinun on otettava huomioon. Microsoft suosittelee etätyöpöytäsovelluksen poistamista ennen Windows 365 -sovelluksen asentamista. Asenna myös säännölliset ja automaattiset sovelluspäivitykset varmistaaksesi, että käytät aina uusinta Windows 365:n versiota. Parhaan käyttökokemuksen takaamiseksi seuraavat ovat Windows 365 -sovelluksen ohjelmisto- ja laitteistovaatimukset.
- Käyttöjärjestelmät : Windows 11/10
- prosessori : 2v CPU 1 GHz tai nopeammalla prosessorilla
- RAM : 4096 Mt
- Kovalevy : 200 Mt tai enemmän
- .NET Framework -versio : 4.6.1 tai uudempi
- Video : DirectX 9 tai uudempi WDDM 1.0 -ohjaimella
Jos käytät Microsoft Teamsia ja/tai Multi-Media uudelleenohjausta pilvitietokoneissa, laitteistovaatimukset ovat:
- Käyttöjärjestelmät : Windows 11/10
- prosessori : Vähintään 2v CPU vähintään 1,6 GHz:n prosessorilla. Jos haluat korkeamman videon/näytön jaon resoluution ja kuvanopeuden, suosittelemme vähintään neljän ytimen prosessoria.
- RAM : 4096 Mt
- Kovalevy : 3 Gt tai enemmän
- .NET Framework -versio : 4.6.1 tai uudempi
- Video : DirectX 9 tai uudempi WDDM 1.0 -ohjaimella. Taustavideotehosteet vaativat Windows 11/10:n tai prosessorin, jossa on AVX2-käskysarja. Myös Teamsin äänen ja videon purkaminen Cloud PC:llä hyötyy laitteessa olevasta erillisestä grafiikkakäsittelyyksiköstä (GPU).
Lukea : Verkkokameran uudelleenohjaus ei toimi Windows 365 Cloud PC:ssä
Alla on tunnetut Windows 365 -sovellusongelmat (korjauksilla), joita Cloud PC -käyttäjät voivat kohdata.
Windows 365 -sovellus ei asennu, päivity, avaa, käynnistetään tai kaatuu
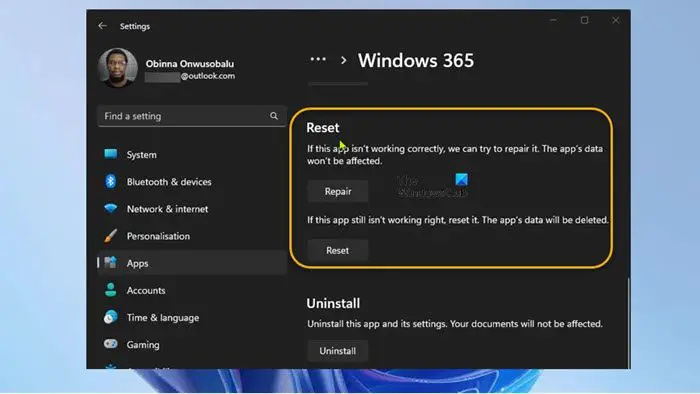
Voi olla useita syitä, miksi käyttäjät voivat kokea ongelman paikallisella koneella, aina virheellisestä sovelluksen asennuksesta vioittuneisiin järjestelmätiedostoihin. Joka tapauksessa seuraavat ehdotukset voivat auttaa.
12001 netflix
- Juosta Windows Storen sovellusten vianmääritys
- Korjaa/nollaa Windows 365 -sovellus
- Yleinen vianetsintä Microsoft Store -sovellukset eivät lataa, asenna tai päivitä tai Windows Store -sovellukset eivät toimi tai avaudu Windows 11/10:ssä.
Ei voi muodostaa yhteyttä Cloud PC:hen -virhe
Jotkut Cloud PC -käyttäjät voivat saada virheilmoituksen Ei voi muodostaa yhteyttä Cloud PC:hen kun Kytkeä -painiketta napsautetaan. Voit korjata tämän ongelman suorittamalla seuraavat toimet:
- Paikallisella koneella, avaa Asetukset-sovellus .
- Navigoida johonkin Sovellukset > Oletussovellukset .
- Etsi AVD HostApp ja päivitä oletussovellus .avd tiedostot.
- Avaa seuraavaksi komentokehote järjestelmänvalvojatilassa.
- Suorita reg.exe-komento alla poistaaksesi vanhan Remote Desktop Client -välimuistin, joka voi aiheuttaa tämän ongelman:
reg delete "HKEY_CLASSES_ROOT\progF3672D4C2FFE4422A53C78C345774E2D" /f
- Poistu CMD-kehotteesta, kun komento suoritetaan.
Windows 365 -sovellus ei näytä pilvitietokoneita
Jotkut käyttäjät saattavat kohdata ongelman, jossa Windows 365 -sovellus ei näytä pilvitietokoneita sisäänkirjautumisen jälkeen. Tämä ongelma saattaa johtua siitä, että käyttäjä on kirjautunut sisään vääränä käyttäjänä. Tässä tapauksessa sovelletaan seuraavaa:
- Varmista, että kirjaudut sisään tilillä, joka on rekisteröity Azure Active Directory (Azure AD) -tilillä, jolla on Pilvitietokoneet varattu .
- Varmista, että kirjaudut sisään Windows 365 -sovellukseen oikealla käyttäjätilillä.
Muuta Cloud PC -istunto koko näytön tilasta ikkunatilaan
Yleensä Ikkuna-tila estää ikkunassa toimivaa sovellusta peittämästä koko näyttöäsi. Sinä pystyt suorita Microsoft Store -sovelluksia koko näytön tilassa Windows 11/10:ssä. Windows 365 -sovellus tukee kuitenkin ikkunatilaa, jotta se toimii tehokkaammin rinnakkain paikallisen tietokoneesi kanssa. Aktivoi ikkunatila napsauttamalla ikkunatilapainiketta yhteyspalkissa. Näet nyt selvästi hyvin määritellyn rajan, joka erottaa ikkunan muusta ympäristöstä.
ei voi ottaa käyttöön dolby atmos -ikkunaa 10
Windows 365 -sovellus pyytää valitsemaan uuden oletussovelluksen
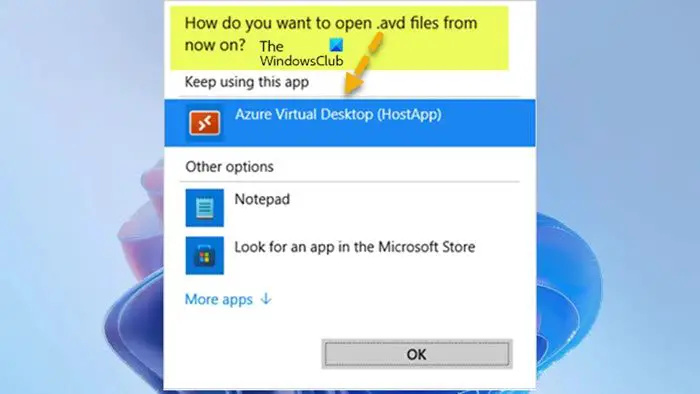
Kun Remote Desktop Client on asennettu, käyttäjä voi nähdä tiedostotyyppien yhdistäminen alla olevasta viestistä, kun muodostat yhteyden Cloud PC:hen.
Miten haluat avata .avd-tiedostot tästä eteenpäin?
Tässä tapauksessa varmista vain, että valitset Azure Virtual Desktop (HostApp) vaihtoehto kuin oletusohjelma käynnistääksesi Cloud PC -istunnon.
Toivottavasti tämä viesti on informatiivinen ja hyödyllinen!
Lue seuraavaksi : Windows 365 Cloud PC -asennus ja tunnetut ongelmat korjauksilla
Mitä eroa on Windows 365:llä ja Azure Virtual Desktopilla?
Azure Virtual Desktop yhdistää Azuren ja Microsoft 365:n mittakaava-, tietoturva- ja kustannusedut turvalliseen etätyöpöytään käytännössä mistä tahansa. AVD tukee kaikkia nykyisiä Windowsin versioita, mukaan lukien Windows 11/10 Enterprise (yksi istunto), EVD (multi-session) ja Server 2012/2016/2019. Windows 365 -pilvitietokoneet tukevat vain Windows Enterprisea (yksi istunto), koska ne ovat omistettuja, ei-monen käyttäjän työpöytiä.
Onko Windows 365 SaaS vai PaaS?
PaaS on alusta palveluna. Windows 365 on kuitenkin SaaS-ohjelmisto palveluna, koska sinulla on asennettu Windows-versio pilveen. Jotkut virtuaalisen työpöydän (VDI) käytön haitoista ovat:
Microsoft Office 2016 -ominaisuudet
- Infrastruktuurin hallintaan tarvitaan osaavia ihmisiä
- Korkeat käyttöönottokustannukset
- Se on täysin riippuvainen Internet-yhteydestä
- Joidenkin oheislaitteiden ohjaimen epävakaus
- Viive
- Päätepisteen turvallisuusongelmat
Lukea : Paras SaaS-päätepisteen suojaus- ja suojausohjelmisto.















