Aivan kuten paikallisessa Windows-tietokoneessa, voit luoda omia palautuspisteitä Cloud PC -tietokoneellesi ja sen lisäksi voit myös kopioida palautuspisteen Azure-tallennustilille. Tässä postauksessa näytämme sinulle kuinka jakaa ja ladata Cloud PC -palautuspisteitä .

Kuinka jakaa ja ladata Cloud PC -palautuspisteitä
Palauta pisteet joko paikallisessa tai Windows 365 Cloud PC:ssä, voi olla hyötyä erityisesti tietokoneen palauttamisessa aiempaan toimintatilaan. Haluat ehkä jakaa (siirtää tai kopioida) a Cloud PC ja sen sisältö:
- Luo maantieteellisesti hajautettu kopio Cloud PC:stä.
- Tee kopio pilvitietokoneesta poistumisprosessin aikana.
- Hanki historiallinen näkymä Cloud PC:stä (vs. nykyinen) eDiscoveryä varten.
- Luo VHD, joka voidaan asentaa fyysiseen laitteeseen.
Keskustelemme tästä aiheesta seuraavien alaotsikoiden alla:
tehtävänhallinta on tyhjä
- Edellytykset
- Jaa yksi palautuspiste
- Jaa useita palautuspisteitä
- Lataa palautuspiste tallennustililtä
Katsotaanpa näitä lyhyesti yksityiskohtaisesti.
1] Edellytykset
Seuraavat edellytykset on täytettävä:
- Cloud PC palautuspisteillä
- Tili, jolla voidaan hallita Cloud PC:itä ja jolla on pääsy Azure-tilaukseen (ja luoda tallennustili)
2] Jaa yksi palautuspiste
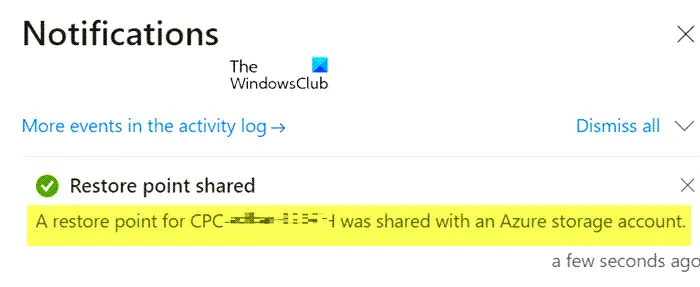
- Kirjaudu sisään Microsoft Intune -hallintakeskukseen.
- Navigoida johonkin Laitteet > Kaikki laitteet > valitse laite > valitse ellipsit ( … ) > Jaa (esikatselu) .
- Vuonna Valitse palautuspiste (esikatselu) alue, valitse a Tilaus ja Tallennustili .
- Valitse Jaa (esikatselu) .
Tallennustilille luodaan kansio. Kansion nimi on identtinen Cloud PC:n nimen kanssa. Kansio sisältää VHD-kopion Cloud PC -laitteen levystä.
Lukea : Tämä Cloud PC ei kuulu nykyiselle käyttäjälle [Korjaa]
3] Jaa useita palautuspisteitä
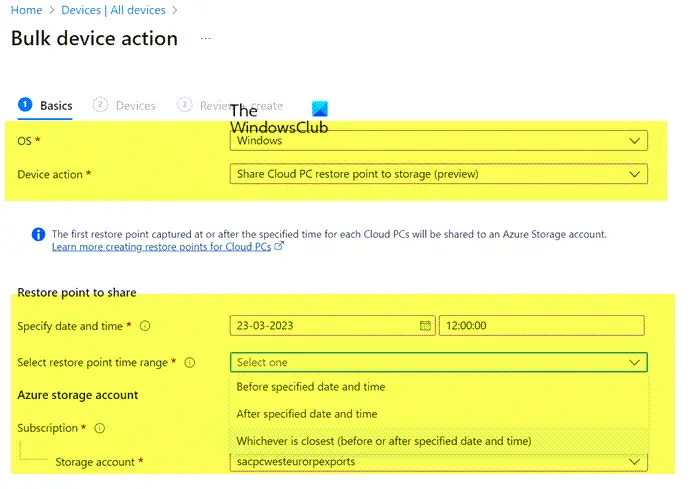
- Kirjaudu sisään Microsoft Intune -hallintakeskukseen.
- Navigoida johonkin Laitteet > Kaikki laitteet > Laitteen joukkotoiminnot .
- Käytössä Perusasiat sivulla, valitse seuraavat vaihtoehdot:
- SINÄ : Windows
- Laitteen toiminta : Jaa Cloud PC -palautuspiste tallennustilaan (esikatselu)
- Määritä päivämäärä ja aika : Valitse päivämäärä ja aika. Tämä asetus määrittää Cloud PC:n palautuspisteen ajan, jonka haluat jakaa. Seuraavat vaihtoehdot auttavat määrittämään tarkalleen, mitä palautuspistettä käytetään kussakin valitsemassasi pilvitietokoneessa.
- Valitse palautuspisteen aikaväli : Valitse yksi seuraavista vaihtoehdoista:
- Ennen määritettyä päivämäärää ja aikaa : Jaa lähin Cloud PC -palautuspiste ennen määrittämääsi päivämäärää ja aikaa.
- Tietyn päivämäärän ja kellonajan jälkeen : Jaa lähin Cloud PC -palautuspiste määrittämäsi päivämäärän ja kellonajan jälkeen.
- Kumpi on lähimpänä (ennen tai jälkeen määritettyä päivämäärää ja kellonaikaa) : Jaa Cloud PC -palautuspiste, joka on lähinnä määrittämääsi päivämäärää ja aikaa.
- Valitse Tilaus ja Tallennustili > Seuraava .
- Käytössä Laitteet sivu, valitse Valitse sisällytettävät laitteet .
- Vuonna Valitse laitteet , valitse pilvitietokoneet, joille haluat jakaa palautuspisteitä > Valitse > Seuraava .
- Käytössä Tarkista + luo sivulla, vahvista valintasi > Luoda .
Jokaiselle jaetulle Cloud PC -palautuspisteelle luodaan tallennustilille kansio. Kansion nimi on identtinen Cloud PC:n nimen kanssa. Kansio sisältää VHD-kopion Cloud PC -laitteen levystä.
4] Lataa palautuspiste tallennustililtä
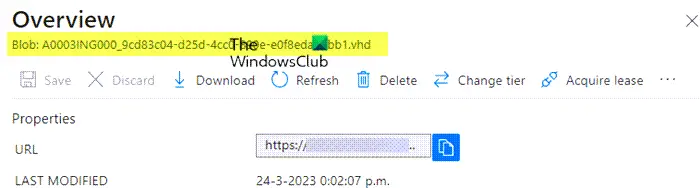
Voit ladata palautuspisteen käyttämällä sisäänrakennettua tallennusselainta Azure-portaalin avulla tai voit käyttää Azure Storage Exploreria. Suorita tämä tehtävä seuraavasti:
- Kirjaudu Azure-portaaliin .
- Siirry kohtaan S säilytystilejä .
- Napsauta aiemmin käyttämääsi tallennustiliä.
- Klikkaa Tallennustila selain valikosta.
- Valitse Tallennusselaimesta Blob-säiliöt saadaksesi yleiskuvan sisällöstä.
- Napsauta seuraavaksi kohdetta tarkastellaksesi .VHD-tiedostoa. Saat lisätietoja napsauttamalla .VHD-tiedostoa.
- Napsauta lopuksi ladata -painiketta nauhassa aloittaaksesi latauksen.
Kun lataus on valmis, voit käyttää Hyper-V:tä uuden virtuaalikoneen luomiseen ladatusta levystä. Sinun on ehkä muutettava levytyyppi .VHD:stä .VHDX:ksi. Suorita siinä tapauksessa alla oleva PowerShell-komento järjestelmässä, johon on asennettu Hyper-V-rooli. Muista, että komennon suorittaminen saattaa kestää hetken.
Windows monoääni
Convert-VHD -Path 'D:\Temp\Disk.VHD' -DestinationPath 'D:\Temp\ConvertedDisk.VHDX'
Se siitä!
Kuinka voin palauttaa Windows Cloud -varmuuskopiosta?
Suorita tämä tehtävä seuraavasti:
- Kirjaudu sisään Microsoft Intune -hallintakeskukseen > Laitteet > Windows 365 > Kaikki pilvitietokoneet > valitse palautettava pilvitietokone.
- Valitse Palauta (esikatselu) > alla Valitse palautuspiste , valitse kohta, johon haluat palauttaa Cloud PC:n > Valitse.
- Valitse vahvistusvalintaikkunassa Palauttaa .
Kuinka monta palautuspistettä sinulla voi olla Windows 365:ssä?
Valitse palautuspistepalvelun tiheys -kohdassa aikaväli, jolla palautuspisteitä luodaan usein. Palautuspisteen raja on 10. Joten lyhyempi taajuus johtaa lyhyempään palautuspisteiden kokonaishistoriaan. Tässä yllä olevassa viestissä annetut ohjeet osoittavat, kuinka voit jakaa ja ladata yhden tai useita Cloud PC -palautuspisteitä.
Lukea : Mihin järjestelmän palautuspisteet on tallennettu? Kuinka tarkastella palautuspisteitä ?















