Tässä opetusohjelmassa näytämme sinulle kuinka kirjoittaa koreaksi Windows 11/10:ssä tietokone. Tätä varten sinun on ladattava ja asennettava korean kieli peruskirjoitusta ja muita kieliominaisuuksia varten ja vaihdettava sitten näppäimistöasettelu koreaksi. Tämän jälkeen voit käyttää IME Padia tai Microsoft IME:tä syöttötavan editorina tai fyysistä näppäimistöäsi kirjoittaaksesi merkkejä korean kielellä. Voit myös muuttaa laitteistonäppäimistön asettelua niin, että voit kirjoittaa mukavasti fyysisellä näppäimistölläsi.
Kuinka lisään korean kielen Windowsiin?
Jos haluat lisätä korean kielen Windows 11/10 -tietokoneellesi, sinun on asenna korean kielipaketti . Onneksi, Asetukset-sovellus Windows 11/10:n avulla voit lisätä minkä tahansa kielen, mukaan lukien korean, sekä valinnaisia ominaisuuksia, tekstistä puheeksi -toimintoa, fontteja jne. Voit myös määrittää korean kielen Windowsin näyttökieli tarvittaessa.
Windows 10: n tehtäväpalkki hämärtyy
Kuinka kirjoittaa koreaksi Windows 11/10:ssä
Kirjoitusprosessi koreaksi Windows 11/10 -järjestelmässä on seuraava:
- Asenna korean kieli Asetukset-sovelluksella
- Vaihda näppäimistöasettelu korealaiseksi.
Tarkastellaan tätä prosessia yksityiskohtaisesti.
1] Asenna korean kieli Asetukset-sovelluksella

Korean kielen asennusvaiheet Asetukset-sovelluksella Windows 11/10:ssä ovat seuraavat:
- Käytä Win+I pikanäppäin avaa Asetukset-sovellus
- Valitse Aika & kieli kategoria
- Käytä Kieli ja alue osio. Sisään Windows 10 , sinun on käytettävä Kieli osio
- Vuonna Suositut kielet , paina Lisää kieli -painiketta
- A Valitse asennettava kieli laatikko tulee näkyviin
- Etsi korean kieli, valitse se ja paina Seuraava -painiketta
- Vuonna Asenna kieliominaisuudet , voit poistaa valinnan Valinnaiset kieliominaisuudet (Kielipaketti, Käsinkirjoitus ja Tekstistä puheeksi) tai pidä ne valittuina. The Vaaditut kieliominaisuudet jotka sisältävät Peruskirjoitus , Täydentävät fontit , ja Optinen hahmon tunnistus asennetaan oletuksena
- paina Asentaa -painiketta.
Odota nyt hetki, kunnes kaikki ominaisuudet on ladattu ja asennettu. Sen jälkeen näet, että korean kieli on näkyvissä Suositut kielet lista.
Aiheeseen liittyvä: Kuinka asentaa japanilainen näppäimistö Windows-tietokoneeseen
2] Muuta näppäimistöasettelu koreaksi
Nyt korean kieli on asennettu, sinun on vaihdettava näppäimistöasettelu korealaiseksi. Tätä varten:
- Klikkaa kielikuvake saatavilla tehtäväpalkin ilmaisinalueella
- Näyttöön tulee laatikko, jossa näet kaikki järjestelmässäsi käytettävissä olevat näppäimistöasettelut. Valitse Korealainen näppäimistöasettelu näistä vaihtoehdoista. Vaihtoehtoisesti voit käyttää Win+välilyönti pikanäppäin vaihtaaksesi näppäimistöasettelujen välillä
- Kun teet sen, Korean kieli kuvake ilmestyy ilmaisinalueelle. Juuri ennen tätä kuvaketta, an A -kuvake tulee näkyviin, mikä osoittaa Englanninkielinen syöttötila . Napsauta sitä kuvaketta vaihtaaksesi siihen Korean syöttötila
- Avaa nyt Muistio tai mikä tahansa muu tekstieditori ja voit alkaa kirjoittaa korean tavuja liitetyn näppäimistön, näyttönäppäimistön tai IME Padin avulla.
Lue myös: Näppäimistöasettelun lisääminen tai poistaminen Windows 11:ssä
Korean syöttötila, Microsoft IME on asetettu oletusasetukseksi Syöttötapaeditori . Voit myös käyttää Microsoft Old Hangul näppäimistö kuitenkin. Sen lisäksi voit myös avata NAME Pad napsauttamalla hiiren oikealla painikkeella Korean syöttötila -kuvaketta ja valitsemalla NAME Pad vaihtoehto.
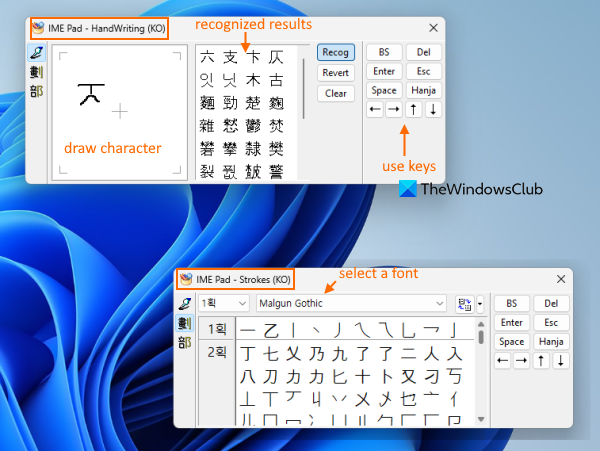
Kun IME Pad avataan, voit käyttää sitä seuraaviin tarkoituksiin:
sovellus ei käynnistynyt oikein (0x000007b)
- Piirrä korealainen merkki annettuun ruutuun (käyttäen Käsiala (KO) tila) ja lisää se tekstieditoriin käyttämällä tunnistettua tulosta toisesta laatikosta
- Vaihtaa Aivohalvaukset (KO) -tilassa voit vaihtaa fontin ja kirjoittaa tekstieditoriin mikä tahansa käytettävissä olevista tavuista kyseisellä fontilla
- Pääsy Radikaali (KO) -tilassa voit käyttää enemmän merkkejä
- Lehdistö niistä , poistu , Hanja , Avaruus avain, nuolinäppäimillä , jne.
Korean syöttötilan hiiren kakkospainikkeen valikossa voit myös muuttaa merkin leveyden arvoksi Puolileveys tai Täysi leveys , Käytä Hanja Convert vaihtoehto ja avaa Microsoft IME Asetukset-sivulla Windows 11/10:n Asetukset-sovelluksessa.
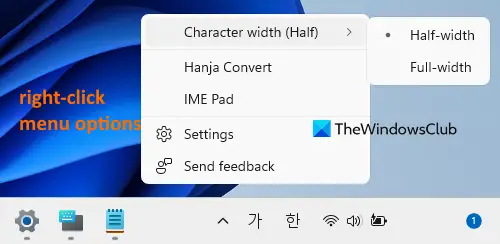
Kun olet avannut tälle sivulle, voit vaihtaa Laajennettu Hanja , Valitse laitteistonäppäimistön tyyppi to 2 Beolsik , 3 Beolsik-finaali , ja 3 Beolsik 390 .
Käytä Kieliasetuksia muuttaaksesi näppäimistön asettelua, kieliominaisuuksia ja paljon muuta
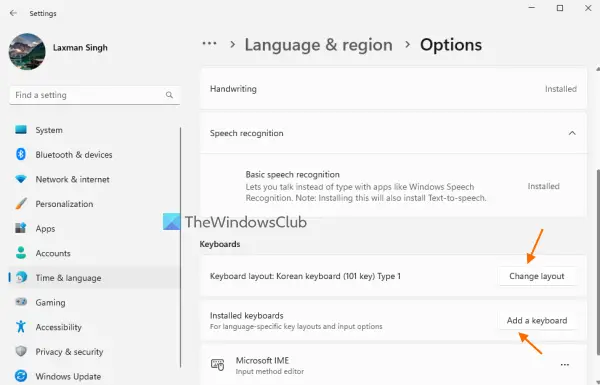
Voit myös käyttää Kielivaihtoehdot asentamasi korean kielen osiota ja käytä siellä olevia vaihtoehtoja. Tehdä tämä:
- Avaa Windows 11/10:n Asetukset-sovellus
- Klikkaa Aika & kieli kategoria
- Valitse Kieli ja alue Jos käytät Windows 10:tä, valitse Kieli alueella
- Klikkaa kolme vaakasuuntaista pistettä kuvake (kohdassa Suositut kielet ) saatavilla korean kielelle ja valitse Kielivaihtoehdot
- Käytä nyt saatavilla olevia vaihtoehtoja, kuten:
- Lataa Käsiala
- Lataa kielipaketti
- Vaihda laitteiston näppäimistöasettelu: Jos sinulla on fyysinen korealainen näppäimistö, voit valita sille sopivan asettelun. Saatavilla olevat laitteistonäppäimistöasettelut ovat Korealainen näppäimistö (103/106-näppäin) kanssa Hangul/Englanti Vaihto: Han/Eng, Hanja Muunnos: Hanja , Korealainen näppäimistö (101 näppäintä) Tyyppi 2 kanssa Hangul/Englanti Vaihto: Oikea CTRL, Hanja muunnos: Oikea ALT jne. Sinun on käynnistettävä tietokoneesi uudelleen asettelun valinnan jälkeen
- Lisää näppäimistö: Jos oletusarvoinen Microsoft IME (uusi päivitetty versio) ei ole yhteensopiva ja kohtaat ongelmia, voit lisätä a Microsoft Old Hangul näppäimistö kirjoittamista varten. Vain nämä kaksi syöttötilaa voidaan lisätä näppäimistöksi.
Toivottavasti tästä on apua.
Kuinka kirjoitan Hangul Windows-näppäimistöllä?
Kuten Hangul on Korean aakkoset ja korean kielen virallinen kirjoitusjärjestelmä, sinun on ensin lisättävä korean kieli kirjoittaaksesi Hangul Windows 11/10 -järjestelmääsi. Kun kielipaketti on lisätty, vaihda korealaiseen näppäimistöasetteluun ja aloita korealaisten merkkien kirjoittaminen näppäimistölläsi.
Lue nyt: Näppäimistön kieltä ei voi vaihtaa Windows PC:ssä .














