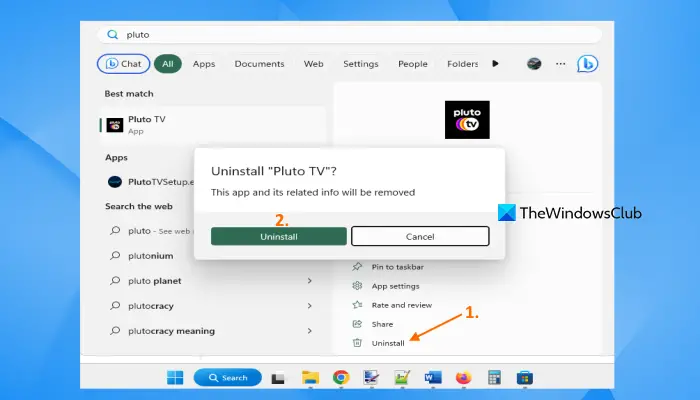Tässä opetusohjelmassa näytämme sinulle kuinka Pluto TV poistetaan Windows PC:stä . Pluto TV on suoratoistopalvelu, jossa on satoja kanavia live-TV:lle ja 1000 elokuvalle. Palvelua voi käyttää sen mobiilisovelluksilla ja suoratoistolaitteilla sekä Windows PC:llä alkuperäisen kautta. Pluto TV Microsoft Store -sovellus . Jos olet asentanut Pluto TV -sovelluksen Windows 11/10 -tietokoneellesi ja sinun on poistettava se jostain syystä, sen poistamiseen on useita tapoja, ja olemme sisällyttäneet kaikki nämä vaihtoehdot tähän viestiin.
Kuinka poistaa Pluto TV Windows-tietokoneesta
Vastaanottaja poista Pluto TV Windows PC:stä , voit käyttää mitä tahansa seuraavista vaihtoehdoista:
- Poista Pluto TV:n asennus Asetukset-sovelluksella
- Poista Pluto TV hakupaneelin avulla
- Poista Pluto TV -sovellus Sovellukset-kansion avulla
- Poista Pluto TV:n asennus Käynnistä-valikon kautta
- Poista Pluto TV PowerShellin avulla
- Käytä Windows Package Managerin komentorivityökalua Pluto TV:n poistamiseen
- Käytä kolmannen osapuolen ohjelmistoja.
Kun olet poistanut Pluto TV -sovelluksen järjestelmästäsi millä tahansa näistä vaihtoehdoista, sinun tulee myös tarkistaa, onko sille työpöydän pikakuvake, ja poista se. Tarkastetaan kaikki nämä vaihtoehdot yksitellen.
1] Poista Pluto TV:n asennus Asetukset-sovelluksella

poista add ins outlook 2016 käytöstä
Vaiheet Pluto TV:n asennuksen poistamiseksi Windows 11/10:n Asetukset-sovelluksella ovat seuraavat:
Windows 11
- paina Win+I pikanäppäin avaa Asetukset-sovellus
- Valitse Sovellukset kategoria
- Käytä Asennetut sovellukset sivu
- Vieritä alas päästäksesi Pluto TV -sovellukseen
- Klikkaa kolme pystysuoraa pistettä kuvake oikealla puolella
- Valitse Poista asennus vaihtoehto
- paina Poista asennus -painiketta vahvistusruudussa.
Windows 10
- Käynnistä asetukset sovellus
- Klikkaa Sovellukset kategoria
- Käytä Sovellukset ja ominaisuudet sivu
- Valitse Pluto TV -sovellus asennettujen sovellusten luettelosta
- paina Poista asennus -painiketta
- Klikkaa Poista asennus vaihtoehto vahvistusponnahdusikkunassa.
2] Poista Pluto TV hakupaneelin avulla
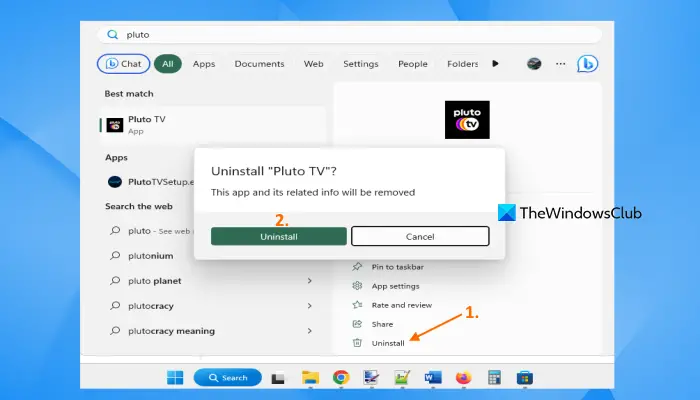
Voit myös käyttää Windows 11/10 -hakupaneelia Pluto TV -sovelluksen poistamiseen. Vaiheet ovat:
- Napsauta hakukenttää
- Etsi sovellus
- Valitse hakutuloksista Pluto TV
- Valitse oikeasta alakulmasta Poista asennus vaihtoehto
- Näyttöön tulee vahvistusikkuna, paina Poista asennus painiketta tuossa ponnahdusikkunassa.
3] Poista Pluto TV -sovellus Sovellukset-kansion avulla
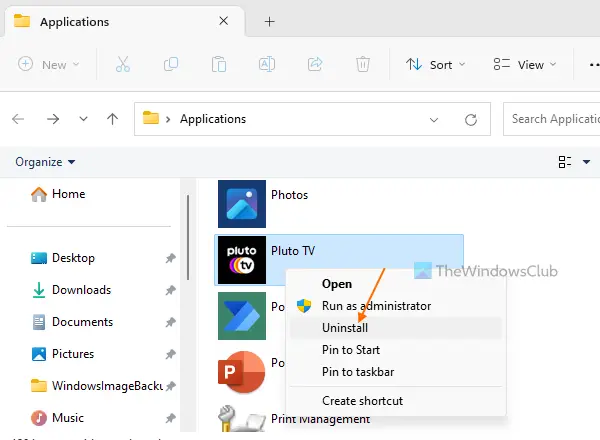
kuinka käyttää postin passview
Tämä vaihtoehto käyttää Asetukset-sovelluksen apua asennettujen ohjelmien sekä Microsoft Store -sovellusten asennuksen poistamiseen. Vaiheet ovat seuraavat:
- Avaa File Explorer käyttämällä Win+E pikanäppäin
- Lisää osoitepalkkiin seuraava teksti ja paina Tulla sisään avain:
explorer.exe shell:::{4234d49b-0245-4df3-B780-3893943456e1}- Tämä avaa Sovellukset-kansion
- Etsi Pluto TV -sovellus ja napsauta sitä hiiren kakkospainikkeella
- Valitse Poista asennus vaihtoehto
- Nyt Asetukset-sovellus avautuu, josta voit käyttää Pluto TV -sovellusta ja käyttää sitä Poista asennus vaihtoehto sille.
Aiheeseen liittyvä: Ohjelman asennuksen poistaminen Windows PC:stä
4] Poista Pluto TV:n asennus Käynnistä-valikon kautta
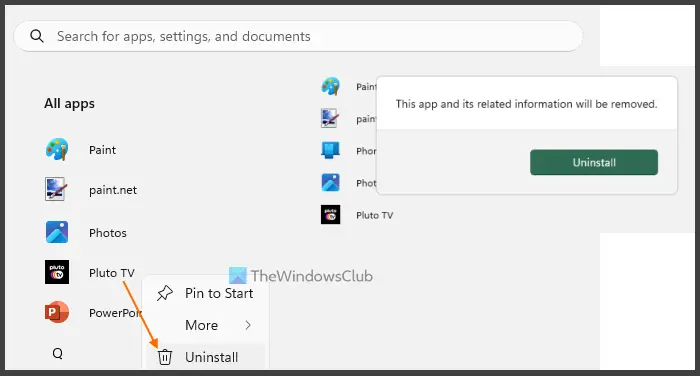
Poista Pluto TV:n asennus Windows 11/10:n Käynnistä-valikon kautta seuraavasti:
- Napsauta Käynnistä-painiketta tai paina -painiketta Windows logo -näppäintä avataksesi Käynnistä-valikon
- Jos käytät Windows 11:tä, paina Kaikki sovellukset -painike löytyy oikeasta yläkulmasta
- Asennettujen sovellusten ja ohjelmien luettelo tulee näkyviin aakkosjärjestyksessä
- Napsauta hiiren kakkospainikkeella Pluto TV -sovellusta
- Klikkaa Poista asennus vaihtoehto
- Kun vahvistusruutu tulee näkyviin, paina Poista asennus -painiketta
- Odota muutama sekunti, kunnes sovellus poistetaan
- Sulje Käynnistä-valikko.
5] Poista Pluto TV PowerShellin avulla
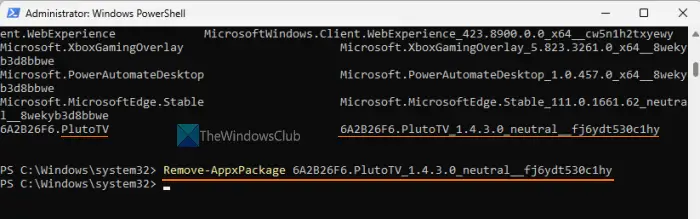
sovellus, joka estää sammutuksen
PowerShell antaa sinun poista esiasennetut sovellukset sekä kolmannen osapuolen Microsoft Store -sovellukset (kuten Pluto TV). Ensinnäkin, avaa korotettu PowerShell ikkuna. Kirjoita tätä varten powershell Napsauta Windows 11/10:n hakukentässä hiiren kakkospainikkeella Windows PowerShell -tulosta ja valitse Suorita järjestelmänvalvojana vaihtoehto.
Luo korotetussa PowerShell-ikkunassa luettelo kaikista sovelluksista. Sitä tarvitaan, jotta voit saada PackageFullName Pluto TV -sovelluksesta, jota tarvitaan sovelluksen poistamiseen Windows PowerShellillä. Luo luettelo käyttämällä seuraavaa komentoa:
Get-AppxPackage | Select Name, PackageFullName
Nyt kaikki asennetut sovellukset näkyvät sekä niiden nimet ja PackageFullName. Etsi Pluto TV -paketti. Minulle sen nimi esiintyi muodossa 6A2B26F6.PlutoTV . Se voi olla sinulle erilainen tai täysin sama. Aivan sen nimen vieressä näet sen PackageFullName. Se olisi 6A2B26F6.PlutoTV_1.4.3.0_neutral__fj6ydt530c1hy tai jotain vastaavaa. Kopioi se leikepöydälle.
Suorita nyt komento Pluto TV -sovelluksen asennuksen poistamiseksi. Komento olisi:
Remove-AppxPackage 6A2B26F6.PlutoTV_1.4.3.0_neutral__fj6ydt530c1hy
6] Käytä Windows Package Managerin komentorivityökalua Pluto TV:n poistamiseen
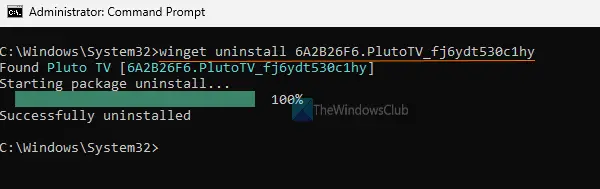
Microsoft tarjoaa komentorivityökalun nimeltä Windowsin Package Manager (tai WINGET), jonka avulla voit päivittää kaikki asennetut ohjelmat kerralla , poista sovelluksia jne. Tätä työkalua voidaan käyttää myös Pluto TV:n poistamiseen Windows-tietokoneesta. Käytä tätä varten seuraavia vaiheita:
- Lataa WINGET osoitteesta github.com ja asenna se
- Avaa komentokehote järjestelmänvalvojana
- Suorita komento
winget list. Tämä auttaa sinua näkemään luettelon kaikista asennetuista sovelluksista ja ohjelmista - Etsi Pluto TV -sovellus ja kopioi sen tunnus . Se olisi
6A2B26F6.PlutoTV_fj6ydt530c1hy - Suorita nyt seuraava komento poistaaksesi Pluto TV -sovelluksen:
winget uninstall 6A2B26F6.PlutoTV_fj6ydt530c1hy
Se löytää siihen liittyvän paketin eli Pluto TV:n ja aloittaa sen asennuksen poistamisen. Anna komennon valmistua ja näet a Asennuksen poistaminen onnistui viesti.
etälaite ei hyväksy yhteysikkunoita 10
7] Käytä kolmannen osapuolen ohjelmistoa
Niitä on olemassa paras ilmainen ohjelmisto ohjelmien ja Microsoft Store -sovellusten asennuksen poistamiseen Windows 11/10:ssä. Voit käyttää mitä tahansa tällaisia työkaluja Pluto TV -sovelluksen poistamiseen. Bulk Crap Uninstaller , IObit Uninstaller , Absolute Uninstaller jne. ovat hyviä vaihtoehtoja.
Toivottavasti näistä vaihtoehdoista on apua.
Kuinka peruutat Pluton?
Pluto TV ei ole tilauspohjainen palvelu, joten sinun ei tarvitse ottaa tai peruuttaa minkäänlaista tilausta. Jos haluat peruuttaa tai poistaa Pluto TV -tilisi, voit ottaa yhteyttä tukeen. Sinun tulee täyttää lomake ja lähettää se sähköpostilla tukitiimille Poista tilipyyntö .
Onko Pluto TV ilmainen PC:llä?
Kyllä, Pluto TV on ilmainen PC:lle. Itse asiassa palvelun käyttö on ilmaista millä tahansa alustalla. Se on mainoksilla tuettu TV-suoratoistopalvelu . Siten se ansaitsee rahaa mainonnasta. Sinun tarvitsee vain luoda ilmainen tili, jotta voit alkaa katsoa suoraa TV:tä ja elokuvia on demand.
Lue seuraavaksi: Ohjelmia ei voi asentaa tai poistaa Windows PC:ssä .