Tämä artikkeli näyttää kuinka poistaa vesileima Excel-taulukosta . Microsoft Excelissä voit lisätä kahden tyyppisiä vesileimoja, kuvavesileiman ja tekstivesileiman. Jos sinulla on Excel-tiedosto, jossa on vesileima, etkä halua vesileimaa tulosteeseen, voit poistaa sen.

Kuinka poistaa vesileima Excel-arkista
Vesileiman poistaminen Excel-taulukosta on yhtä helppoa kuin vesileiman lisääminen Exceliin . Tässä artikkelissa on vaiheittaiset ohjeet, joiden avulla voit poistaa kuvan tai tekstin vesileiman Excelissä.
Sekä kuva- että tekstivesileimojen poistamisprosessi Excelissä on sama. Jos haluat poistaa vesileiman Excel-taulukosta, sinun on avattava Sivun asettelu -näkymä. Käy läpi seuraavat ohjeet.
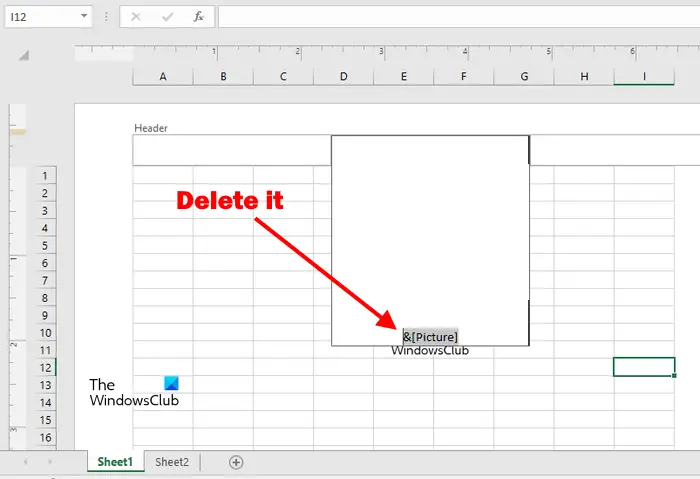
- Avaa Excel-tiedosto, joka sisältää tekstin tai kuvan vesileiman.
- Valitse Lisää -välilehti.
- Napsauta nyt Ylä- ja alatunniste . Ylä- ja alatunniste -vaihtoehto on käytettävissä alla Teksti ryhmä.
- Kun napsautat Ylä- ja alatunniste -vaihtoehtoa, ylä- ja alatunnisteeseen ilmestyy kolme suorakaiteen muotoista lohkoa. Myös Excel-taulukon näkymä muuttuu normaalinäkymästä Sivun asettelu -näkymään.
- Napsauta kaikkia näitä kolmea lohkoa yksitellen, kunnes näet tekstin &[Kuva] . Excel näyttää &[Kuva]-tekstin, kun lisäät kuvan vesileiman.
- Poista &[Kuva].
- Tallenna Excel-tiedostosi. Kuvan vesileima on poistettu.
Jos Excel-tiedostossasi on tekstivesileima, poista se noudattamalla samoja ohjeita. Jos kyseessä on tekstivesileima, Excel näyttää koko tekstin &[Picture]-kohdan sijaan.
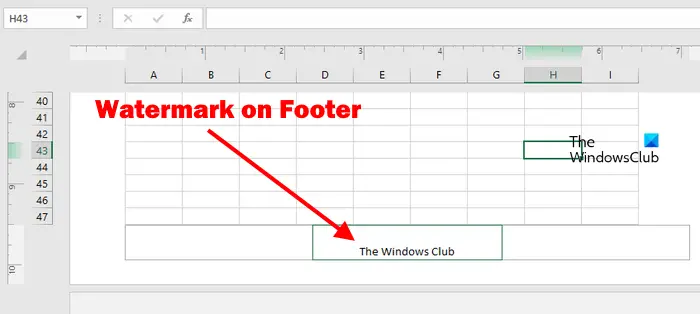
Useimmissa tapauksissa käyttäjät lisäävät tekstin ja kuvan vesileimat Excelin otsikkoon. Mutta joissakin tapauksissa se voidaan lisätä Alatunniste-osioon. Siksi, jos löydät kaikki kolme lohkoa tyhjiksi Otsikko-osiossa, sinun tulee tarkistaa myös Alatunniste-osio.
Vieritä tätä varten alas nähdäksesi alatunnisteen. Jos alatunniste sisältää vesileiman, näet sen siellä. Napsauta nyt kaikkia kolmea lohkoa Alatunniste-osiossa yksitellen ja poista teksti sieltä.
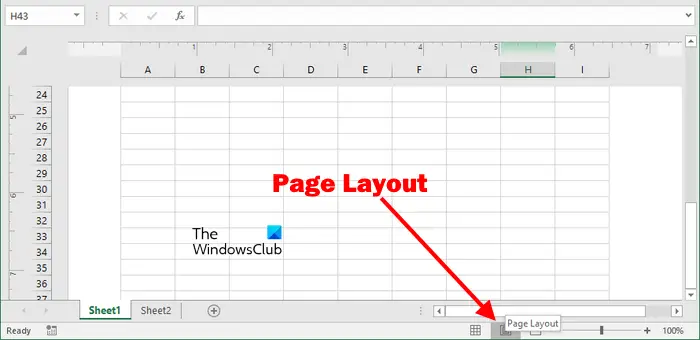
Voit myös siirtyä sivun asettelunäkymään napsauttamalla vastaavaa painiketta Excelin oikeassa alakulmassa (katso yllä oleva kuvakaappaus). Vie hiiren osoitin siellä näkyvien kuvakkeiden päälle lukeaksesi niiden nimet. Napsauta kuvaketta, joka näyttää nimen Sivun asettelu pitämällä hiiren osoitinta.
tehtävänhallinta ei pysty lopettamaan prosessia
Kun olet vaihtanut sivun asettelunäkymään, siirrä osoitin otsikon ja alatunnisteen päälle nähdäksesi kolme lohkoa.
Missä on vesileima Excelissä?
Jotkut teistä saattavat myös törmätä tilanteeseen, jossa vesileima ei näy Excel-tiedostossa, mutta kun luot arkin tulostuksen esikatselun, näet siinä kuvan tai tekstin vesileiman.
Huomaa, että Excel näyttää vesileiman vain Sivun asettelu näkymä. Jos avaat Excelin sovelluksessa Normaali näkymää, et näe vesileimaa.
Kuinka poistaa sivun 1 tausta Excelistä?
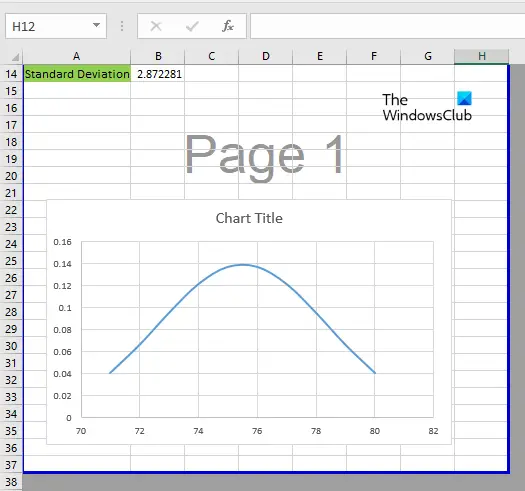
Excel näyttää sivun 1 taustan, kun avaat sen sivunvaihdon esikatselutilassa. Tämä on vain tausta, ei vesileima. Tästä syystä sinun ei tarvitse huolehtia siitä, koska tulostetut Excel-arkit eivät näytä tätä taustaa.
Jos haluat poistaa Page 1 -taustan, sinun on vaihdettava sivunvaihdon esikatselutila Normaali-tilaan. Voit tehdä tämän valitsemalla Normaali alla Näytä -välilehti.
Lue seuraavaksi : Kuinka lisätä reunus Exceliin .















