Kuljetusvirhe (VMDB) -14 ilmestyy sisään VMWare-työasema kun käynnistät virtuaalikoneen. Virhe johtuu useista syistä, kuten väärästä ohjaimesta, toisesta taustalla toimivasta virtualisointityökalusta ja resurssien puutteesta. Tässä artikkelissa keskustelemme tästä ongelmasta ja katsomme, mitä voidaan tehdä, jos Putkiliitos on katkennut VMWaressa.

explorer.exe-järjestelmän puhelu epäonnistui
Mikä on kuljetusvirhe (VMDB)?
VMDB-siirtovirhe johtuu siitä, että VMWare Virtual Machine Disk -levyssä on ongelmia. VMDB-tiedosto tallentaa tietoja, jotka liittyvät virtuaalikoneesi kokoonpanoon. Yksi syy tähän on vioittunut VMDB-tiedosto. Kuitenkin yleisin virhe samalle on bugi tai häiriö VMWare-ohjelmistossa. Jos ongelman syy on edellinen, meidän on tehtävä vaikeita päätöksiä. Jos saat virheilmoituksen virheestä, se voidaan ratkaista poistamatta virtuaalikonetta.
Korjaa Transport (VMDB) -virhe -14: Putkiyhteys on katkennut
Jos näet VMWare Workstationissa Transport (VMDB) -virheen -14 ja putkiyhteys on katkennut, ratkaise ongelma noudattamalla alla mainittuja ohjeita.
- Korjaa yhteensopimattomuuden versiovirhe
- Poista Hyper-V käytöstä
- Ota varmuuskopio ja poista VM
- Asenna VMWare Workstation tai Player uudelleen
Puhutaanpa niistä yksityiskohtaisesti.
1] Korjaa yhteensopimattomuuden versiovirhe
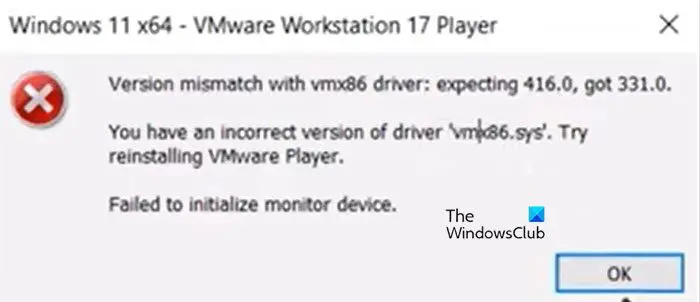
Putkiliitäntä katkeaa, kun vmx86-ajuri ei täsmää. Virtuaalikonetta käynnistettäessä seuraava virheilmoitus tulee näkyviin ja uhrit näkevät vasta OK-painikkeen painamisen jälkeen ' Putkiyhteys on katkennut.'
Versio ei täsmää vmx86-ohjaimen kanssa.
Sinulla on väärä versio ohjaimesta ”vmx86.sys”. Yritä asentaa VMWare Player uudelleen.
Jos ajat samalla veneellä, ratkaise ongelma noudattamalla alla mainittuja ohjeita.
- Avata Palvelut sovellus.
- Etsi seuraavat VMWare-palvelut, tee niistä automaattinen ja käynnistä ne sitten uudelleen (napsauta Pysäytä > Käynnistä). Tämä voidaan tehdä napsauttamalla palvelua hiiren kakkospainikkeella, valitsemalla Ominaisuudet ja muuttamalla käynnistystyypiksi Automaattinen.
- VMWare-valtuutuspalvelu
- VMWare DHCP -palvelu
- VMWare NAT -palvelu
- VMWare USB Arbitration Service
- Jos palvelut ovat jo käynnissä, muista käynnistää ne uudelleen.
- Kun tarvittavat palvelut on määritetty, päivitä VMWare Workstation. Voit tehdä saman avaamalla sovelluksen ja siirtymällä osoitteeseen Soittimet > Ohje > Ohjelmistopäivitys > Tarkista päivitys > Lataa ja asenna.
- Käynnistä nyt VMWare uudelleen. Varmista, että suljet kaikki VMWare Workstationin esiintymät, voit avata Tehtävienhallinnan ja lopettaa kaikki siihen liittyvät tehtävät.
Avaa lopuksi VMWare ja tarkista, onko ongelma ratkaistu.
2] Poista Hyper-V käytöstä
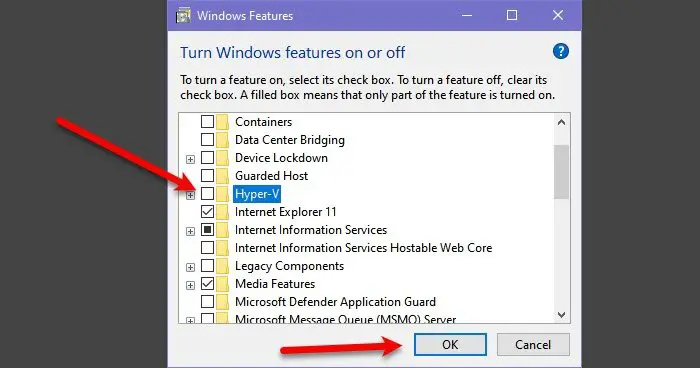
ikkunat 10 ext4
Hyper-V on Microsoftin Hypervisor-tekniikka, jonka avulla käyttäjät voivat luoda virtuaalikoneita Microsoftin omassa Hyper-V Managerissa. Jos ominaisuus jätetään käyttöön, se on ristiriidassa VMWare-palvelujen kanssa ja aiheuttaa ongelmia. Tässä tapauksessa voimme poistaa ominaisuuden käytöstä Ohjauspaneelista ja antaa VMWare-palvelujen kukoistaa. Voit tehdä saman noudattamalla alla olevia ohjeita.
- Avata Ohjauspaneeli Käynnistä-valikosta.
- Muuta Näytä to Suuret kuvakkeet.
- Napsauta sitten Ohjelmat ja ominaisuudet.
- Napsauta nyt Laita Windows toiminnot päälle tai pois.
- Etsiä Hyper-V ja poista siihen liittyvän ruudun valinta.
Kun olet poistanut Hyper-V:n käytöstä, tarkista, onko ongelma ratkaistu.
Lukea: VMware Workstation ja Device/Credential Guard eivät ole yhteensopivia
3] Ota varmuuskopio ja poista VM
Jos saat edelleen virhesanoman, ota varmuuskopio ja poista virtuaalikone, koska VMDB-virheitä ilmenee, kun kone on vioittunut. Ota siis varmuuskopio virtuaalikoneesta, poista se, luo uusi, palauta kaikki varmuuskopiot ja tarkista, jatkuuko ongelma.
4] Asenna VMWare Workstation tai Player uudelleen
Jos mikään ei auttanut, viimeinen keinosi on asentaa tietokoneellesi asennettu VMWare Workstation -sovellus uudelleen. On mahdollista, että tietokoneellesi asennetun sovelluksen kopio on vioittunut. Siksi poistamme sovelluksen ja asennamme sen uudelleen. Poista VMWare Workstation tietokoneeltasi noudattamalla alla olevia ohjeita.
- Avata Asetukset.
- Mene Sovellukset > Asennetut sovellukset tai Sovellukset ja ominaisuudet.
- Etsi VMWare Workstation.
- Windows 11: Napsauta kolmea pistettä ja valitse Poista asennus.
- Windows 10: Valitse sovellus ja napsauta Poista asennus.
- Napsauta Poista asennus vahvistaaksesi toiminnon.
Kun olet poistanut VMWaren, siirry osoitteeseen vmware.com ja lataa siitä uusi kopio. Kun olet ladannut sovelluksen, siirry Lataa-kansioon, käynnistä asennusohjelma ja suorita asennus loppuun noudattamalla näytön ohjeita.
Toivottavasti pystyt ratkaisemaan ongelman tässä artikkelissa mainittujen ratkaisujen avulla.
Kuinka korjata Putkiliitäntä on katkennut?
Putkiliitäntä jarruttaa VMWaressa, jos VMWare Workstationissa on jokin häiriö. Jos saat tämän virheen, ensimmäinen asia, joka sinun on tehtävä, on käynnistää sovellus uudelleen, sulkea se kokonaan ja käynnistää se sitten uudelleen. Jos tämä ei auta, ratkaise ongelma noudattamalla tässä artikkelissa mainittuja ohjeita.
Lue myös: VMware ei tue tämän isännän käyttäjätason valvontaa.















