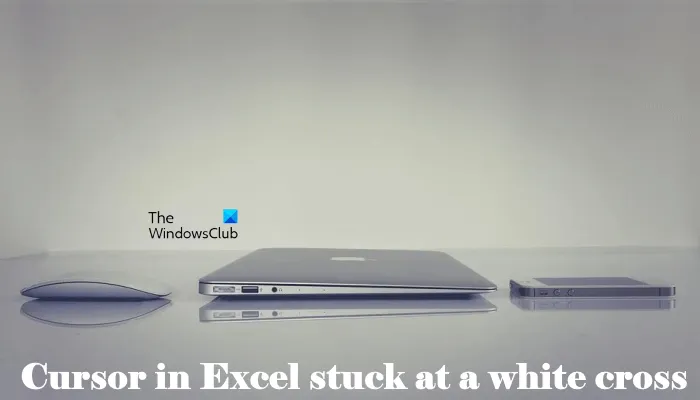Jos olet IT-asiantuntija, tiedät, että yksi turhauttavimmista asioista on, kun Excel-kursori juuttuu valkoiseen ristiin. Se on yleinen ongelma, mutta onneksi siihen on helppo korjata.
Yritä ensin käynnistää tietokoneesi uudelleen. Jos tämä ei auta, voit yrittää avata Excelin vikasietotilassa. Voit tehdä tämän pitämällä Shift-näppäintä painettuna ja kaksoisnapsauttamalla Excel-kuvaketta. Kun Excel avautuu, siirry Tiedosto-valikkoon ja valitse Avaa. Valitse Avaa-valintaikkunassa tiedosto, jonka haluat avata, ja napsauta Avaa-painiketta.
Jos kumpikaan näistä tavoista ei toimi, voit yrittää poistaa Excelin ja asentaa sen uudelleen. Joskus Excel voi vioittua ja sen uudelleenasentaminen voi korjata ongelman. Voit tehdä tämän siirtymällä Ohjauspaneeliin ja valitsemalla sitten Lisää tai poista sovellus. Etsi Microsoft Office Excel ohjelmaluettelosta ja napsauta Poista-painiketta. Poista Excelin asennus noudattamalla ohjeita. Kun se on poistettu, käynnistä tietokone uudelleen ja asenna Excel uudelleen.
ilmaiset leikepöydänhallinta-ikkunat 10
Toivottavasti jokin näistä tavoista korjaa ongelman ja voit käyttää Exceliä uudelleen ilman ongelmia. Jos sinulla on edelleen ongelmia, voit ottaa yhteyttä Microsoftin tukeen saadaksesi lisäapua.
Jos sinun kohdistin Excelissä juuttunut valkoiseen ristiin , tässä artikkelissa esitetyt ratkaisut voivat auttaa sinua ratkaisemaan tämän ongelman. Tämän ongelman vuoksi et voi käyttää Excelin täyttökahvaominaisuutta. Täyttökahva helpottaa työtä. Tämän ominaisuuden avulla voit nopeasti täyttää solujen tiedot. Jotta voit käyttää täyttökahvaa, valkoisen ristin on muututtava plusmerkiksi, kun asetat valkoisen kohdistimen solun oikeaan alakulmaan. Koska Excelin kohdistin on juuttunut valkoiseen ristiin, sinun on syötettävä kaikki tiedot manuaalisesti, mikä voi olla erittäin turhauttavaa.
![Excel-kohdistin juuttunut valkoiseen ristiin [Korjattu]](https://prankmike.com/img/excel/F9/excel-cursor-is-stuck-on-white-cross-fixed-1.png)
Excel-kohdistin juuttunut valkoiseen ristiin [Korjattu]
Voit poistaa hiiren kohdistimen, jossa on valkoinen risti plusmerkki Excelissä, käyttämällä alla olevia ratkaisuja:
- Ota käyttöön täyttökahva ja solun vetäminen
- Vianmääritys Excel vikasietotilassa
- Palauta hiiren osoitin oletusasetuksiin
- Korjaustoimisto
Katsotaanpa kaikkia näitä korjauksia yksityiskohtaisesti.
1] Ota käyttöön täyttökahva ja solun vetäminen.
Voit ottaa täyttökynäominaisuuden käyttöön tai poistaa sen käytöstä Excelin asetuksissa. Jos poistat täyttökahvan käytöstä, valkoinen kohdistin ei muutu. Tässä on mitä sinun tapauksessasi tapahtuu. Siksi on suuri mahdollisuus, että täyttökahvaominaisuus on poistettu käytöstä Excelissä. Tarkista se Excelin asetuksista. Jos huomaat sen olevan pois käytöstä, ota se käyttöön.
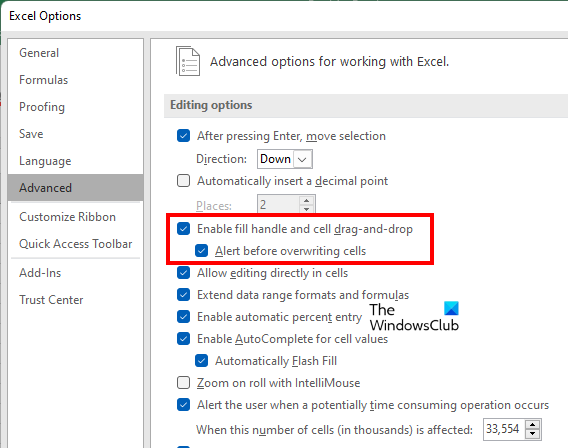
Seuraavien ohjeiden avulla voit ottaa täyttökahvan käyttöön Excelissä:
- avata Microsoft Excel .
- Avaa siihen uusi tyhjä taulukko.
- Mene ' Tiedosto > Asetukset ».
- Valitse Pitkälle kehittynyt luokka vasemmalla puolella.
- Alla Painosvaihtoehdot osio, valitse ' Ota täyttökahva ja solujen vetäminen käyttöön ” -valintaruutu.
- Klikkaus HIENO tallentaaksesi muutokset.
Tämän pitäisi toimia. Jos ei, kokeile muita alla olevia korjauksia.
mikä tahansa iso
2] Vianmääritys Excelin vikasietotilassa
Ongelma voi johtua lisäosasta. Voit tarkistaa tämän avaamalla Excelin vikasietotilassa ja tarkistamalla, esiintyykö ongelma edelleen. Jos ei, sinun on poistettava asennetut lisäosat käytöstä yksitellen löytääksesi syyllisen.
Jos ongelmaa ei ilmene vikasietotilassa, etsi ongelmallinen lisäosa seuraavasti.
- Poistu Excelistä vikasietotilassa ja käynnistä se normaalisti uudelleen.
- Luo uusi tyhjä laskentataulukko.
- Mene ' Tiedosto > Asetukset > Apuohjelmat ».
- Valita COM-päivitykset SISÄÄN Hallitse avattavasta luettelosta ja napsauta Mennä .
- Poista valinta kaikista mukana olevista lisäosista ja napsauta OK. Tämä toiminto poistaa valitun lisäosan käytöstä.
- Tarkista nyt, onko ongelma edelleen olemassa.
Toista yllä olevia vaiheita, kunnes löydät ongelmallisen lisäosan. Kun olet löytänyt syyllisen, poista se ja etsi vaihtoehto.
3] Palauta hiiren osoitin oletusasetuksiin.
Jos ongelma jatkuu, voit kokeilla vielä yhtä asiaa. Palauta hiiren osoitin oletusarvoon. Saman vaiheet on lueteltu alla:
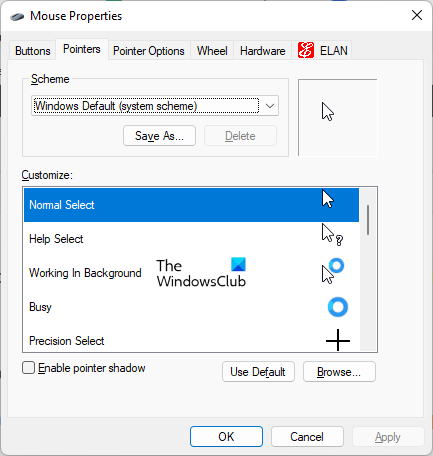
- avata Ohjauspaneeli .
- Napsauta ohjauspaneelin hakupalkkia ja kirjoita hiiri. Valita hiiri hakutuloksista.
- SISÄÄN Hiiren ominaisuudet ikkunassa, valitse hiiren osoitin ja napsauta Oletus .
- Klikkaus Käytä ja napsauta sitten HIENO .
4] Korjaustoimisto
Jos Office-tiedostot ovat vioittuneet, saatat kohdata useita ongelmia eri Office-sovelluksissa. On mahdollista, että jotkut Office-tiedostoistasi ovat vioittuneet. Officen palauttaminen voi ratkaista ongelman. Suorita ensin Quick Repair. Jos tämä ei auta, suorita Office Repair Online.
Lukea : Nuolinäppäimet eivät toimi Microsoft Excelissä.
Miksi kursorini muuttui ristiksi?
Jos osoitin on ristin muotoinen, tarkista, oletko muuttanut hiiren asettelua. Jos sinulla on jaettu tietokone, joku on saattanut asentaa uuden hiirimallin. avata Hiiren asetukset ja mene kohtaan osoittimia välilehti Siellä voit muuttaa hiiren mallia ja nollata oletuskohdistimen.
Varmista myös se Clicklock toiminto on poistettu käytöstä. ClickLock voi lukita hiiren kohdistimen tiettyyn tilaan. Löydät tämän vaihtoehdon alta Kenraali -välilehti hiiren asetuksissa.
sana online-malli
Kuinka avata solun lukitus Excelissä?
Excelin solun lukitustoiminto toimii vain, jos suojaat laskentataulukon. Suojaa laskentataulukko antamalla salasana. Siksi, jos haluat avata solujen lukituksen Excelissä, sinun on tiedettävä oikea salasana. Ilman oikeaa salasanaa et voi avata solujen lukitusta Excelissä.
Lue lisää : Excel ei voi lisätä tai luoda uusia soluja.