Kun yrität nauttia elokuvasta tai videopelistä tietokoneellasi, viimeinen asia, jonka haluat, on, että hiiren osoitin katoaa. Valitettavasti tämä on yleinen ongelma, joka voi ilmetä koko näytön tilassa. On olemassa muutamia eri asioita, jotka voivat aiheuttaa tämän ongelman, mutta yleisin on, että hiiri on asetettu piiloon, kun olet koko näytön tilassa. Korjataksesi tämän sinun tarvitsee vain säätää hiiren asetuksia. Windowsissa voit tehdä tämän siirtymällä Ohjauspaneeliin ja sitten Hiiren ominaisuuksiin. Sieltä voit napsauttaa Osoittimen asetukset -välilehteä ja poistaa valinnan Piilota osoitin kirjoittaessasi -valintaruudusta. Jos käytät Macia, prosessi on hieman erilainen. Sinun on avattava Järjestelmäasetukset ja siirryttävä sitten esteettömyysasetuksiin. Sieltä löydät Hiiri ja ohjauslevy -osion ja otat käyttöön 'Näytä hiiren osoitin' -vaihtoehdon. Kun olet tehnyt tarvittavat muutokset, hiiren osoittimen ei pitäisi enää kadota, kun olet koko näytön tilassa. Jos näin käy, kyseessä voi olla toinen ongelma. Yritä käynnistää tietokoneesi uudelleen tai tarkistaa, onko siitä apua.
Jotkut käyttäjät ovat ilmoittaneet, että heidän hiiren osoitin katoaa, kun he pelaavat pelejä koko näytön tilassa. Ongelma ilmenee vain videopeleissä, ei muissa ohjelmissa. Lisäksi hiiren osoitin pysyy näkyvissä ikkunatilassa. Koska käyttäjät eivät näe hiiren osoitinta koko näytön tilassa, heidän täytyy pelata ikkunatilassa Hiiren osoitin katoaa koko näytön tilassa toistettaessa , tämän artikkelin ratkaisut voivat auttaa sinua.

Hiiren osoitin katoaa koko näytön tilassa toistettaessa
Jos hiiren osoitin muuttuu näkymättömäksi, kun pelaat pelejä koko näytön tilassa Windows-tietokoneellasi, seuraavat ratkaisut voivat auttaa sinua.
- Poista osoitinpolut käytöstä
- Skaalaa näyttö 100 %:iin (suositus)
- Suorita peli yhteensopivuustilassa
- Pelaa peliä 640x480 resoluutiolla.
- Vianetsintä puhtaassa käynnistystilassa
- Päivitä tai asenna ohjaimet uudelleen
- Palauta Windows Update
Katsotaanpa kaikkia näitä ratkaisuja yksityiskohtaisesti.
1] Poista osoitinpolut käytöstä
Osoitinpolku on ominaisuus, joka helpottaa hiiren kursorin liikkeen seuraamista. Monet käyttäjät, joita asia koskee, ovat vahvistaneet, että osoittimen jäljet saivat hiiren osoittimen katoamaan koko näytön tilassa. Jos olet ottanut tämän ominaisuuden käyttöön, poista se käytöstä hiiren asetuksista ja katso, onko ongelma korjattu.
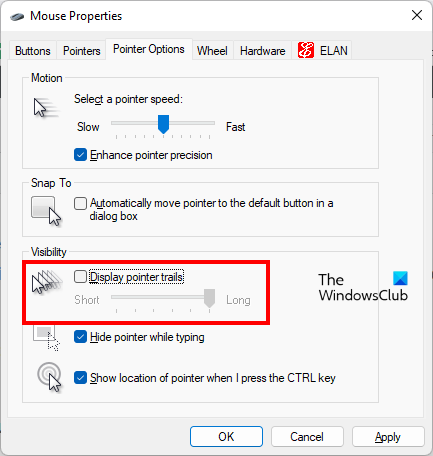
Osoitinjälkien poistaminen käytöstä Windows PC:ssä ovat seuraavat vaiheet:
- avata Ohjauspaneeli .
- Kirjoita hiiri ohjauspaneelin hakupalkkiin ja valitse hiiri hakutuloksista. Tämä avautuu Hiiren ominaisuudet ikkuna.
- Valitse Osoittimen vaihtoehdot -välilehti
- Poista valinta Poista osoitinpolut käytöstä valintaruutu.
- Klikkaus Käytä ja napsauta sitten HIENO .
2] Skaalaa näyttö 100 %:iin (suositus)
Jos olet asettanut näytön skaalauksen johonkin muuhun kuin Microsoftin käyttäjilleen suosittelemaan, saatat joskus kohdata ongelmia. Ongelma, joka liittyy hiiren kursorin katoamiseen koko näytön tilassa toistettaessa, saattaa liittyä näytön skaalaukseen. Tarkista, oletko määrittänyt mukautetun näytön skaalauksen. Jos näin on, vaihda se suositeltuun näyttöasteikkoon. Useimmissa tapauksissa se on 100%. Saman vaiheet on annettu alla:
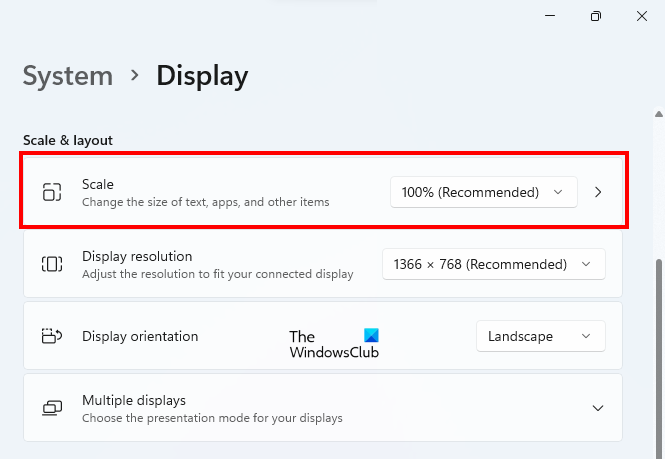
- Avaa Windows 11/10 -asetukset.
- Mene ' Järjestelmä > Näyttö ».
- Napsauta vieressä olevaa avattavaa valikkoa näyttö ja valitse 100 % (suositus) .
3] Suorita peli yhteensopivuustilassa.
Jos yllä olevat ratkaisut eivät ratkaisseet ongelmaasi, suorita peli yhteensopivuustilassa ja katso, auttaako se. Seuraavat ohjeet auttavat sinua tässä:
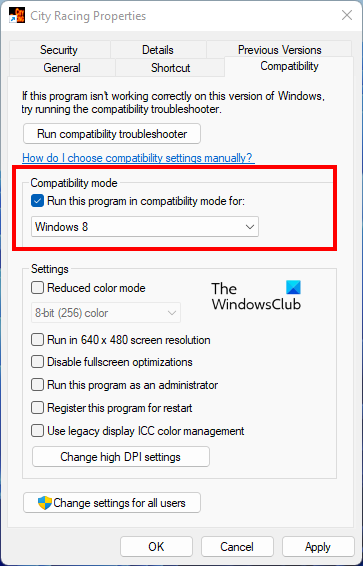
- Siirry työpöydällesi ja napsauta hiiren kakkospainikkeella pelikuvaketta.
- Valita Ominaisuudet .
- Valitse Yhteensopivuus -välilehti
- Valitse ruutu ' Suorita tämä ohjelma yhteensopivuustilassa ».
- Valita Windows 8 avattavassa valikossa.
- Klikkaus Käytä ja napsauta sitten HIENO .
4] Pelaa peliä 640 x 480 resoluutiolla.
Jos pelin ajaminen yhteensopivuustilassa ei ratkaissut ongelmaa, kokeile ajaa peliä 640 x 480 tarkkuudella ja katso, katoaako kohdistin pelaamisen aikana. Voit tehdä tämän avaamalla pelin ominaisuudet noudattamalla edellisen korjauksen vaiheita ja siirtymällä kohtaan Yhteensopivuus välilehti Ota nyt käyttöön Työskentele 640 x 480 näytön resoluutiolla ” -valintaruutu.
desktop.ini Windows 10
Lukea : Hiiren osoitin katoaa ja korvataan nuolinäppäimellä Windowsissa
5] Vianmääritys puhtaassa käynnistystilassa
Käynnistysohjelmat käynnistyvät, kun järjestelmä käynnistyy. Ne jatkavat toimintaansa taustalla ja kuluttavat järjestelmäresurssejamme. Joskus nämä käynnistysohjelmat ovat ristiriidassa muiden Windows-palvelujen ja -ohjelmien kanssa, mikä aiheuttaa käyttäjälle useita ongelmia. Järjestelmän vianmääritys puhtaassa käynnistystilassa tarkistaaksesi, aiheuttaako käyttämäsi ohjelma ongelman vai ei.
Puhdas käynnistys on tila, jossa Windows käynnistyy vain välttämättömien palveluiden ollessa käytössä. Kaikki käynnistyssovellukset pysyvät poissa käytöstä puhtaassa käynnistystilassa. Kun olet käynnistänyt tietokoneen Clean Boot -tilassa, käynnistä peli koko näytön tilassa ja katso, onko hiiren osoitin kadonnut tällä kertaa. Jos kohdistin ei katoa Clean Boot -tilassa, sinun on määritettävä käynnistyssovellus, joka aiheuttaa ongelman.
Voit tunnistaa syyllisen käynnistysohjelman käynnistämällä tietokoneesi normaalitilassa ja poistamalla käynnistyssovellukset käytöstä yksitellen. Käynnistä peli koko näytön tilassa aina, kun poistat käynnistysohjelman käytöstä. Tämä prosessi vie aikaa, mutta sinun pitäisi pystyä tunnistamaan syyllinen. Kun löydät ongelmallisen sovelluksen, harkitse sen poistamista tai poistamista käytöstä pelaamisen aikana.
Jotkut käyttäjät pitävät f.luxia syyllisenä tähän ongelmaan. Jos olet asentanut f.luxin järjestelmääsi, tarkista, aiheuttaako se ongelman.
6] Päivitä tai asenna ohjaimet uudelleen.
Saatat kohdata tällaisia ongelmia myös, jos näytön tai hiiren ohjaimet ovat vioittuneet. Lisäksi vanhentuneet ohjaimet aiheuttavat ongelmia myös Windows-laitteessa. Siksi on aina suositeltavaa päivittää ajurit ja järjestelmä. Päivitä näytön ja hiiren ohjaimet ja katso, auttaako se. Voit tehdä tämän siirtymällä Windows Updaten Valinnaiset päivitykset -osioon ja tarkistamalla, onko näytön ja hiiren ohjaimille saatavilla päivitys. Jos kyllä, asenna se.
Windows 10 siirtää onedrive-kansion
Voit myös yrittää asentaa näytön ja hiiren ohjaimet uudelleen. Voit tehdä tämän käymällä ensin valmistajan verkkosivustolla ja lataamalla uusimmat näytön ja hiiren ohjaimet. Poista tämän jälkeen nämä ohjaimet Laitehallinnasta ja asenna ne manuaalisesti suorittamalla asennustiedosto.
7] Palauta Windows Update
Microsoft suosittelee, että pidät järjestelmäsi ajan tasalla. Mutta joskus käyttäjillä alkaa olla ongelmia Windows-päivitysten asentamisen jälkeen. Tässä tapauksessa uusimman Windows-päivityksen asennuksen poistaminen ja Windows-käyttöjärjestelmän edellisen version palauttaminen korjaa ongelman.
Jos ongelma alkoi ilmetä järjestelmän päivityksen jälkeen, poista äskettäin asennettu Windows Update. Tämän pitäisi auttaa.
Miksi hiiren osoitin katoaa?
Tämä ongelma johtuu yleensä vioittuneesta tai vanhentuneesta hiiriohjaimesta. Jos hiiren osoitin katoaa, sinun tulee päivittää sen ohjain. Ohjainpäivitykset ovat saatavilla valinnaisen Windows Update -sivun kautta. Jos hiiriohjaimelle ei ole saatavilla päivityksiä, avaa Laitehallinta ja poista hiiren ohjain. Tämän jälkeen käynnistä tietokone uudelleen ja asenna puuttuva ohjain uudelleen. Tämän pitäisi korjata ongelma.
Kuinka löytää piilotettu kursori?
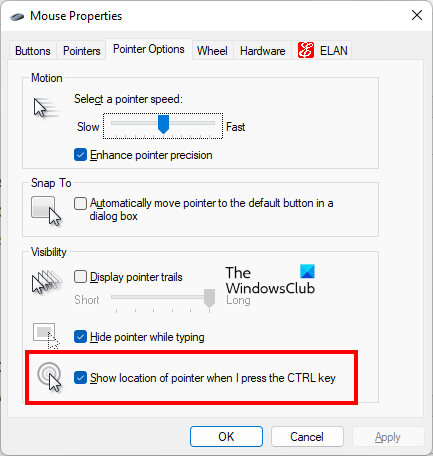
Löydät piilotetun kohdistimen avaamalla hiiren ominaisuudet ja siirtymällä kohtaan Osoittimen vaihtoehdot välilehti Valitse nyt ruutu, jossa lukee Näytä osoittimen sijainti, kun painan ctrl-näppäintä '. Napsauta Käytä ja napsauta sitten OK. Tämän jälkeen aina kun painat Ctrl-näppäintä, Windows näyttää sijaintinsa näytölläsi.
Toivottavasti tämä auttaa.















