IT-asiantuntijana suosittelen parhaita ilmaisia automaattisia hiiren napsautustyökaluja Windows 10/11:lle. Nämä työkalut sopivat erinomaisesti toistuvien tehtävien automatisointiin ja voivat säästää paljon aikaa. Ensimmäinen työkalu, jota suosittelen, on MurGeen Auto Mouse Clicker. Tämä työkalu on erinomainen napsauttamaan mainoksia tai painikkeita. Se on erittäin helppokäyttöinen ja siinä on paljon mukautusvaihtoehtoja. Toinen loistava työkalu on Cok Free Softwaren Free Auto Clicker. Tämä työkalu on myös erinomainen napsauttamaan mainoksia tai painikkeita. Se on erittäin helppokäyttöinen ja siinä on paljon mukautusvaihtoehtoja. Lopuksi suosittelen Asoftechin Auto Click Typeria. Tämä työkalu sopii erinomaisesti toistuvan tekstin kirjoittamiseen. Se on erittäin helppokäyttöinen ja siinä on paljon mukautusvaihtoehtoja. Nämä ovat vain muutamia monista upeista automaattisista hiiren napsautustyökaluista, jotka ovat saatavilla Windows 10/11:lle. Nämä työkalut voivat säästää paljon aikaa ja tehdä elämästäsi paljon helpompaa.
Tämä viesti kattaa joitain parhaat ilmaiset automaattiset napsautushiirityökalut varten Windows 11/10 KÄYTTÖJÄRJESTELMÄT. Näillä työkaluilla voit automatisoida hiiren napsautukset työpöydän näytöllä, josta voi olla hyötyä pelattaessa peliä tai suoritettaessa tehtävää, joka vaatii toistuvia hiiren napsautuksia. Kun olet määrittänyt työkalun, hiiren osoitin siirtyy automaattisesti haluttuun kohtaan hiiren napsautuksia varten, ja voit hallita prosessin aloittamista ja pysäyttämistä. Useimmat näistä työkaluista ovat kannettavia, joten sinun ei tarvitse asentaa niitä Windows 11/10 -tietokoneellesi.

Tällaisten automaattisten napsautustyökalujen käyttämisessä on monia etuja. Manuaalinen työ tallennetaan ja toistuvat hiiren napsautukset ovat vaivatonta, koska työkalu tekee työn puolestasi. Riippuen käyttämästäsi työkalusta; voit määrittää napsautusten määrän (tai hiiren napsautusten määrän), työpöydän alueen tai sijainnin, jossa hiiren napsautukset suoritetaan, yhden tai kaksoisnapsautuksen toiminnon ja paljon muuta.
Parhaat ilmaiset automaattiset hiiren napsautustyökalut Windows 11/10:lle
Tässä on luettelo ilmaisista automaattisista hiiren napsautusohjelmistoista, joita voit käyttää Windows 11/10 -tietokoneellasi:
- Max automaattinen napsautus
- Auto Clicker ja Auto Typer
- Automaattinen hiiren napsauttaminen
- ON Autoclicker
- Ilmainen hiiren napsauttaminen
Katsotaanpa kaikki nämä työkalut.
1] Suurin automaattinen napsautus
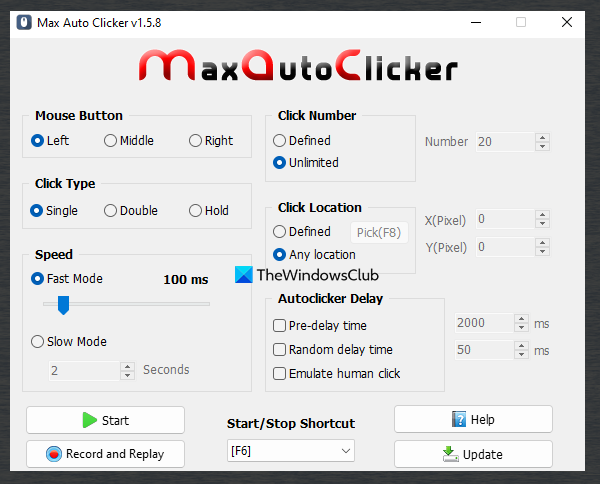
kuinka muuttaa ilmoitusääntä Windows 10: ssä
Max automaattinen napsautus on yksi parhaista vaihtoehdoista tässä luettelossa. Sen avulla voit myös automatisoida hiiren napsautukset äänittää ja soittaa hiiren liikkeet ja hiiren napsautukset. Millään muilla tämän luettelon työkaluilla ei ole molempia ominaisuuksia, mikä on sen etu muihin vastaaviin työkaluihin verrattuna.
Tämä työkalu tukee kaikkia hiiren painikkeita ( Oikein , keskellä , ja vasemmalle ) automaatioprosessia varten, ja voit myös asentaa Napsauta Tyyppi Vastaanottaja Yksinäinen , Pidä , tai Kaksinkertainen .
On myös monia muita ominaisuuksia/vaihtoehtoja, joita voidaan mukauttaa tai asentaa käyttäjän vaatimusten mukaan. Jotkut näistä kätevistä ominaisuuksista ovat:
- Rajoita tai määritä napsautusten määrää (2 napsautusta, 5 napsautusta, 10 napsautusta jne.). Valitse Ehdoton -valintanappia ja lisää sitten napsautusten määrä
- Aseta rajaton määrä hiiren napsautuksia valitsemalla Rajoittamaton vaihtaa
- Aseta aloitus- ja lopetuspikanäppäimet hiiren napsautuksiin
- Valitse nopeustila (nopea tai hidas) kahden hiiren napsautuksen välillä. Takana Pikatila , voit asettaa hiiren napsautusvälin välillä 1 - 1000 ms liukusäätimen avulla. Ja varten Hidas tila , aika voidaan asettaa sekunneissa
- Napsauta Sijainti: Tämän vaihtoehdon avulla voit valita Ehdoton kyky asentaa X ja D pikseliä (tai sijaintia) työpöydän näytöllä hiiren napsautuksia varten tai valitse Mikä tahansa paikka kyky suorittaa hiiren napsautuksia missä tahansa kursori menee
- Autoclicker-viive: Tämän ominaisuuden avulla voit asettaa esiviiveen (ajan, joka on odotettava ennen automaattisen napsautuksen laukaisemista), emuloida ihmisen napautusta ja satunnaisen viiveajan millisekunteina.
- Rekisteröityä: Tämä on erillinen työkalu, johon pääset napsauttamalla painiketta Tallennus ja toisto Painike on tämän ohjelmiston käyttöliittymässä. Tämän työkalun avulla voit tallentaa hiiren kohdistimen liikkeitä ja hiiren painikkeiden napsautuksia (mukaan lukien hiiren rullalla vierittäminen ylös ja alas) ja toistaa ne sitten tarpeen mukaan. Työkalu toistaa kaikki tallennetut toiminnot, joita voidaan käyttää pelissä tai missä tahansa. Voit myös asettaa toistonopeuden, tallennusasetukset ottaaksesi käyttöön/poistaaksesi hiiren vasemman painikkeen, hiiren rullan, hiiren oikean painikkeen, kohdistimen siirron, tallennusviiveen, toiston viiveen sekä tallennuksen ja toiston pikanäppäimet.
Jos haluat käyttää tätä työkalua, ota se osoitteesta sourceforge.net ja avaa käyttöliittymä. Mukauta työkalun käyttöliittymän asetuksia ja käytä sitten tätä työkalua tiettyjen pikanäppäinten kanssa.
2] Automaattinen napsautus ja automaattinen kirjoittaminen
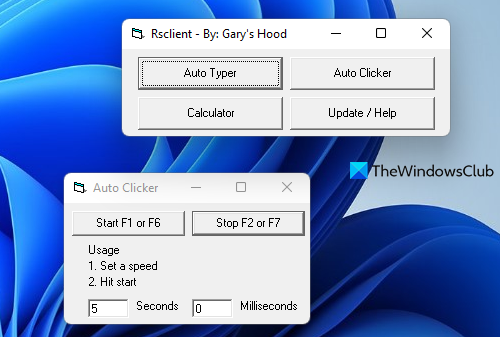
Auto Clicker ja Auto Typer se on hyvin yksinkertainen ja kannettava työkalu. Kuten nimestä voi päätellä, tämä työkalu auttaa sinua suorittamaan automaattisia hiiren napsautuksia ja syöttämään tai lisäämään ennalta määritettyä tekstiä (painikkeella Auto tyypit toiminto) automaattisesti. Voit lisätä viestien määrän millä tahansa käytettävissä olevilla vaihtoehdoilla tekstitehosteet ja tekstin värejä ja asenna tämä työkalu lisätäksesi tai lisätäksesi nämä viestit yksitellen mihin tahansa paikkaan.
Hänen Automaattinen napsautus -toimintoa, voit asettaa nopeuden sekunteina ja millisekunteina ja aloittaa sitten prosessin. Se ei salli sinun valita työpöytäaluetta tai muita vaihtoehtoja. Se vain suorittaa hiiren vasemmalla napsautuksella määrittämäsi napsautusvälin perusteella ja seuraa hiiren osoitinta hiiren napsautusten automatisoimiseksi.
Jos haluat käyttää tätä työkalua, vieraile garyshood.com lataa se. Suorita työkalu ja napsauta sitten painiketta Automaattinen napsautus -painiketta sen pääliittymässä. Näyttöön tulee pieni ikkuna, jossa voit käyttää automaattisia hiiren napsautusvaihtoehtoja. Kun tämä on tehty, käytä Aloittaa painiketta (tai F1 tai F6 näppäintä) aloittaaksesi hiiren vasemman painikkeen napsautuksen ja paina F2 tai F7 pikanäppäin pysäyttääksesi hiiren napsautusprosessin.
Yhdistetty: Kuinka muuttaa hiiren kaksoisnapsautusnopeutta Windows 11/10:ssä.
3] Automaattinen hiiren napsautus
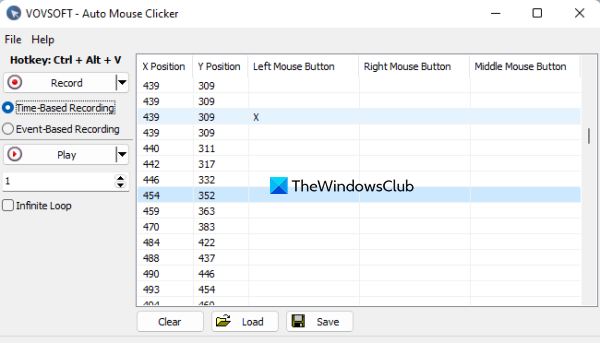
Auto Mouse Clicker on kätevä makrotallennustyökalu. Toisin kuin useimmat muut tähän luetteloon lisätyt työkalut, se ei toimi asettamalla XY-koordinaatteja, napsautustoimintoa jne. Sen sijaan sen avulla voit ensin tallentaa hiiren liikkeet ja hiiren napsautukset, ja sitten voit toistaa kaikki nuo liikkeet ja napsautukset. . hiirtä työpöydän näytöllä. Toisin sanoen siihen voi tottua toista hiiren napsautuksia (keski, oikea ja vasen) ja XY-koordinaatit riippuen siitä, mihin siirsit hiiren kohdistimen.
Mahdollisuus tallentaa tallennettu makro nimellä CSV tiedosto on myös siellä. Tämä tiedosto sisältää X-aseman, Y-aseman, hiiren keskipainikkeen, hiiren vasemman painikkeen ja hiiren oikean painikkeen tiedot. Voit myös poistaa tiedoista merkintöjä ennen makron tallentamista. On myös ominaisuus toistaa tallenne ennen CSV-tiedoston tallentamista.
Käytä tätä työkalua osoitteessa vovsoft.com ja lataa tämän työkalun kannettava tai asennustiedosto. Avaa työkalun käyttöliittymä, jossa on seuraavat vaihtoehdot:
- Oletuspikanäppäin Ctrl+Alt+V aloittaaksesi ja lopettaaksesi tallennuksen. Tätä pikanäppäintä ei voi mitenkään muuttaa
- Tallennus/pysäytyspainike
- Tallennus ajan mukaan joka tallentaa kaiken tallennuksen alusta loppuun
- Tapahtumapohjainen tallennus joka tallentaa makron vain, kun tapahtuu jokin hiiren tapahtuma tai toiminto (kuten liike, hiiren vasen napsautus, hiiren oikea napsautus jne.)
- Tekstikenttä, jossa voit määrittää, kuinka monta kertaa tallenne tulee toistaa.
- Loputon silmukka mahdollisuus tallenteen jatkuvaan toistoon silmukassa
- Oikealla puolella työkalu näyttää tallennetut tiedot (Y-asento, X-sijainti, hiiren vasen painike jne.). Sinulla on mahdollisuus poistaa valitut tietokentät.
- Tallenna-painike tallentaaksesi tallennetun hiiren toiminnan CSV-tiedostona.
- A Ladata -painiketta lisätäksesi tallennettu CSV-tiedosto ja suorittaaksesi simulaation tallennetusta hiiren toiminnasta.
Asenna ja käytä tämän työkalun vaihtoehtoja ja tallenna tallenne, jota voit käyttää myöhemmin erilaisiin tehtäviin.
4] ON Autoclicker
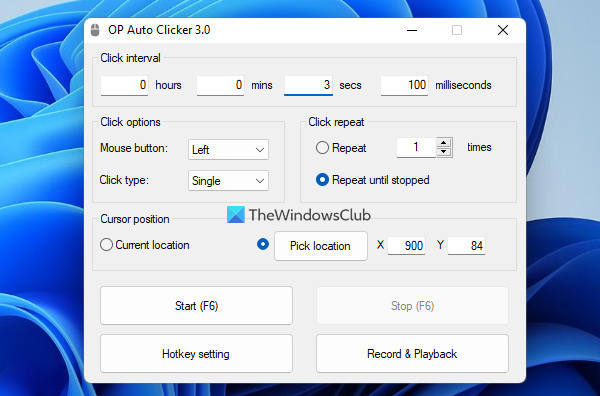
OP Auto Clicker on ilmainen ja avoimen lähdekoodin työkalu hiiren napsautusten automatisointiin. Se on kannettava työkalu, joka mahdollistaa valitse tietty sijainti (XY-koordinaatit) työpöydän näytöllä tai nykyisessä sijainnissa (seuraa hiiren osoitinta) napsauttaaksesi hiiren painiketta automaattisesti tietyn ajan kuluttua. Voit asettaa napsautusajat tai -välit ajat , pöytäkirja , sekuntia , ja millisekuntia .
Lisäksi voit käyttää vasemmalle , keskellä , tai Oikein hiiren painike automaattiseen napsauttamiseen. Ja, napsauta tyyppiä voidaan asettaa yhdellä napsautuksella tai kaksoisnapsautuksella. A Napsauta toista (hiiren napsautusta varten) voidaan myös mukauttaa käytettävissä olevan osion mukaan. Voit asettaa toistoprosessin jatkamaan esimerkiksi 5 kertaa , 10 kertaa , 15 kertaa jne. tai voit asettaa napsautuksen toistumaan niin, että se jatkuu, kunnes lopetat prosessin.
Tällä työkalulla on Aloittaa ja Lopettaa -painiketta hiiren napsautusprosessia varten. Mutta parasta on, että se antaa sinulle mahdollisuuden aseta pikanäppäin tätä prosessia varten, jotta sinun ei tarvitse avata työkalun käyttöliittymää uudelleen ja uudelleen sitä varten.
Voit käyttää tätä työkalua lataamalla sen osoitteesta opautoclicker.com . Kun olet ladannut, suorita työkalu, aseta sen käyttöliittymässä olevat asetukset ja aloita automaattinen napsautusprosessi.
Lue myös: Kuinka vaihtaa hiiren vasenta ja oikeaa painiketta Windows 11/10:ssä.
5] Ilmainen hiiren napsauttaminen
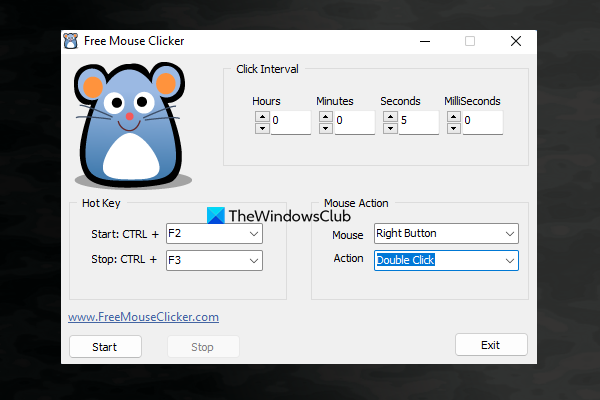
Free Mouse Clicker on toinen kannettava työkalu, jota voit käyttää suorittamiseen yksi klikkaus tai tuplaklikkaus Toiminnot. Voit myös valita, haluatko käyttää hiiren vasen painike tai hiiren oikea painike hiiren napsautusten automatisoimiseksi.
Sillä ei ole mahdollisuutta pysäyttää hiiren napsautuksia tietyn klikkausmäärän tai tietyn ajanjakson jälkeen, mutta voit asettaa klikkausajan (tunteina, minuutteina, sekunteina ja millisekunteina) jatkaaksesi hiiren napsautusprosessia ja pysäyttääksesi sen käytettävissä oleva painike tai pikanäppäin. asentamasi.
jakaa tiedostoja nimettömästi
Tämän työkalun voi ladata osoitteesta freemouseclicker.com . Kun olet avannut sen käyttöliittymän, aseta napsautusväli, hiiren aikaväli sekä aloitus- ja lopetusnäppäimet. Kun olet määrittänyt nämä asetukset, voit pienentää työkalun Windows 11/10 -tehtäväpalkkiin ja käyttää määritettyjä pikanäppäimiä hiiren napsautusprosessin käynnistämiseen ja lopettamiseen.
Toivottavasti tästä on apua.
Onko ilmaista automaattiklikkaa?
Kyllä, Windows 11/10 -käyttöjärjestelmälle on saatavana useita hyviä ja ilmaisia automaattisia napsautustyökaluja. Vaikka joidenkin työkalujen avulla voit suorittaa hiiren napsautuksia automaattisesti säännöllisin väliajoin, toisten työkalujen avulla voit tallentaa hiiren liikkeet ja hiiren napsautukset. Tässä viestissä olemme luoneet luettelon sellaisista ilmaisista automaattisista napsautustyökaluista, joita voit kokeilla.
Mikä on paras ilmainen automaattinen napsautuslaite?
Verkossa on niin monia ilmaisia työkaluja, joilla voit automatisoida hiiren napsautuksia. Vaikka jotkut näistä työkaluista ovat perustyökaluja, muissa työkaluissa on tärkeitä ominaisuuksia, kuten sijainnin asettaminen (XY-koordinaatit) hiiren napsautusten suorittamista varten, yhden tai kaksoisnapsautuksen käyttäminen, hiiren napsautusten ja liikkeiden tallentaminen, joita voidaan pitää parhaina vaihtoehtoina tähän. tarkoitus. . Jotkut parhaista ilmaisista automaattisista napsautusohjelmista on myös lisätty tähän viestiin. Kokeile niitä ja katso, mikä niistä sopii sinulle parhaiten.
Lue lisää: Parhaat ilmaiset osoittimet ja hiiriosoittimet Windows 11/10:lle.

![Epson-tulostimen tilaviestit ja virheet [Korjattu]](https://prankmike.com/img/printer/74/epson-printer-product-status-messages-and-errors-fixed-1.jpg)




![Ei voi tulostaa Google Chromesta PC:lle [Korjattu]](https://prankmike.com/img/chrome/5C/can-rsquo-t-print-from-google-chrome-on-pc-fixed-1.png)

![Outlook 365 välkkyy ja vilkkuu [Korjattu]](https://prankmike.com/img/outlook/9E/outlook-365-flickering-and-flashing-fixed-1.jpg)




![Windows Error Reporting Event ID 1001 [fix]](https://prankmike.com/img/errors/44/windows-error-reporting-event-id-1001-fixed-1.jpeg)

