IT-asiantuntijana etsin jatkuvasti uusia sovelluksia ja verkkotyökaluja, jotka voivat helpottaa työtäni. Ja mitä tulee värien sekoittamiseen, siellä on hienoja ilmaisia vaihtoehtoja. Tässä on kolme parasta valintaani parhaista ilmaisista värisekoitussovelluksista ja verkkotyökaluista Windows 11/10:lle. 1. Adobe Color Wheel. Tämä on loistava vaihtoehto, jos etsit sovellusta, jossa on paljon ominaisuuksia. Väripyörän avulla voit sekoittaa värejä ja luoda mukautettuja väripaletteja. Voit myös tallentaa suosikkivärisi ja palettisi tulevaa käyttöä varten. 2. Värisekoitintyökalu. Tämä on yksinkertainen online-työkalu, jonka avulla voit sekoittaa kahta väriä keskenään. Voit säätää kunkin värin määrää saadaksesi täydellisen sekoituksen. Voit myös tallentaa suosikkiväriyhdistelmäsi. 3. Värimallin suunnittelija. Tämä on toinen loistava online-työkalu värimaailman luomiseen. Voit luoda yksivärisiä, täydentäviä, jaettuja täydentäviä ja muita väriteemoja. Voit myös tallentaa suosikkiohjelmasi tulevaa käyttöä varten. Nämä ovat vain muutamia upeista ilmaisista väriensekoitussovelluksista ja verkkotyökaluista, jotka ovat saatavilla Windows 11/10:lle. Joten jos etsit tapaa sekoittaa värejä kuten ammattilainen, muista tutustua johonkin näistä vaihtoehdoista.
Aiomme listata parhaat ilmaiset värisekoitussovellukset ja -sivustot tässä postauksessa. Värisekoitustyökalun avulla voit käytännössä sekoittaa kaksi tai useampia väriä yhdeksi väriksi ja selvittää sen värikoodin käytettäväksi suunnitteluprojekteissasi.
Nämä värisekoittimet ovat erityisen hyödyllisiä graafisille suunnittelijoille, koska heidän on luotava verkkosivustoja, julisteita, logoja ja monia muita graafisia elementtejä useilla väriyhdistelmillä. He voivat sekoittaa kahta tai useampaa väriä saadakseen haluamasi värin ja kopioida hex-, RGB- ja muut värikoodinsa suoraan projektiinsa käyttääkseen sekoitettua väriä. Lisäksi voit luoda ja hallita omia väripalettejasi näillä työkaluilla. Voit myös käyttää näitä työkaluja, jos olet vain kiinnostunut siitä, minkä värin saat, kun kaksi tiettyä väriä yhdistetään.
Windows 11/10:lle on saatavilla monia väriensekoitussovelluksia. Jos etsit ilmaista sovellusta, tietokoneellasi on useita virtuaalisia värisekoitussovelluksia Microsoft Storessa. Windows-sovelluksia, joita voidaan käyttää värien sekoittamiseen, ovat ColourBlender, Alpha Color Mixer ja Converting Colors - Color Blender. Katsotaanpa nyt lähemmin näitä värisekoittimia ja niiden ominaisuuksia.
Parhaat ilmaiset väriensekoitussovellukset ja online-työkalut Windows PC:lle
Tässä ovat parhaat ilmaiset värisekoitussovellukset ja online-työkalut, joilla voit sekoittaa tai sekoittaa värejä ja tarkistaa tuloksena olevan HEX-värin:
- ColorBlender
- Alfa värisekoitin
- RGB värisekoitin
- trycolors.com
- viileitä värejä
- värisuunnittelija
- Appy Pie Color Mixer
- Asposen värisekoitin
- meyerweb.com
- Värin muuntaminen - Värisekoitin
1] ColorBlender

ColourBlender on ilmainen väriensekoitussovellus Windows 11/10:lle. Näin voit sekoittaa kahta väriä ja tarkistaa tuloksena olevan värin. Voit myös luoda väripaletin, jossa on useita värisävyjä kahdesta sekaväristä. Se näyttää myös luotujen värien hex-värikoodit. Graafiset suunnittelijat voivat käyttää näitä värikoodeja suunnitellessaan verkkosivustoa tai grafiikkaa.
Voit valita ennalta määritettyjä värejä, mutta voit myös tuoda kuvia ja lisätä värejä tuoduista grafiikoista. Voit tehdä tämän siirtymällä kohtaan Piirustus ja lähetä paikallisesti tallennettu kuva (JPEG, PNG) tai liitä kuva leikepöydältä. Vie hiiri sen jälkeen kuvan tietyn värin päälle, napsauta sitä ja napsauta sitten + -painiketta lisätäksesi värin nykyiseen palettiin.
tämä grafiikkaohjain ei löytänyt yhteensopivaa grafiikkalaitteistoa
Siinä on myös oma välilehti, jossa voit tarkastella kaikkien värien desimaali- (RGB) ja heksadesimaaliarvoja. Värin tarkka nimi näytetään myös, jotta sinun on helpompi löytää ja käyttää tiettyä väriä projektissasi.
Siinä voit myös luoda useita mukautettuja väripaletteja Valitse paletti -välilehti Napsauta Luo-painiketta, nimeä väripaletti, sekoita värejä ja lisää tuloksena olevat värit palettiin. Voit myös hallita kaikkia väripalettejasi. Voit myös sekoittaa värejä muuttamalla niiden RGB-arvoja.
Kuinka sekoittaa värejä uuden värin luomiseksi Windows 11:ssä?
Aloita avaamalla tämä sovellus ja napsauttamalla painiketta päävälilehdellä Lisätä -painiketta. Valitse sitten väri lisätäksesi sen nykyiseen väriluetteloon. Napsauta sen jälkeen 'Lisää'-painiketta uudelleen ja lisää toinen väri. Vastaavasti voit lisätä useita värejä luetteloon käyttääksesi niitä nopeasti.
Valitse nyt pääväri ja napsauta painiketta Valitse -painiketta. Napsauta sen jälkeen toissijaista väriä ja napsauta kuvaketta Valitse B -painiketta. Seuraava asennus Sekoita segmentit arvo välillä 1 - 100 luodaksesi sekavärin sävyjen lukumäärän. Napsauta lopuksi painiketta Sekoittaa -painiketta kahden valitun värin sekoittamiseksi. Se näyttää kaikki luodut värisävyt Hex- ja RGB-koodeilla.
Tämä on yksi parhaista ilmaisista väriensekoitussovelluksista, jossa on väripaletin hallinta ja työkalu värien valitsemiseen kuvista. Saat tämän ilmaisen sovelluksen Microsoft Storesta.
2] Alpha Color Mixer
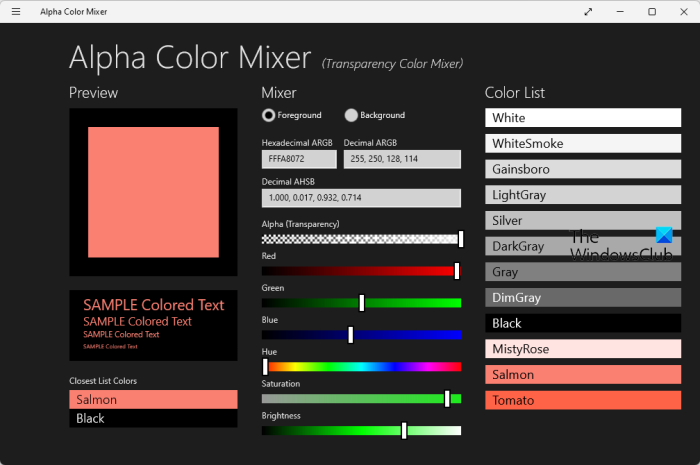
Alpha Color Mixer on ilmainen Microsoft Store -sovellus, jonka avulla voit sekoittaa värejä ja nähdä lopullisen värin. Se on pohjimmiltaan värin läpinäkyvyyssekoitin, jonka avulla voit saada tuloksena olevan värin säätämällä sen RGB-arvoja, sävyä, kylläisyyttä, kirkkautta ja läpinäkyvyyttä.
Se sisältää väriluettelon, joka näyttää useita värejä ja sävyjä sekä niiden tarkan nimen. Voit valita värin ja luoda sitten uuden värin muuttamalla sen läpinäkyvyyttä, RB-arvoja ja muita ominaisuuksia.
Valitse ensin päävärisi hänen väristään Luettelo väreistä saatavilla oikealta puolelta. Nyt alla Mikseri -osiossa voit valita tausta- tai etualan tilan tarpeidesi mukaan. Vedä sen jälkeen Alfa (läpinäkyvyys), punainen, sininen, vihreä, kylläisyys, sävy ja valoisuus -liukusäätimiä, kunnes saat haluamasi värin.
Se näyttää luodun värin heksa- ja desimaalivärikoodin. Lisäksi voit tarkastella mallitekstiä tällä uudella värillä. Se näyttää myös lähimmän värin väriluettelosta. Tämä on toinen hyvä värisekoitussovellus, jonka voit asentaa Microsoft Storesta.
Lukea: Kuinka tehdä harmaasävy- ja värikuva PowerPointissa?
kuinka poistaa 32-bittinen toimisto
3] RGB-värisekoitin
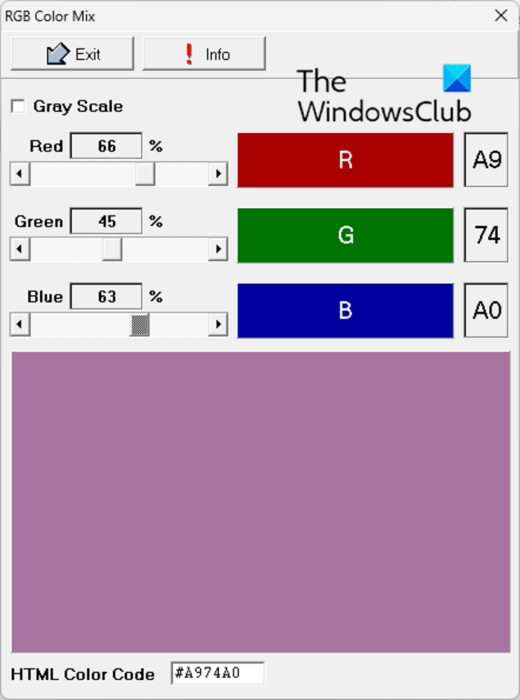
RGB Color Mixer on ilmainen värisekoitusohjelmisto Windows PC:lle. Kuten voit arvata sen nimestä, sen avulla voit periaatteessa sekoittaa RGB-arvoja ja luoda kokonaan uuden värin. Voit myös sekoittaa värejä harmaasävytilassa. Se esikatselee väriä asetettaessa RGB-värejä ja näyttää myös vastaavan hex-värikoodin ikkunan alareunassa.
Tämä on erittäin yksinkertainen ja kevyt värisekoitusohjelma. Lisäksi se on myös kannettava. Voit ladata tämän ilmaisen värisekoittimen viralliselta verkkosivustolta. Tässä .
4] trycolors.com
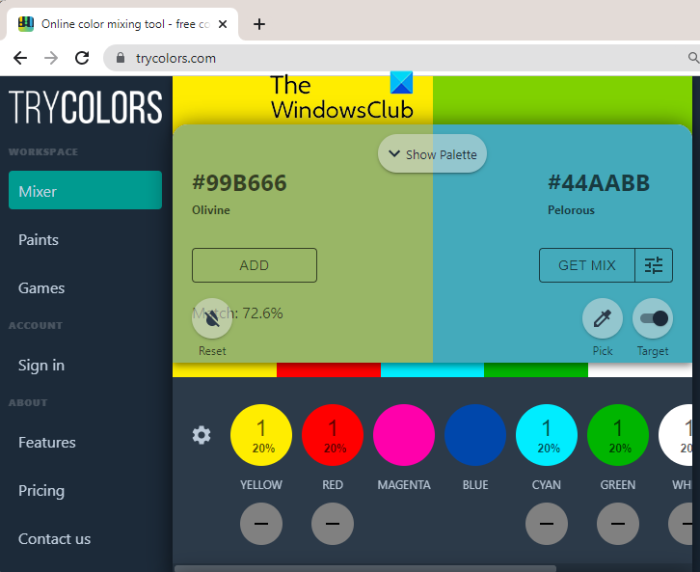
trycolors.com on online-työkalu kahden värin sekoittamiseen. Voit valita päävärisi ja sitten sekoittaa ne napsauttamalla MIX-painiketta.
Se sisältää oletusvärivalitsimen, josta voit valita kaksi väriä, jotka haluat sekoittaa. Paina sitten GET MIX -painiketta ja se näyttää sekavärin. Lisäksi se näyttää myös osia pääväreistä lopullisessa värissä. Voit muokata osaa kustakin väristä tuloksena olevassa värissä ja katsoa sitten, miltä väri näyttää. Se näyttää myös värien heksadesimaalikoodit.
Voit kokeilla Tässä .
Katso: Kuinka lisätä moniväristä tekstiä PowerPointiin?
5] Vaimennetut värit
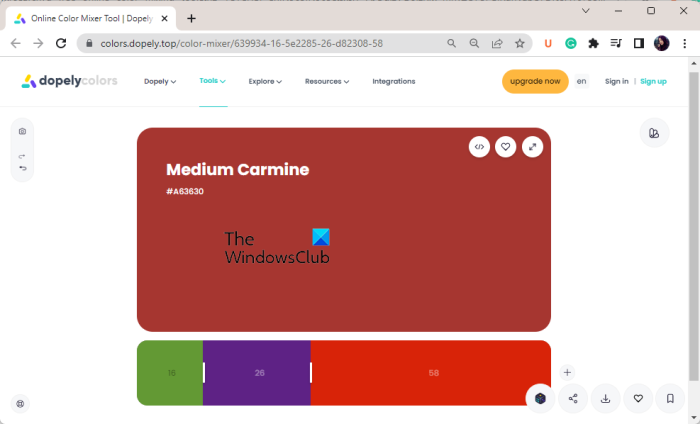
Dopely Colors on ilmainen online-väriensekoitussivusto. Tämän ilmaisen online-väriensekoitustyökalun avulla voit sekoittaa enemmän kuin kaksi väriä ja esikatsella sitten tuloksena olevaa väriä. Voit lisätä useita värejä napsauttamalla +-painiketta. Se näyttää sinulle sekoitetun värin reaaliajassa. Voit myös vaihtaa tietyn värin. Vetämällä kahden värin väliin kiinnitettyä liukusäädintä voit säätää niiden osia lopulliseksi väriksi.
Lopullinen väri näytetään sen todellisen nimen ja heksadesimaalikoodin kanssa. Voit tarkastella myös muita väritietoja, kuten RGB-, HSB-, HSL-, CMYK- ja muita värikoodeja. Voit helposti kopioida värikoodin leikepöydällesi. Jos haluat käyttää tätä työkalua, käy sen verkkosivuilla Tässä .
Lukea: Ilmainen Color Picker -ohjelmisto ja online-värikoodaustyökalut.
6] Värisuunnittelija
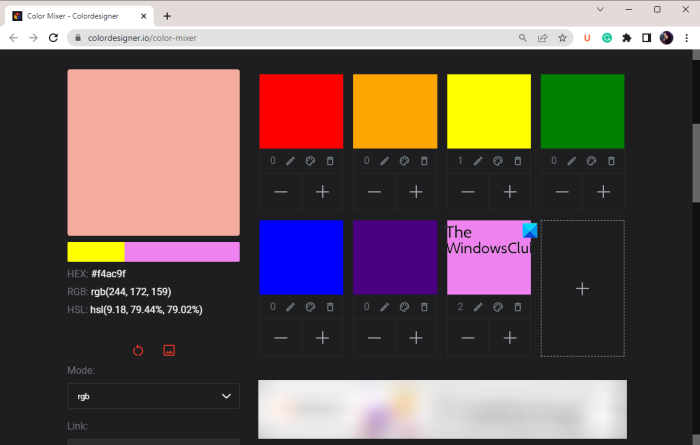
Voit myös kokeilla Colordesigneria sekoittaaksesi useita värejä ja muodostaaksesi uuden värin. Avaa se ensin nettisivusto verkkoselaimessa ja lisää mukautettuja värejä luetteloon napsauttamalla +-painiketta. Valitse sen jälkeen yksittäisten värien osien lukumäärä ja katso miltä lopullinen väri näyttää. Tämän jälkeen voit tarkastella tuloksena olevan värin tietoja, mukaan lukien heksadesimaalikoodi, RGB-koodi ja HSL-koodi. Se luo myös linkin luodulle värille, jonka voit jakaa muiden käyttäjien kanssa verkossa.
Se tarjoaa erikoisominaisuuden, jolla voit etsiä kuvia Adobe Stockista. Näytetyt kuvat vastaavat vastaanotettua väriä. Ne sisältävät taustan, tekstuurin, kuvion ja muita kuvia.
wordpad
Lukea: Kuinka ottaa väritulostus käyttöön tulostimella Windowsissa?
7] Appy Pie Color Mixer
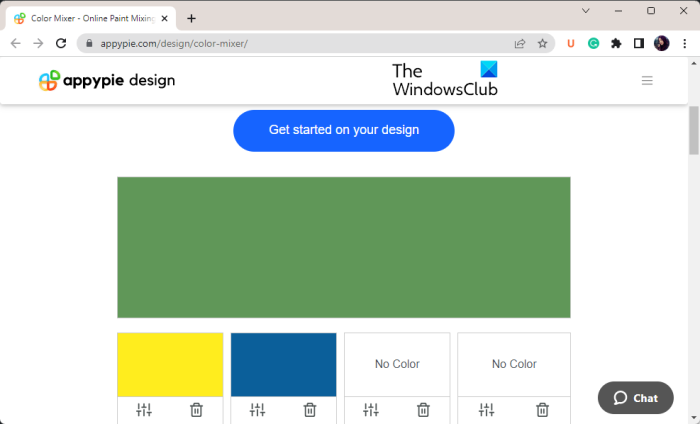
Appy Pie Color Mixer on yksinkertainen värisekoitustyökalu. Lisää ja valitse värit, jotka haluat yhdistää, ja se näyttää lopullisen värin. Voit muokata tuloksena olevan värin tietyn värin osien määrää. Voit käyttää sitä Tässä .
8] Asposen värisekoitin
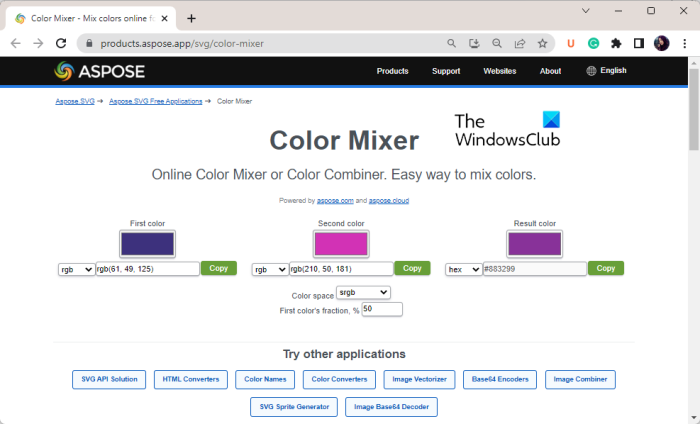
Toinen värisekoitustyökalu, jota voit käyttää, on Aspose Color Mixer. Sen avulla voit valita ensimmäisen ja toisen värin ja näyttää sitten tuloksena olevan värin. Voit myös määrittää lopullisen värin ensimmäisen värin prosenttiosuuden. Se näyttää myös erilaisia värikoodeja, jotka voidaan kopioida leikepöydälle. Näitä värikoodeja ovat hex, RGB, HSL, HSV, CMYK ja paljon muuta. Lisäksi voit myös tarkastella luodun värin tarkan nimen.
Jos pidät siitä, kokeile sitä Tässä .
Lukea: Kuinka muokata ja muuttaa Chromen väriä ja teemaa?
9] meyerweb.com
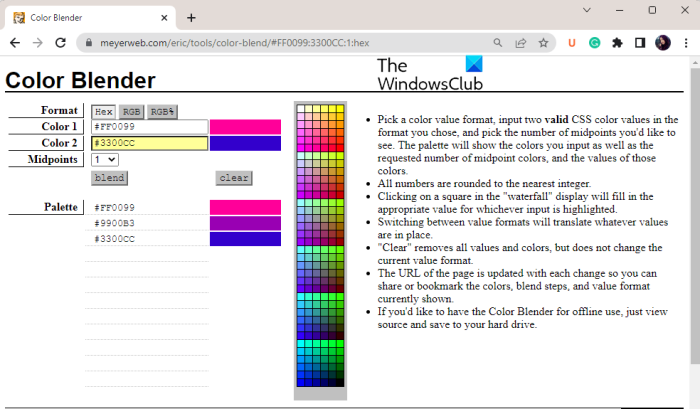
meyerweb.com on toinen ilmainen verkkosivusto, jonka avulla voit sekoittaa tai sekoittaa värejä. Voit valita värit 1 ja väri 2 vakioväriluettelosta. Tämän jälkeen voit valita keskipisteiden määrän väliltä 1-10. Tällä tavalla voit luoda useita sävyjä kahdella päävärillä. Paina sen jälkeen sekoituspainiketta ja kaikki tuloksena saadut värit tulevat näkyviin. Jokaiselle värille on listattu heksadesimaalikoodit, jotka voit myös kopioida. Lisäksi, jos haluat tarkistaa värien RGB-arvot, voit myös tarkastella niitä.
10] Värinmuunnos - Värisekoitin
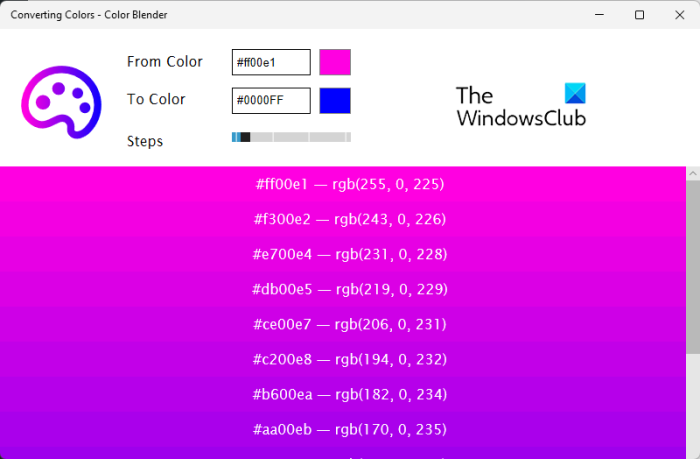
Windows 10 -levyke
Color Conversion - Color Blender on toinen ilmainen Microsoft Store -sovellus, jota voidaan käyttää kahden värin sekoittamiseen. Siinä voit valita ensimmäisen ja toisen värin ja se näyttää sinulle useita sekavärin iteraatioita. Aloita valitsemalla Lähettäjä-väri ja sitten Vastaanottaja-väri. Valitse sen jälkeen vaiheiden määrä luotavien sävyjen lukumäärälle. Se näyttää jokaisen värin heksadesimaali- ja RGB-arvoineen.
Voit asentaa Converting Colors - Color Blenderin suoraan Microsoft Storesta.
Mitkä 3 väriä voivat muodostaa kaikki värit?
Punainen, vihreä ja sininen ovat kolme ensisijaista lisäväriä, joita voidaan sekoittaa muiden värien luomiseksi. Voit vaihdella kunkin värin voimakkuutta ja sekoittaa niitä yhteen saadaksesi lähes kaikki värit. Yllä olevasta värisekoitustyökalujen luettelosta voit käyttää mitä tahansa työkalua, kuten RGB Color Mixeria, ja sekoittaa RGB-arvoja luodaksesi uuden värin.
Lue nyt: Värinhallinta ei toimi Windowsissa.















