Jos haluat lisätä tuottavuuttasi Google Formsin avulla, olet onnekas. Siellä on paljon upeita lisäosia, joiden avulla saat kaiken irti lomakkeistasi. Tässä on joitain parhaista: 1. formRanger formRanger on loistava lisäosa suurten lomakkeiden hallintaan. Sen avulla voit helposti lisätä, muokata tai poistaa lomakevaihtoehtoja kerralla, mikä voi säästää paljon aikaa, kun käsittelet suuria lomakkeita. 2. formLimiter formLimiter on loistava lisäosa lomakkeiden pitämiseen järjestyksessä. Sen avulla voit helposti rajoittaa lomakkeesi saamien vastausten määrää, mikä voi auttaa pitämään asiat siistinä. 3. formMule formMule on loistava lisäosa lomakkeiden automatisointiin. Sen avulla voit helposti lisätä, muokata tai poistaa lomakevaihtoehtoja kerralla, mikä voi säästää paljon aikaa, kun käsittelet suuria lomakkeita. 4. formNotifications formNotifications on loistava lisäosa lomakkeiden pitämiseen järjestyksessä. Sen avulla voit helposti lisätä, muokata tai poistaa lomakevaihtoehtoja kerralla, mikä voi säästää paljon aikaa, kun käsittelet suuria lomakkeita.
Jos haluat rikastuttaa Google Formsin käyttöliittymää, voit asentaa nämä lisäosat. Tässä on joitain parhaat Google Forms -lisäosat voidaan asettaa parantamaan suorituskykyä. Kaikki nämä lisäosat ovat ilmaisia ladata ja käyttää.

automaattinen käynnistykset Windows 10
Parhaat Google Forms -lisäosat tuottavuuden parantamiseksi
Tee Google Formsista kiinnostavampi ja tehosta tuottavuuttasi näillä lisäosilla.
- shapeLimiter
- Ajastin Google Formsille
- Vastauspäällikkö
- photo.io
- Pikalomakkeet
- Lomakeilmoitukset
- Chatbot-lomake
- Lomakkeiden lataushallinta
- Form Builder Plus
- Valinnan rajoitin
Jatka lukemista saadaksesi lisätietoja näistä lisäosista.
1] muodonrajoitin
Joskus saatat joutua jostain syystä rajoittamaan niiden ihmisten määrää, jotka voivat lähettää lomakkeen. Vaikka Google Formsilla ei ole oletusvaihtoehtoa, voit käyttää formLimiter-lisäosaa saadaksesi tämän toiminnon. Voit asettaa minkä tahansa numeron suurimmaksi vastaukseksi. Aina kun se ylittää tämän numeron, lomakkeesi poistetaan automaattisesti käytöstä. Hanki se workspace.google.com .
2] Ajastin Google Formsille
Oletetaan, että haluat esittää kysymyksiä opiskelijoillesi ja heidän on lähetettävä lomake 15 minuutin, 30 minuutin tai 1 tunnin kuluessa. Toisin sanoen haluat rajoittaa aikaa. Kuten tavallista, Google Formsissa ei ole sisäänrakennettua vaihtoehtoa. Siksi voit asentaa tämän lisäosan saadaksesi työn valmiiksi. Aina kun aika loppuu, lomakkeesi poistetaan automaattisesti käytöstä. Hanki se workspace.google.com .
3] Response Manager
Joskus haluat muuntaa kaikki vastaukset PDF-muotoon tai mihin tahansa muuhun muotoon, jotta ne voidaan tulostaa nopeasti. Jos näin on, Response Manager saattaa olla hyödyllinen. Tämän lisäosan avulla voit myös poistaa tai poistaa päällekkäisiä vastauksia, asettaa erilaisia ehtoja vastauksen lähettämiselle jne. Viitteeksi voit tallentaa kaikki tiedostot Google Driveen. Hanki se workspace.google.com .
4] pics.io
Jos käytät Pics.io-palvelua tai sinulla on tilaus ja haluat tuoda mediatiedostoja sieltä Google Formsiin, voit käyttää tätä lisäosaa apuna. Tämä on virallinen Google Formsin lisäosa, jonka voit asentaa ja käyttää ilman ongelmia. Haluatpa sitten merkitä mediatiedostoon tai tuoda sen lomakkeeseen, voit tehdä sen tällä lisäosalla. Hanki se workspace.google.com .
5] Pikalomakkeet
Joskus saatat joutua luomaan raportin tai varmenteen lähetettyjen vastausten perusteella. Jos näin on, voit käyttää tätä Google Forms -lisäosaa. Voit luoda raportteja, todistuksia, asiakirjoja jne. vastausten mukaan yksitellen. Tämän jälkeen voit lähettää tiedoston lähettäjälle muutamassa minuutissa. Mikä parasta, voit luoda mallin Google Docsista, Sheetistä tai Slidesta. Hanki se workspace.google.com .
6] Lomakkeiden ilmoitukset
Vaikka on mahdollista lähettää automaattisesti ilmoituksia vastaajille ilman kolmannen osapuolen lisäosia, et voi määrittää niitä oikein. Tästä syystä voit hyödyntää Notifications for Forms -laajennusta, joka on täysin yhteensopiva Google Formsin kanssa. Kuten jo todettiin, voit lähettää mukautetun vastauksen tai sähköposti-ilmoituksen aina, kun joku lähettää lomakkeesi. Hanki se workspace.google.com .
7] Chatbot-lomake
Jos haluat muuttaa lomakkeesi chatbotiksi, tämä lisäosa on sinua varten. Tylsät lomakkeesi voidaan muuttaa chatbotiksi. Mikä parasta, voit luoda interaktiivisen chatbotin, jotta käyttäjät voivat esittää kysymyksiä ja saada asianmukaiset vastaukset. Voit käyttää tätä chatbotia niin kauan kuin haluat. Tämä chatbot on kätevä kaikille yrityksen omistajille, jotka haluavat tehdä vierailijoistaan asiakkaita. Hanki se workspace.google.com .
8] Lomakkeiden lataushallinta
Lomakkeiden lataushallinta auttaa sinua hallitsemaan tai järjestämään tiedostoja, jotka lähetetään lomakkeen lähetyksen yhteydessä. Sen sijaan, että käyttäisit Google Drivea latauksiesi hallintaan, voit käyttää tätä Google Forms -laajennusta työsi suorittamiseen. On mahdollista järjestää ja nimetä tiedostoja uudelleen tarpeidesi mukaan, jotta voit ohittaa Google Driven. Se näyttää luettelon kaikista ladatuista tiedostoista ja linkit niihin pääsyä varten tarvittaessa. Hanki se workspace.google.com .
9] Form Builder Plus
Joskus saatat joutua noudattamaan kaavaa tai mallia luodessasi lomaketta Google Formsissa. Tällaisissa tilanteissa voit käyttää Form Builder Plus -lisäosaa. Sen avulla voit luoda muodon melkein mistä tahansa. Jos sinulla on dokumentti Google-dokumenteissa, laskentataulukko Google Sheetsissa, esitys Slidesissa tai missä tahansa muualla, voit käyttää tätä tiedostoa lomakkeen luomiseen. Mikä parasta, se tukee myös Gmail-viestejä, kalenteria ja chatia. Hanki se workspace.google.com .
sanatulostuksen esikatselu
10] Valintarajoitin
Joskus saattaa olla tarpeen rajoittaa asetus tiettyyn aikaan. Tai haluat rajoittaa, kuinka usein tietty vaihtoehto valitaan lomaketta lähetettäessä. Jos näin on, voit käyttää valintaerotinta. Se on täysin yhteensopiva Google Formsin kanssa, ja voit lisätä sen melkein mihin tahansa malliin, jota tarvitset lomakkeen luomiseksi. Hanki se workspace.google.com .
Google Forms -lisäosien asentaminen
Asenna lisäosia Google Formsiin seuraavasti:
- Google Forms -sivusto tietokoneellesi.
- Luo tyhjä lomake.
- Napsauta kolmen pisteen kuvaketta ja valitse Lisäosat .
- Valitse lisäosa, jonka haluat asentaa.
- Lehdistö Asentaa -painiketta.
- Klikkaa JATKAA -painiketta.
Jos haluat lisätietoja näistä vaiheista, jatka lukemista.
Ensin sinun on avattava Google Forms -verkkosivusto, kirjauduttava sisään Google-tililläsi ja luotava tyhjä lomake.
Napsauta sitten kolmen pisteen kuvaketta oikeassa yläkulmassa ja valitse Lisäosat .
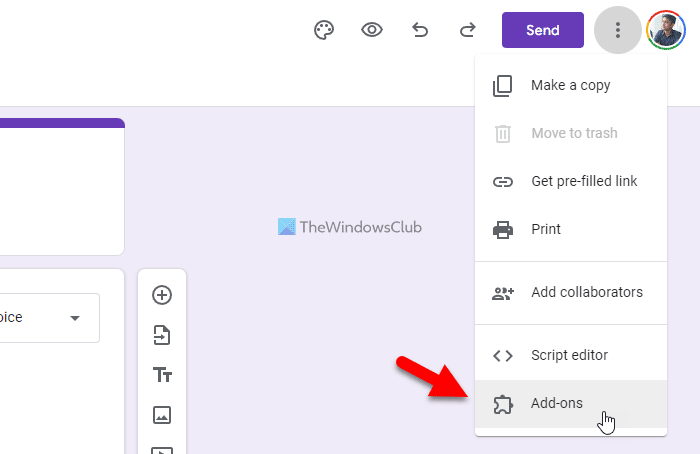
Valitse sitten lisäosa, jonka haluat asentaa, ja napsauta painiketta Asentaa -painiketta.
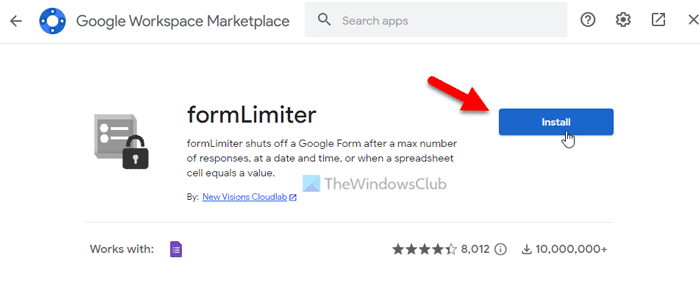
Sen jälkeen sinun on annettava hänelle pääsy tilitietoihisi. Voit tehdä tämän napsauttamalla -painiketta JATKAA -painiketta aloittaaksesi asennuksen. Tämän jälkeen voit käyttää lisäosaa Google Formsissa. Jos et enää halua käyttää lisäosaa, voit poistaa sen asennuksen tai poistaa sen.
Kuinka poistaa Google Forms -lisäosat
Voit poistaa Google Forms -laajennukset seuraavasti:
- Avaa Google Forms tietokoneellasi.
- Kirjaudu tilillesi.
- Napsauta kolmen pisteen kuvaketta ja valitse Lisäosat .
- Valitse lisäosa, jonka haluat poistaa.
- Lehdistö Poistaa -painiketta.
- Lehdistö POISTA SOVELLUS -painiketta.
Opitaan lisää näistä vaiheista.
Aloita avaamalla Google Forms -sivusto ja kirjautumalla sisään Google-tililläsi. Napsauta sitten kolmen pisteen kuvaketta ja valitse Lisäosat valikosta.
Valitse sen jälkeen lisäosat, jotka haluat poistaa, ja napsauta painiketta Poistaa -painiketta.
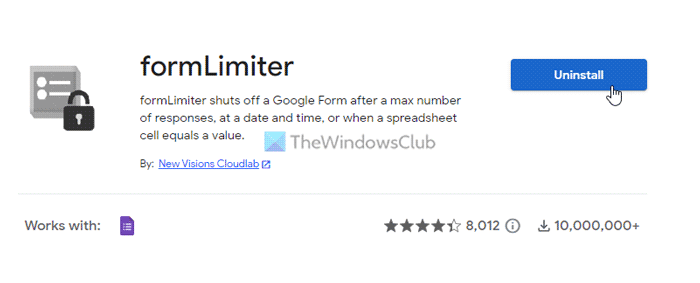
Sen jälkeen näyttöön tulee ponnahdusikkuna, jossa sinun on napsautettava painiketta POISTA SOVELLUS vaihtoehto.
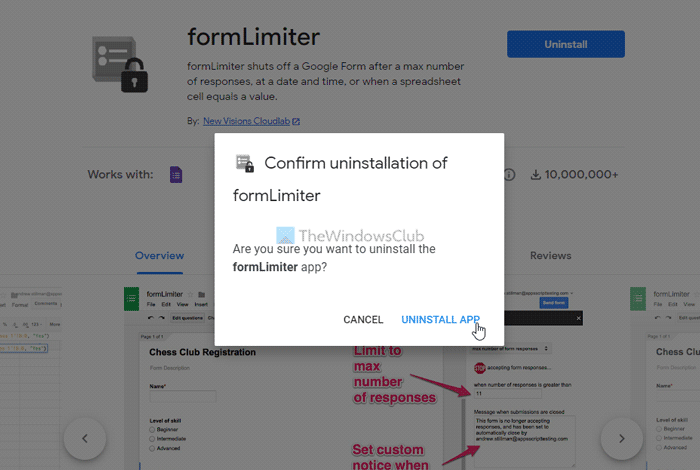
Tämän jälkeen lisäosa poistetaan tai poistetaan tililtäsi.
Lukea: Google Forms -vinkkejä ja -vinkkejä aloittelijoille
Mitä Google Formsin lisäosat ovat?
Google Formsin lisäosat auttavat tekemään sovelluksestasi monipuolisempia. Voit ottaa käyttöön lisää uusia ominaisuuksia lisäosien avulla. Haluatpa sitten lisätä dynaamisen kentän, rajoittaa lomakkeen lähettämistä tai tehdä jotain muuta, voit tehdä sen lisäosien avulla. Voit selata yllä olevaa luetteloa ladataksesi joitain parhaista Google Forms -lisäosista.
tarkastella arkistoituja verkkosivustoja
Kuinka tehdä Google Formsista kiinnostavampi?
Voit tehdä Google Formsista mielenkiintoisemman lataamalla joitain lisäosia. Lisäosien avulla saat enemmän vaihtoehtoja ja ominaisuuksia, jotta voit luoda paremman lomakkeen tietojen keräämiseen lähettäjiltä. Voit selata virallista lisäosagalleriaa löytääksesi hyödyllisiä lisäosia.
Tässä kaikki! Toivottavasti tämä auttoi.
Lukea: Parhaat ilmaiset online-lomakerakentajat tiedon keräämiseen.















