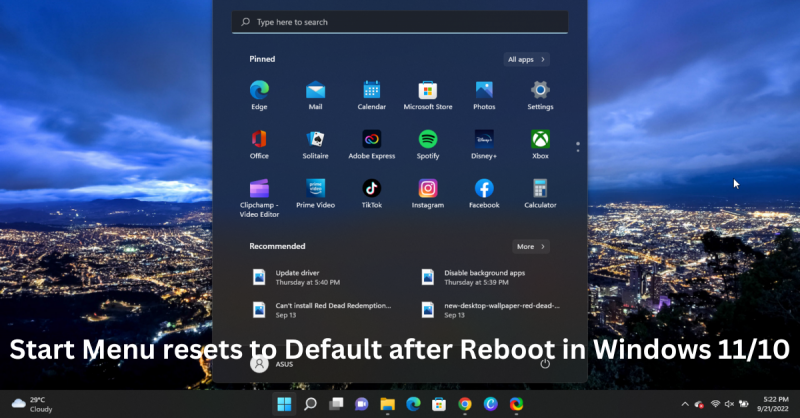Jos olet huomannut, että Käynnistä-valikko palautuu oletusasetuksiin sen jälkeen, kun käynnistät Windows 10- tai 11-tietokoneesi uudelleen, et ole yksin. Tämä on suhteellisen yleinen ongelma, joka voi johtua useista eri asioista. Tässä artikkelissa käymme läpi joitakin todennäköisimpiä syitä ja niiden korjaamista. Yksi yleisimmistä syistä tähän ongelmaan on se, että tietokoneesi virta-asetukset on asetettu Hybridi-lepotilaan. Kun tämä asetus on käytössä, tietokoneesi tallentaa kopion avoimista tiedostoistasi ja ohjelmistasi kiintolevyllesi ennen siirtymistä lepotilaan. Jos tietokoneesi ei kuitenkaan herää kunnolla lepotilasta, se voi johtaa Käynnistä-valikon oletusasetuksiin. Korjaaksesi tämän, sinun on siirryttävä tietokoneesi virta-asetuksiin ja muutettava asetus Hybridi-lepotilasta horrostilaan. Vaihtoehtoisesti voit myös yrittää poistaa lepotilan kokonaan käytöstä. Toinen mahdollinen syy tähän ongelmaan on, että tietokoneesi rekisteri on vioittunut. Rekisteri on tietokanta, joka tallentaa kaikki tietokoneesi asetukset ja asetukset. Jos se vioittuu, se voi aiheuttaa useita erilaisia ongelmia, mukaan lukien Käynnistä-valikon oletusasetusten palauttaminen uudelleenkäynnistyksen jälkeen. Korjaaksesi vioittunut rekisteri, sinun on käytettävä rekisterinpuhdistusohjelmaa, joka skannata rekisterisi ja korjaa vioittuneet tai vahingoittuneet tiedostot. Jos sinulla on edelleen ongelmia Käynnistä-valikon oletusasetusten palauttamisessa uudelleenkäynnistyksen jälkeen, on mahdollista, että ongelma on tietyssä tietokoneesi tiedostossa. Voit korjata tämän suorittamalla virustarkistuksen ja tarkistamalla mahdolliset haitalliset tiedostot, jotka saattavat aiheuttaa ongelman. Voit myös yrittää käyttää System File Checker -työkalua vioittuneiden järjestelmätiedostojen etsimiseen ja korvaamiseen. Tätä varten sinun on avattava komentokehote ja kirjoitettava seuraava komento: sfc /scannow Jos mikään yllä olevista ratkaisuista ei auta, on mahdollista, että tietokoneesi laitteistossa on ongelma. Tässä tapauksessa sinun on vietävä tietokoneesi pätevän teknikon tarkastettavaksi.
siirrä onenote-muistikirja onedriveen
Jos sinun Käynnistä-valikko palautuu oletusasetuksiin uudelleenkäynnistyksen jälkeen Windows 11/10:ssä tämä viesti saattaa auttaa sinua. Voi olla ärsyttävää, jos Käynnistä-valikko palautuu automaattisesti oletusasetuksiin aina, kun käynnistät tietokoneen uudelleen tai sammutat sen. Tässä viestissä mainitaan joitain yksinkertaisia ohjeita, jotka voivat auttaa ratkaisemaan tämän virheen.

Korjaa Käynnistä-valikon oletusasetus uudelleenkäynnistyksen jälkeen Windows 11/10:ssä
Jos Windowsin Käynnistä-valikko palautuu oletusasetuksiin joka kerta, kun käynnistät tietokoneen uudelleen tai sammutat sen, korjaa ongelma noudattamalla näitä vinkkejä:
- Suorita System File Checker
- Suorita DISM-skannaus
- Poista äskettäin asennettu Windows-päivitys
- Rekisteröi aloitusvalikko uudelleen
- Vianetsintä puhtaassa käynnistystilassa.
Katsotaanpa niitä nyt yksityiskohtaisesti.
1] Suorita System File Checker
Käynnistä-valikko saattaa palautua oletusasetuksiin vioittuneiden Windowsin järjestelmätiedostojen vuoksi. SFC-skannauksen suorittaminen tarkistaa ja korjaa nämä tiedostot. Näin voit käyttää SFC:tä:
- Klikkaa Windows-avain ja etsi Komentorivi .
- Lehdistö Suorita järjestelmänvalvojana .
- Kirjoita seuraava komento ja paina Enter: |_+_|.
- Tämän jälkeen käynnistä laite uudelleen ja tarkista, lakkaako Käynnistä-valikko käynnistymästä uudelleen.
Lukea: Käynnistä-valikon uudelleenkäynnistäminen Windows 11:ssä
2] Suorita DISM-skannaus
Järjestelmän kuvan vioittumisen tiedetään myös nollaavan Käynnistä-valikon. DISM-skannauksen suorittaminen korjaa laitteesi kuvan vioittumisen. Näin käytät DISM:ää:
- Paina Windows-näppäintä ja etsi komentokehote.
- Napsauta Suorita järjestelmänvalvojana.
- Kirjoita seuraavat komennot yksitellen ja paina Enter:|_+_|.
- Tämän jälkeen käynnistä laite uudelleen ja tarkista, onko virhe korjattu.
Korjata : Käynnistä-valikko on vioittunut, laattojen tietokanta on vioittunut
3] Poista juuri asennettu Windows Update.
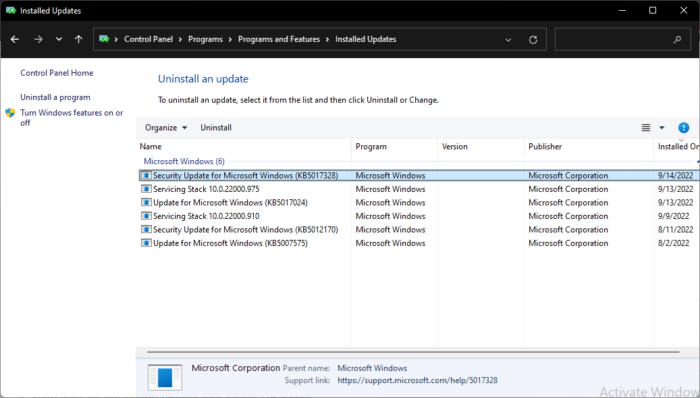
Järjestelmäpäivityksen mukana asennettu rikki tai vioittunut tiedosto aiheuttaa joskus tällaisia virheitä. Päivityksen palauttaminen voi auttaa korjaamaan Käynnistä-valikon nollauksen. Voit palauttaa päivityksen seuraavasti:
- klikkaus Windows-näppäin + R avata juosta valintaikkuna.
- Tyyppi appwiz.cpl ja osui Tulla sisään .
- Napsauta Poista asennus tai tarkastele ohjelmaa -sivulla Katso asennetut päivitykset .
- Napsauta hiiren kakkospainikkeella äskettäin asennettua päivitystä ja valitse Poistaa .
Lukea: Varmuuskopioi, palauta ja nollaa Käynnistä-valikon asettelu
5] Rekisteröi Käynnistä-valikko uudelleen
Jos ongelma jatkuu, Käynnistä-valikon uudelleen rekisteröiminen voi auttaa. Näin voit rekisteröidä Käynnistä-valikon uudelleen:
Lehdistö Aloittaa , Hae Windows PowerShell ja valitse Suorita järjestelmänvalvojana .
Kirjoita seuraava komento ja napsauta Tulla sisään .
|_+_|Käskyn jälkeen Is, sulje Powershell, käynnistä tietokone uudelleen ja tarkista, onko ongelma ratkaistu.
Lukea: Windowsin asetukset palautetaan oletusasetuksiin uudelleenkäynnistyksen jälkeen
4] Vianmääritys puhtaassa käynnistystilassa
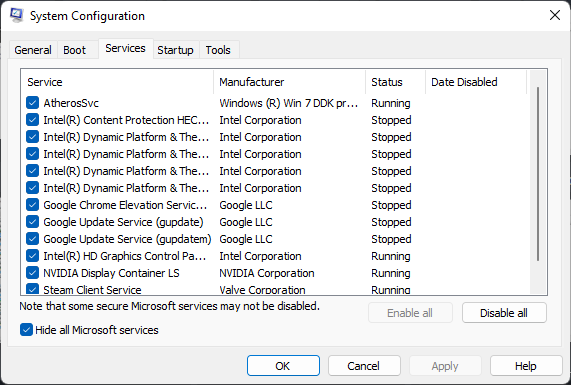
Käynnistä-valikko saattaa nollata jokaisen uudelleenkäynnistyksen jälkeen laitteeseen asennettujen kolmannen osapuolen sovellusten vuoksi. Puhdas käynnistys käynnistää tietokoneesi uudelleen ja rajoittaa kaikkia kolmansien osapuolien sovelluksia. Voit tyhjentää tietokoneesi käynnistyksen seuraavasti:
kompassi pc
- klikkaus Windows-näppäin + R avata juosta valintaikkuna.
- Tyyppi msconfig ja osui Tulla sisään .
- valitse Valinnat Valikoiva käynnistys ja Lataa järjestelmäpalvelut .
- Siirry Palvelut-välilehteen ja valitse valintaruutu Piilota kaikki Microsoftin palvelut .
- Napsauta nyt Poista kaikki käytöstä ja osui Käytä , Sitten HIENO tallentaaksesi muutokset.
- Käynnistä tietokoneesi uudelleen.
Jos peli/ohjelma toimii sujuvasti puhtaassa käynnistystilassa, saatat joutua ottamaan manuaalisesti käyttöön prosessit toisensa jälkeen ja katsomaan, mikä rikoksentekijöistä aiheuttaa sinulle ongelmia. Kun olet tunnistanut sen, sinun on poistettava se käytöstä tai poistettava ohjelmisto, joka käyttää tätä syyllistämisprosessia.
Lukea: Käynnistä-valikko tulee jatkuvasti esiin tai avautuu satunnaisesti Windowsissa
Miksi Windows 10 nollaa asetuksiani jatkuvasti?
On useita syitä, miksi Windows 11/10 -laitteesi saattaa jatkaa tehdasasetusten palauttamista. Yksi tärkeimmistä syistä, miksi näin voi tapahtua, on käyttöjärjestelmän tiedostojen vioittuminen. Syynä voi kuitenkin olla myös äskettäin asennettu ohjelmisto tai päivitys.
Miksi aloitusvalikkoni katoaa jatkuvasti?
Käynnistä-valikko saattaa kadota laitteeltasi, jos jokin Windowsin asennustiedostoista on vioittunut. Voit korjata tällaiset virheet suorittamalla SFC- ja DISM-skannauksen. Molemmat tarkistukset korjaavat vioittuneet asennustiedostot ja ovat todella tehokkaita ongelman korjaamisessa.
Miksi Windows 11 käynnistyy jatkuvasti uudelleen?
Windows-laitteesi saattaa käynnistyä uudelleen, jos pelaat intensiivistä graafista videopeliä. Tämä voi johtaa laitteen ylikuumenemiseen ja muihin ongelmiin. Jos laitteesi ylikuumenee, Windows käynnistää sen uudelleen suojatakseen laitteistoasi kaikilta vaurioilta.
Miksi Windows 11 ei toimi kunnolla?
Tallennustilan puute on yksi tärkeimmistä syistä, miksi Windows 11 ei ehkä toimi kunnolla. Voit korjata tämän tarkistamalla levytilan Windowsin Resurssienhallinnassa ja siivoamalla tilan käyttämällä laitteen Levyn uudelleenjärjestäminen -apuohjelmaa.
Korjata: Windows 11:n aloitusvalikosta puuttuvat kuvakkeet .