IT-asiantuntijana olen täällä tarjotakseni sinulle Microsoft PowerPoint -opetusohjelman aloittelijoille. PowerPoint on monipuolinen ohjelma, jota voidaan käyttää moniin tarkoituksiin esitysten luomisesta grafiikan suunnitteluun. PowerPoint on ohjelma, jonka avulla voit luoda diaesityksiä. Diaesitys on esitys dioista, joista jokainen sisältää tekstiä, grafiikkaa ja/tai multimediasisältöä. PowerPointin avulla voit luoda diaesityksiä, jotka voidaan näyttää tietokoneen näytöllä, projektorissa tai televisiossa. PowerPointin avulla voit myös luoda grafiikkaa. Voit luoda grafiikkaa, kuten kaavioita, kaavioita ja piirroksia. PowerPoint tarjoaa useita työkaluja, joita voit käyttää grafiikan luomiseen. Esitysten ja grafiikan luomisen lisäksi PowerPointia voidaan käyttää myös asiakirjojen luomiseen. PowerPointin avulla voit luoda asiakirjoja, kuten raportteja, ehdotuksia ja oppaita. PowerPoint tarjoaa useita työkaluja, joilla voit luoda asiakirjoja. PowerPoint on monipuolinen ohjelma, jota voidaan käyttää moniin tarkoituksiin. Luotpa esityksiä, grafiikkaa tai asiakirjoja, PowerPointissa on tarvitsemasi työkalut. Joten jos etsit ohjelmaa, joka voi auttaa sinua työssäsi, PowerPoint on hyvä valinta.
TämäMicrosoft PowerPoint tAloittelijan ohje auttaa sinua saamaan sen käyttöön. Tämä postaus antaa sinulle vaiheittaiset ohjeet ja vinkkejä, kuinka tehdä esityksestäsi houkutteleva ja edullinen. Tässä käsitellään kaikki PowerPointin perusasiat, kuten uusien diojen, ylä- ja alatunnisteiden lisääminen, teemojen valitseminen, siirtymien ja animaatioiden käyttö jne. Aloitetaanpa.
PowerPoint-opastus aloittelijoille
PowerPoint on Microsoft Office -ohjelmistopaketin osa, jonka avulla voit luoda tehokkaita esityksiä ja tietokoneen diaesityksiä.
Kuinka käynnistää PowerPoint
Käynnistä PowerPoint napsauttamalla kuvaketta alkaa -painiketta ja vieritä alas tai etsi Virtapiste. Napsauta tulosta avataksesi sen. Valitse sitten Tyhjä esitys . Uusi tyhjä PowerPoint-esitys avautuu.

Yllä olevassa nauhassa näet erilaisia välilehtiä, kuten:
- tiedosto
- Koti
- Lisää
- design
- Siirtymät
- Animaatiot
- Diaesitys
- Arvostelu
- Katso
- auta
Katsotaanpa heistä lisää.
Kuinka käyttää PowerPointia
Näet seuraavat välilehdet:
1] Talo
Aloitus-välilehdellä on erilaisia ryhmiä, kuten leikepöytä, diat, kirjasin, kappale, kuva ja muokkaus. Voit käyttää Leikepöytä-ryhmän leikkaus-, kopiointi-, liitä- ja muotoilutoimintoja.

Diat-ryhmässä voit lisätä esitykseen uuden dian valitsemallasi asettelulla. Voit palauttaa diojen paikkamerkkien sijainnin, koon ja muotoilun oletusarvoihinsa.
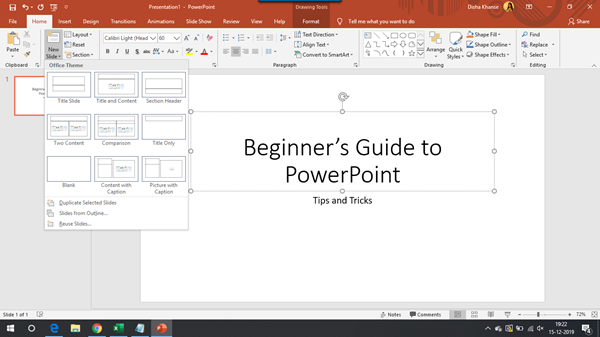
Voit valita uuden fontin ja muuttaa tekstin fonttikokoa. Fonttiryhmä tarjoaa lisävaihtoehtoja tekstin lihavointiin, kursivointiin, tekstin alleviivaukseen, kirjainkoon vaihtamiseen, merkkivälin säätämiseen ja paljon muuta. Voit myös muuttaa fontin väriä ja korostaa tekstiä eloisilla väreillä.
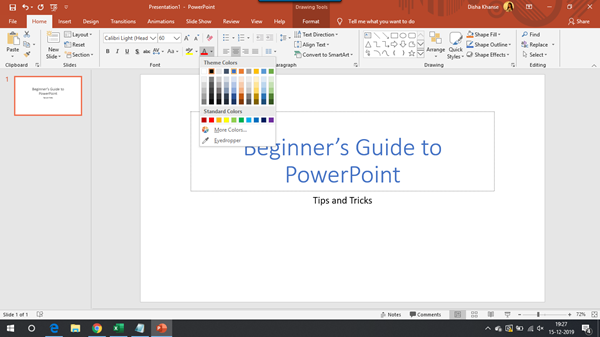
Kappale-ryhmässä voit luoda luettelomerkityn luettelon, numeroidun luettelon, suurentaa tai pienentää sisennystä ja säätää tekstirivien väliä. Voit tasata tekstin vasemmalle, oikealle, keskelle tai jakaa tekstin tasaisesti marginaaleille. Voit lisätä tai poistaa sarakkeita ja valita sarakkeiden leveyden ja välin.
amd-prosessorin tunnistusapuohjelma
Tekstin suunta -osiossa on vaihtoehtoja, joilla voit muuttaa tekstin suunnan pystysuoraksi, pinotuksi tai kiertää sitä haluamaasi suuntaan.
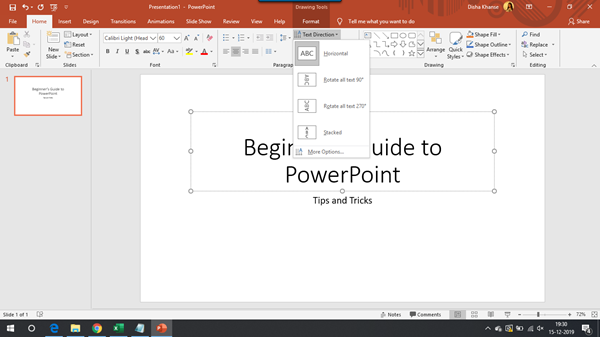
Convert to SmartArt Graphic auttaa järjestämään ja esittämään tietoa prosessin, syklin, suhteen, hierarkian jne. muodossa.
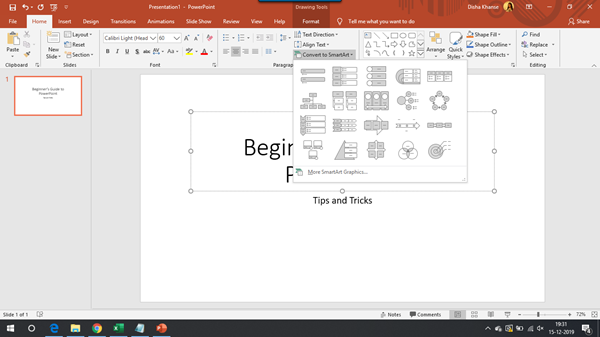
Piirrä-ryhmästä voit lisätä erilaisia muotoja, kuten neliöitä, ympyröitä, nuolia, vuokaavioita, toimintopainikkeita ja paljon muuta. Voit lisätä muotoihin erilaisia visuaalisia tyylejä muuttaaksesi niiden ulkonäköä.

Kokeile Shape Fill- ja Shape Outline -toimintoja täyttääksesi valitun muodon yhtenäisellä värillä, liukuvärillä, tekstuurilla, kuviolla ja ääriviivalla useilla eri viivatyyleillä ja -leveyksillä.
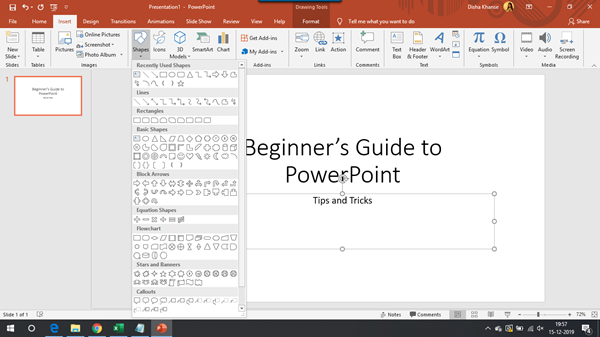
Voit lisätä valittuun muotoon erilaisia muototehosteita, kuten hehkua, varjoa, heijastusta jne.

Muokkausryhmästä löydät haluamasi tekstin ja voit korvata sen toisella.
2] Liitä
Lisää-välilehti on jaettu eri ryhmiin, jotka liittyvät dioihin, taulukoihin, kuviin, kuvituksiin, lisäosiin, linkkeihin, kommentteihin, tekstiin, symboleihin ja mediaan.
toimisto 2016 vaatimukset

Voit lisätä esitykseen uuden dian. Voit myös lisätä taulukon, jossa on useita rivejä ja sarakkeita haluamallasi tavalla näyttääksesi tiedot kauniisti.
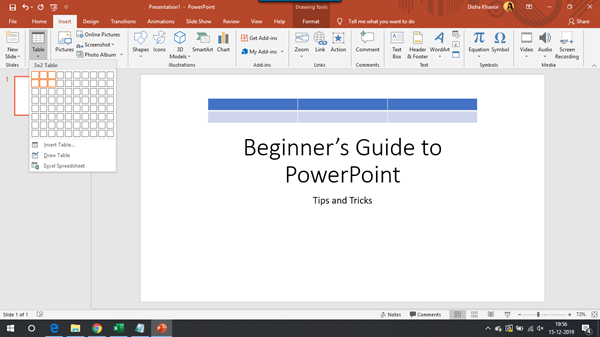
Kuvat ja kuvitukset -ryhmässä voit lisätä kuvia tietokoneeltasi ja verkosta, lisätä muotoja, kuvakkeita, 3D-malleja ja paljon muuta.
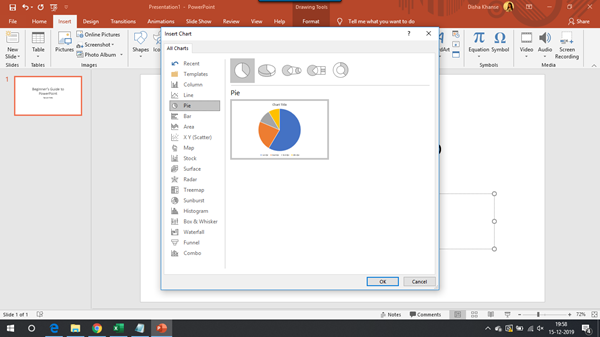
Voit myös lisätä SmartArt-grafiikkaa ja -kaavioita.

Toinen tärkeä ryhmä, josta sinun on tiedettävä, on teksti. Voit piirtää tekstilaatikon mihin tahansa dian kohtaan ja lisätä siihen haluamasi tekstin. Voit myös lisätä ylä- ja alatunnisteen sekä dianumerot, jotka näkyvät kunkin dian alareunassa. Lisäämällä WordArt tekstiin taiteellista tunnelmaa, parantaaksesi sitä ja tehdäksesi siitä katseenvangitsija. Valitse sopiva ehdotetuista vaihtoehdoista.
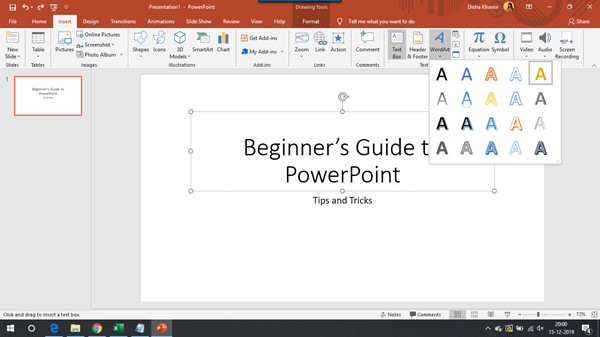
3] Suunnittelu
Suunnittelu-välilehti koostuu Teemat-, Vaihtoehdot- ja Mukauttaminen-ryhmistä.

PowerPointissa on useita teemoja, joista voit valita, jotta esitykseesi tulee oikeanlainen ulkoasu. Jokaisella teemalla on oma ainutlaatuinen valikoima värejä, fontteja ja tehosteita, jotka tekevät esityksestäsi ainutlaatuisen.
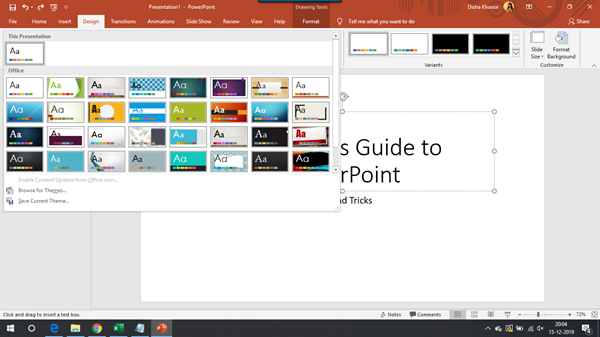
Asetukset-ryhmässä on vaihtoehtoja, joilla voit mukauttaa nykyisen suunnittelun ulkoasua.
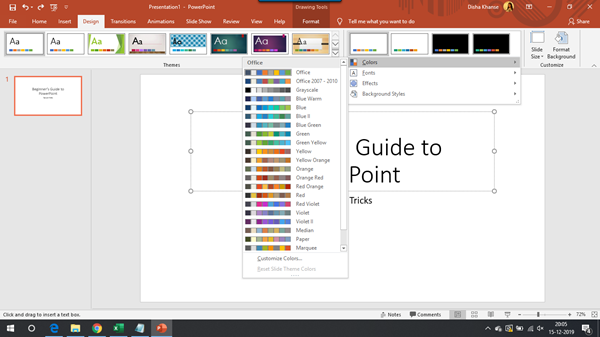
'Muokkaa'-ryhmässä voit muuttaa dian kokoa tarpeidesi mukaan. Tarkista käytettävissä olevat vaihtoehdot.
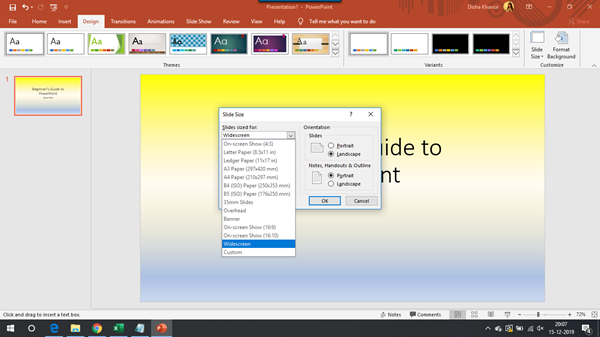
Voit muotoilla taustan yhtenäisillä täytteillä, pintakuviotäytöillä, liukuvärillä ja piilottaa taustagrafiikkaa.

4] Siirtymät
Siirtymät-välilehdeltä löydät esikatseluun, diasiirtymiin ja ajoitukseen liittyvät komennot.

Siirtymille on monia vaihtoehtoja, kuten häivytys, paljastaminen, välähdys ja monet muut. Voit myös asettaa äänen ja keston jokaiselle dialle.
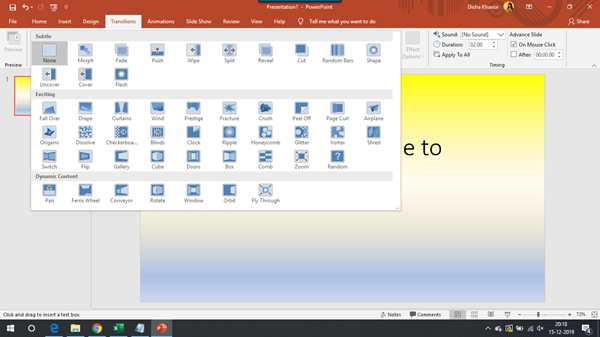
5] Animaatio
Animaatio-välilehdessä on ryhmiä, jotka liittyvät esikatseluun, animaatioon, lisäanimaatioon ja synkronointiin.

Voit lisätä animaatioita valittuihin objekteihin ja määrittää niiden keston.

6] Diaesitys
Täältä löydät vaihtoehdot diaesityksen aloittamiseksi alusta tai nykyisestä diasta. Löydät myös muita diaesitysvaihtoehtoja. Voit piilottaa dian, jotta se ei tule näkyviin esityksen toiston aikana. Löydät myös mahdollisuuden tallentaa diaesityksiä.

6] Yleiskatsaus
Tarkista-välilehden tarkistus auttaa sinua tarkistamaan kielioppi- ja kirjoitusvirheet. Tilastot auttavat sinua oppimaan lisää valitusta tekstistä tarkastelemalla määritelmiä, kuvia ja muita tuloksia eri verkkolähteistä.

yleinen ääniohjain havaittu
8] Esikatselu
Näytä-välilehti koostuu erilaisista ryhmistä, jotka liittyvät esitysnäkymiin, päänäkymiin, näyttöön, zoomaukseen, väri-/harmaasävyihin, ikkunaan ja makroihin.

Riippuen siitä, minkä näkymän valitset, voit tarkastella esitystäsi tässä muodossa. Esitysnäkymien eri muotoja ovat normaalinäkymä, ääriviivanäkymä, diojen lajittelu, muistiinpanosivu ja lukunäkymä.
9] Apua
Voit saada apua Microsoftin tukiedustajalta ja antaa palautetta.

10] Tiedosto
Tiedosto-välilehti sisältää ominaisuuksia, kuten tallennus-, tallennus-, tulostus-, lähetys-, vienti- ja muita PowerPoint-asetuksia.
Lataa PC Repair Tool löytääksesi ja automaattisesti korjataksesi Windows-virheet nopeastiTämä opas kattaa kaikki Microsoft PowerPointin peruskomennot, vinkit ja ominaisuudet, mikä on juuri sitä, mitä tarvitset aloittelijatasolla.














