Jos Microsoft Teams -näytönjako ei toimi niin tämä viesti auttaa sinua varmasti. Microsoft Teams on online-työtila, jonka avulla ihmiset voivat pitää kokouksia, jakaa ideoita ja sisältöä. Mutta käyttäjät ovat äskettäin valittaneet, että näytön jakaminen ei toimi Microsoft Teamsissa. Onneksi voit korjata virheen noudattamalla tässä viestissä mainittuja ehdotuksia.

Miksi en voi jakaa näyttöäni Teamsissa?
Näytön jakaminen ei välttämättä toimi Teamsissa, jos järjestelmänvalvoja poistaa vaihtoehdon käytöstä tai sovellukselta evätään tarvittavat käyttöoikeudet. Tähän voi kuitenkin olla useita muita syitä:
- Epävakaa Internet-yhteys
- Muiden sovellusten aiheuttamat ristiriidat
- Korkea näytön tarkkuus
- Vanhentunut Teams-versio
Korjaa Microsoft Teams -näytön jakaminen, joka ei toimi
Jos Microsoft Teams -näytön jakaminen ei toimi, noudata näitä ehdotuksia:
Windows 10 -latauskansio
- Pyydä kokouksen järjestelmänvalvojaa sallimaan kaikkien esitellä näyttönsä
- Tarkista Internet-yhteys
- Poista sovellusvälimuisti Microsoft Teams
- Käytä eri selainta
- Pienempi näytön tarkkuus
- Päivitä Microsoft Teams
Katsotaanpa näitä nyt yksityiskohtaisesti.
1] Pyydä kokouksen järjestelmänvalvojaa sallimaan kaikkien esitellä näyttönsä
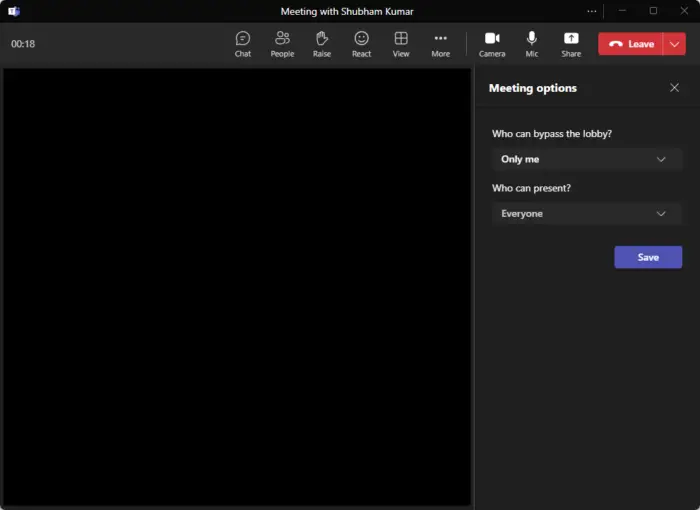
Kysy ensin kokouksen järjestelmänvalvojalta, ovatko he sallineet kaikkien esittää näyttönsä meneillään olevassa kokouksessa. Jos tämä vaihtoehto on poistettu käytöstä, kukaan kokouksessa ei voi jakaa näyttöään. Järjestelmänvalvoja voi antaa kaikille mahdollisuuden jakaa näyttönsä seuraavasti:
- Klikkaa Lisää yläreunassa ja valitse Kokousvaihtoehdot .
- Laajenna alla oleva avattava valikko Kuka voi esittää? Ja valitse Kaikki .
- Nyt, napsauta Tallentaa Tallenna muutokset ja yritä jakaa näyttösi
2] Tarkista Internet-yhteys
Tarkista seuraavaksi, ettei Internet-yhteys, johon olet yhteydessä, ole hidas ja epävakaa. Tämä johtuu siitä, että näytön jakaminen vaatii tavallista suuremman kaistanleveyden. Nopeustestin suorittaminen varmistaa, että internetyhteytesi on kunnossa. Käynnistä modeemi ja reititin kuitenkin uudelleen, jos nopeus on pienempi kuin valitsemasi suunnitelma.
3] Poista Microsoft Teamsin sovellusvälimuisti
Microsoft Teams myös tallentaa sovellus- ja välimuistitiedot parantaakseen käyttökokemusta. Nämä välimuistitiedostot voivat vioittua, ja siksi näytön jakaminen ei toimi Microsoft Teamsissa. Poista Microsoft Teamsin sovellusvälimuistitiedot ja katso, korjautuuko virhe. Näin:
ripustaa ikkunat
- paina Windows-näppäin + R näppäinyhdistelmä avataksesi Juosta valintaikkuna.
- Kirjoita tähän seuraava ja paina Tulla sisään .
%appdata%\Microsoft\Teams
. - Teams-kansio avautuu nyt, paina CTRL + A valitaksesi kaikki tiedostot ja sitten VAIHTO + DEL poistaaksesi välimuistitiedostot pysyvästi.
- Kun olet valmis, käynnistä Teams-sovellus uudelleen, liity kokoukseen ja yritä jakaa näyttö uudelleen.
5] Pienempi näytön tarkkuus
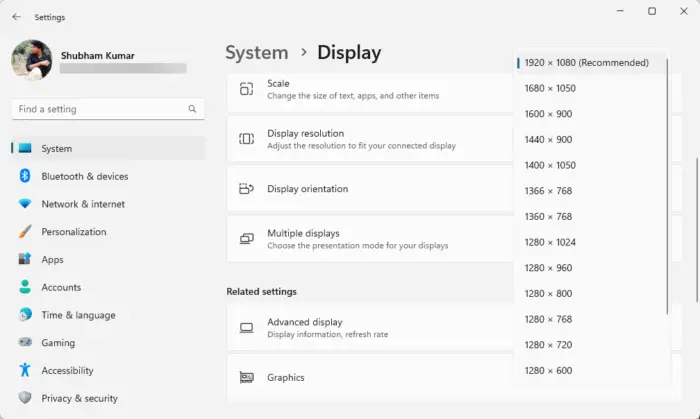
On mahdollista, että näytön resoluutio on asetettu korkeaksi, eikä Teams voi käsitellä sitä. Näytön resoluution alentaminen voi auttaa korjaamaan näytön jakamisen epäonnistumisen Teamsissa. Voit tehdä sen seuraavasti:
- paina Windows-näppäin + I avattava näppäinyhdistelmä asetukset .
- Navigoida johonkin Järjestelmä > Näyttö .
- Napsauta vieressä olevaa pudotusvalikkoa Näytön resoluutio ja valitse haluamasi resoluutio.
- Kun olet valmis, käynnistä Teams-sovellus uudelleen, liity kokoukseen ja yritä jakaa näyttö uudelleen.
5] Käytä eri selainta
Jos virhettä ei korjata, harkitse Microsoft Teamsin kokoukseen liittymistä toisen selaimen kautta. Vakaiden verkkoselaimien, kuten Google Chromen, Microsoft Edgen jne., käyttö voi auttaa.
6] Päivitä Microsoft Teams
Jos mikään näistä ehdotuksista ei auttanut, tarkista, onko Microsoft Teams päivitetty uusimpaan versioon. Jos ei, päivitä se uusimpaan versioon ja katso, alkaako näytön jakaminen toimia Microsoft Teamsissa. Voit tehdä tämän napsauttamalla kolmea pistettä Teamsin oikeassa yläkulmassa ja napsauttamalla Tarkista päivitykset .
kuinka luoda mukautettu kartta google maps
Lukea: Kuinka asettaa ajan kesto tilan tiimeissä
Toivomme, että jokin täällä auttaa sinua.
Kuinka jaan näytöni Microsoft Teamsissa?
Jos haluat jakaa näyttösi Microsoft Teamsissa, napsauta Jaa sisältöä -painiketta yläreunassa ja valitse näyttö, jonka haluat jakaa. Voit myös valita, haluatko jakaa laitteesi äänen sen näytön kanssa.
Miksi en näe osallistujia Teamsissa?
Tämä voi johtua yhteysongelmista. Se voi kuitenkin tapahtua myös, jos osallistujat sammuttavat videonsa tai kamerasi ei toimi. Voit korjata tämän tarkistamalla internetyhteytesi ja tyhjentämällä Teamsin välimuistin.













