Jos olet Google Chrome -käyttäjä, olet saattanut nähdä viestin Hae Googlesta tai kirjoita URL-osoite Google-hakukentässä ja osoitepalkissa. Tämä viesti näkyy vain Google Chromen etusivulla. Jos avaat google.comin, et näe tätä viestiä. Muut verkkoselaimen käyttäjät eivät ehkä ole tietoisia tästä viestistä, koska se näkyy vain Google Chromessa. Tässä artikkelissa näemme, mitä Hae Googlesta tai kirjoita URL-osoite viesti on.

Mikä on Hae Googlesta tai kirjoita URL-osoite?
Hae Googlesta tai kirjoita URL-osoite on oletusviesti, joka näkyy Google Chromen etusivun osoite- ja hakupalkissa. Sivu, jonka Chrome näyttää, kun avaat uuden välilehden, on etusivu. Sinä pystyt lisää tai poista Koti-painike Google Chromessa selain. Etusivu-painikkeen lisääminen Google Chromeen helpottaa Chromen kotisivulle siirtymistä hiiren napsautuksella.
bluestacks jumissa Windows 7: n alustuksessa
Katsotaan nyt mitä Hae Googlesta tai kirjoita URL-osoite tarkoittaa ja mitä sinun pitäisi käyttää. Viestistä käy selvästi ilmi Hae Googlesta viittaa Google-haun tekemiseen, kun taas kirjoita URL-osoite tarkoittaa verkkosivuston tai verkkosivun osoitteen syöttämistä suoraan Googleen. Yksinkertaisemmin sanottuna, haku Googlesta tiettyjen avainsanojen tai lauseiden avulla tulee Search Google -kohtaan, ja verkkosivuston osoitteen kirjoittaminen, esim. www.thewindowsclub.com, tulee URL-tyypin alle. Ymmärretään se selvemmin joidenkin esimerkkien avulla.
Lukea: Google-haun vinkkejä ja temppuja
Mikä on 'Hae Googlesta'?
Etsi Googlesta -vaihtoehtoa käytetään etsimään jotain Internetistä. Voit kirjoittaa minkä tahansa avainsanan tai kirjoittaa haluamasi lauseen hakukenttään tai osoitepalkkiin ja painaa Enter. Tämä vaihtoehto on hyödyllinen, kun et tiedä vierailemasi verkkosivuston tarkkaa URL-osoitetta.
Oletetaan, että olet Windows PC -käyttäjä ja sinulla on joitain ongelmia järjestelmässäsi. Voit ratkaista ongelman käymällä joillakin luotettavilla verkkosivustoilla, mutta et tiedä tällaisten verkkosivustojen tarkkaa URL-osoitetta. Tässä tapauksessa voit käyttää avainsanoja löytääksesi online-tukea, kuten parhaat Windowsin ohje- ja teknisen tuen sivustot . Kun kirjoitat tämän avainsanan Google-hakuun ja painat Enter, Google näyttää sinulle useita linkkejä teknisen tuen verkkosivustoille ja foorumeille. Google voi myös näyttää sinulle artikkeleita, jotka sisältävät luettelon parhaista Windowsin teknisen tuen verkkosivustoista ja foorumeista. Vaihtoehtoisesti voit kirjoittaa virhekoodin tai virheilmoituksen Google-hakuun saadaksesi ratkaisut ongelmaasi.
Otetaan toinen esimerkki. Haluat ostaa huonekaluja verkosta, mutta et tiedä kuka valmistaa sijaintisi parhaat huonekalut. Tässä tapauksessa voit etsiä sijaintisi parhaat huonekaluvalmistajat Google-haun avulla. Voit käyttää avainsanoja, kuten:
- Parhaat huonekaluvalmistajat lähelläni,
- Parhaat huonekaluvalmistajat alueella
, - Osta huonekaluja verkosta jne.
Google näyttää sinulle luettelon sijaintisi parhaista huonekaluvalmistajista. Voit vierailla heidän verkkosivuillaan ja valita huonekalut tarpeidesi mukaan.
Lukea: Google Mapsin vinkkejä ja temppuja
Mikä on 'kirjoita URL'?
Voit käyttää kirjoita URL -vaihtoehtoa, jos tiedät vierailemasi verkkosivuston oikean URL-osoitteen. Oletetaan, että haluat vierailla Windows Clubissa. Jos kirjoitat Googlen hakukenttään tai osoitepalkkiin The Windows Club, Google näyttää sinulle linkin Windows Clubiin hakutulosten yläosassa. Sinun on napsautettava tätä linkkiä päästäksesi Windows Clubiin. Mutta jos kirjoitat www.thewindowsclub.com suoraan Chromen etusivun Google-hakupalkissa tai Chromen osoitepalkissa, pääset suoraan Windows Club -verkkosivustolle.
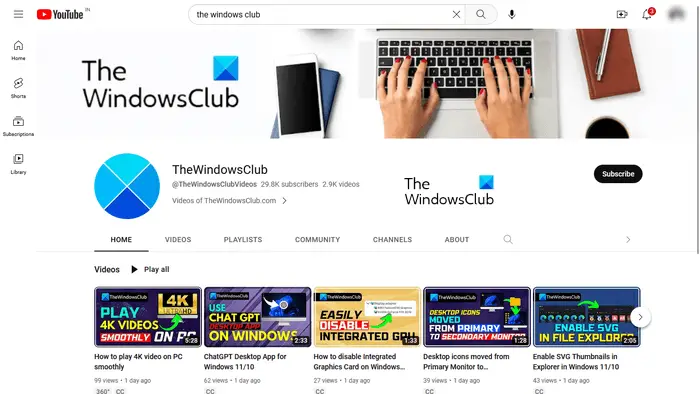
Otetaan toinen esimerkki. Jos haluat vierailla tietyllä YouTube-kanavalla, sano Windows Clubin YouTube-kanava . Jos tiedät sen URL-osoitteen, voit käydä siellä kirjoittamalla URL-osoitteen suoraan Google Chromen osoitepalkkiin. Muussa tapauksessa sinun on seurattava pitkä matka Google-haun avulla.
Lukea: Google-piirustukset verkossa Vinkkejä ja temppuja
Hae Googlesta tai kirjoita URL-osoite: Kumman haluaisit?
Yllä olemme selittäneet erot Google-haun ja URL-osoitteen kirjoittamisen välillä. Katsotaan nyt, mitä sinun tulisi käyttää tilanteesta riippuen. Google-hakuominaisuus on hyödyllinen, jos et tiedä verkkosivuston tarkkaa osoitetta tai jos haluat etsiä tiettyä palvelua. Toisaalta URL-tyypin ominaisuus on hyödyllinen, kun tiedät verkkosivuston tai verkkosivun tarkan URL-osoitteen.
Tietyllä verkkosivustolla vieraileminen Google-haun avulla vie enemmän aikaa kuin kirjoita URL-osoite ominaisuus. Esimerkiksi YouTube-kanavalla vieraileminen Google-haun avulla sisältää useita vaiheita. Täällä sinun on ensin vierailtava YouTubessa Google-haun avulla, kirjoitettava sitten YouTube-kanavan nimi YouTube-hakupalkkiin ja napsautettava sitten YouTube-kanavaa hakutuloksista. Toisaalta, jos tiedät sen URL-osoitteen, se on yksivaiheinen prosessi vierailla kyseisellä YouTube-kanavalla.
Hae Googlesta -ominaisuus näyttää myös ehdotuksia avainsanoja kirjoitettaessa. Kirjoita URL -ominaisuus näyttää myös ehdotuksia, mutta kaikki nämä ehdotukset sisältävät kyseisen verkkosivuston eri URL-osoitteita. Jotkut URL-ehdotukset sisältävät myös aiemmin vierailemasi verkkosivuston verkkosivut. Jos kirjoitat sellaisen verkkosivuston URL-osoitteen, jossa et ole koskaan käynyt, Google saattaa näyttää ehdotuksia kirjoittaessasi URL-osoitetta.
Nyt riippuu sinusta, kumman vaihtoehdon haluat.
Lukea: Google Slides -vinkkejä ja -vinkkejä
Hae Googlesta tai kirjoita URL-hakkerointi
Yllä olemme selittäneet eron Google-haun ja URL-osoitteen kirjoittamisen välillä. Katsotaan nyt joitain Hae Googlesta tai kirjoita URL-osoite vinkkejä ja temppuja tai hakkereita.
- Hanki kaikki tietyn avainsanan tulokset tietystä verkkosivustosta
- Aseta ajastin
- Sulje tietty verkkosivusto pois hakutuloksista
- Etsi verkkosivustoja, jotka linkittivät verkkosivustoosi tai tiettyyn verkkosivustoon
- Etsi tietty tiedosto
1] Hanki kaikki tulokset tietystä verkkosivustosta, joka liittyy tiettyyn avainsanaan
Voit käyttää Hae Google -ominaisuutta saadaksesi kaikki tiettyyn avainsanaan liittyvät tulokset tietystä verkkosivustosta. Tätä varten sinun on käytettävä seuraavaa syntaksia:
site: [URL of the website] [keyword(s)]
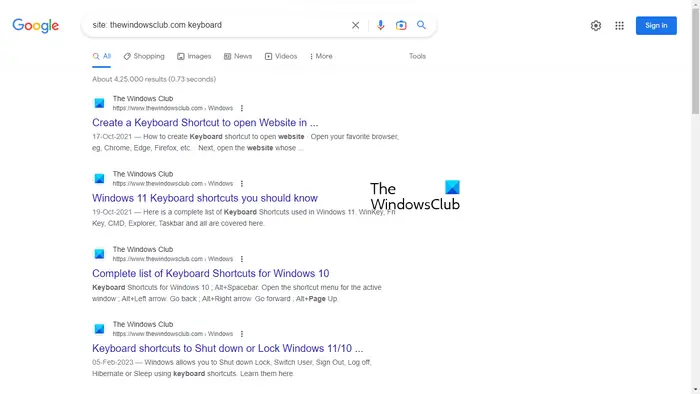
Jos esimerkiksi haluat tarkastella kaikkia Windows Club -sivuston näppäimistöihin liittyviä artikkeleita, sinun on käytettävä seuraavaa syntaksia:
site: thewindowsclub.com keyboard
2] Aseta ajastin
Tämä voi olla hyödyllinen hakkerointi joillekin käyttäjille. Voit asettaa ajastimen käyttämällä Etsi Google -ominaisuutta. Oletetaan, että sinun on suoritettava tietty tehtävä tai projekti tietyssä ajassa, voit asettaa ajastimen. Tätä varten sinun on käytettävä seuraavaa syntaksia:
[length of the time] timer
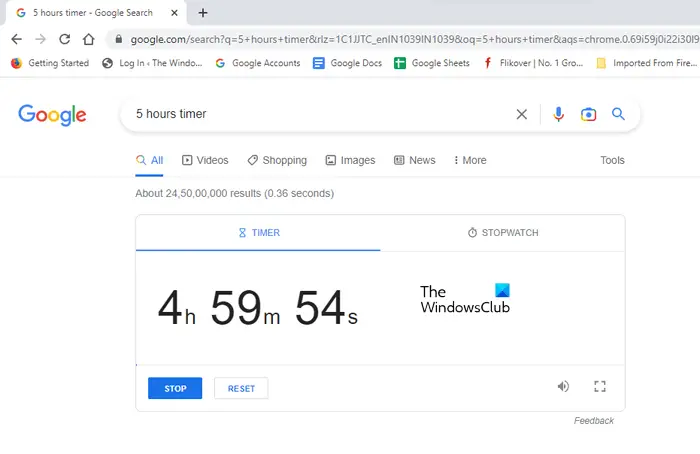
Jos haluat asettaa ajastimen 5 tunniksi, syntaksi näyttää tältä:
5 hours timer
Ajastin toimii erillisellä välilehdellä ja kuulet hälytyksen, kun 5 tuntia on kulunut.
Lukea: Google-dokumenttien vinkkejä ja temppuja
startmenuexperiencehost
3] Sulje tietty verkkosivusto pois hakutuloksista
Kun haet jotain, Google näyttää hakutuloksissa luettelon verkkosivustoista kyselysi ratkaisemiseksi. Voit vierailla millä tahansa näistä verkkosivustoista napsauttamalla niiden vastaavia linkkejä. Jos haluat sulkea tietyn verkkosivuston pois hakutuloksista, voit tehdä sen käyttämällä seuraavaa syntaksia:
[keyword(s)] [-website URL that you want to exclude]
Jos esimerkiksi ostat pelihiiren verkosta, jos et halua ostaa tuotetta tietystä verkkosivustosta, sano abcd.com , voit sulkea sen pois hakutuloksista käyttämällä seuraavaa syntaksia:
gaming mouse buy online -abcd.com
Yllä olemme käyttäneet avainsanaa ' pelihiiri ostaa verkosta .” Voit käyttää mitä tahansa pelihiireen liittyvää avainsanaa. Tässä tapauksessa Googlelta saamasi tulokset eivät sisällä verkkosivustoa abcd.com .
4] Etsi verkkosivustoja, jotka linkittivät verkkosivustoosi tai tiettyyn verkkosivustoon
Tämä on erittäin hyödyllinen hakkeri tai vinkki bloggaajille. Jos sinulla on verkkosivusto ja haluat tietää, mitkä verkkosivustot ovat pitäneet verkkosivustostasi, voit käyttää seuraavaa syntaksia:
link: URL of the targeted website or your website
5] Etsi tietty tiedosto
Voit myös käyttää Hae Googlesta tai kirjoittaa URL-ominaisuuden etsiäksesi tiettyä tiedostotyyppiä. Tätä varten sinun on käytettävä seuraavaa syntaksia:
[keyword(s)] filetype:<write the file type here>
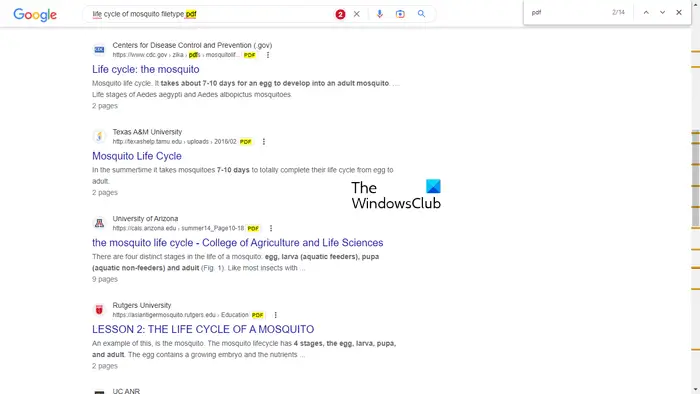
Jos esimerkiksi työskentelet projektissa, esimerkiksi hyttysen elinkaaren parissa, ja haluat tutkia PDF-tiedostoja tästä aiheesta, sinun on kirjoitettava seuraava syntaksi:
life cycle of mosquito filetype:pdf
Tämän jälkeen Google näyttää sinulle kaikki PDF-tiedostot hakutuloksissa. Yllä olevasta kuvakaappauksesta näet, että hakutulokset sisältävät vain linkit PDF-tiedostoihin. Näytän sinulle, olen käyttänyt Ctrl + F PDF-tiedostojen korostamiseksi hakutuloksissa.
Lukea: Google Meetin vinkkejä ja temppuja
Hae Googlesta tai kirjoita URL-meemi
Hae Googlesta tai kirjoita URL-meemit ovat hauskoja viruskuvia, jotka ovat peräisin Internetin alkuaikoina. Kun etsimme jotain kirjoittamalla avainsanoja, Google näyttää avainsanoihimme liittyviä hakuehdotuksia. Kun Google-hakukone julkaistiin, sen algoritmi ei ollut yhtä hyvä kuin nykyään. Tuolloin ihmiset näkivät joskus outoja hakutuloksia tai hakuehdotuksia Googlessa.
Katso Google-hakua tai kirjoita URL-meemit.
1] Älä koskaan laita a
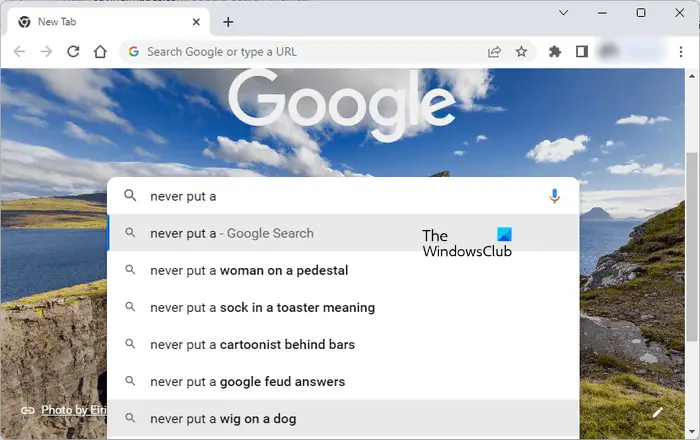
2] Vihaan kun v
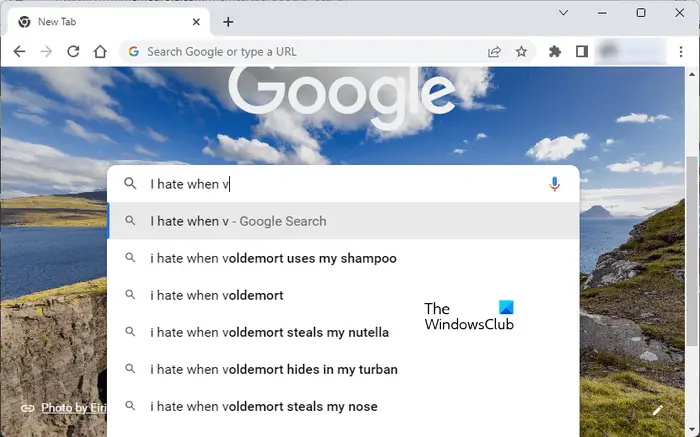
Lukea: Google Sheetsin vinkkejä ja temppuja
Hae Googlesta tai kirjoita URL-osoite musta
Jotkut Chromen käyttäjät ovat kohdanneet ongelman, jossa heidän Chromen osoitepalkki on muutettu mustaksi. Jos tällaista tapahtuu, alla olevat ratkaisut auttavat sinua korjaamaan tämän ongelman.
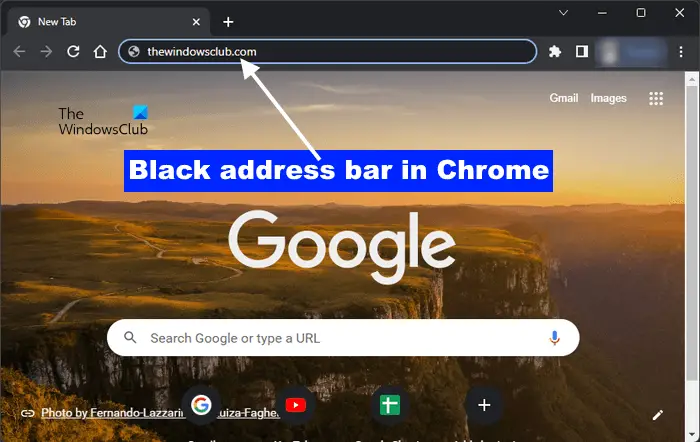
Jos Hae Googlesta tai kirjoita URL-osoite Google Chromessa, järjestelmässäsi on musta, käytä seuraavia korjauksia ongelman ratkaisemiseksi:
- Vaihda Windowsin väritilaa kautta Windowsin Asetukset > Mukauttaminen > Värit > Valitse tila > Valo
- Vaihda Google Chromen teema
- Tyhjennä Google Chromen välimuisti ja evästeet
- Palauta Google Chromen oletusasetukset .
Pitäisikö minun etsiä Google Chromesta vai kirjoittaa URL-osoite?
Se riippuu sinusta. Jos tiedät verkkosivuston oikean URL-osoitteen, voit kirjoittaa sen suoraan Chromen osoitepalkkiin. Mutta jos et tiedä verkkosivuston tarkkaa osoitetta, voit tehdä hakuja Google Chromesta käyttämällä vaadittuja avainsanoja.
Lukea: Gmail + sähköpostiosoite temppuja
outlook-yhteysryhmän raja
Mikä on URL-esimerkki?
URL on lyhenne sanoista Uniform Resource Locator. Se on verkkosivuston osoite. Täydellinen URL-osoite on merkitty nimellä https://www.<domain name>.com tai https://www.<domain name>.com . HTTPS-protokolla on turvallisempi kuin HTTP-protokolla.
Se siitä. Toivon tämän auttavan.















