1.
IT-asiantuntijana etsin jatkuvasti tapoja suojata tietoni paremmin. Yksi tapa tehdä tämä on käyttää BitLocker-laitteistosalausta kiinteisiin tietoasemiin. Tämä varmistaa, että vaikka tietokoneeni katoaisi tai varastetaan, tietoni pysyvät turvassa.
2.
Jotta voit käyttää BitLocker-laitteistosalausta, tietokoneessasi on oltava Trusted Platform Module (TPM) -siru. Tätä sirua käytetään salausavainten tallentamiseen ja muiden turvallisuuteen liittyvien toimintojen suorittamiseen. Jos tietokoneessasi ei ole TPM-sirua, et voi käyttää BitLocker-laitteistosalausta.
3.
Kun olet varmistanut, että tietokoneessasi on TPM-siru, voit aloittaa BitLocker-laitteistosalauksen määrittämisen. Ensimmäinen vaihe on avata BitLocker Control Panel -sovelma. Tämä voidaan tehdä siirtymällä kohtaan Käynnistä > Ohjauspaneeli > Järjestelmä ja suojaus > BitLocker Drive Encryption.
4.
Kun BitLocker Control Panel -sovelma on auki, sinun on valittava asema, jonka haluat salata. Kun olet valinnut aseman, napsauta Ota BitLocker käyttöön -painiketta. Tämä aloittaa aseman salausprosessin.
5.
Aseman salausprosessi kestää jonkin aikaa, joten ole kärsivällinen. Kun prosessi on valmis, tietosi ovat turvassa.
Koska BitLocker tarjoaa kaksi erilaista salaustyyppiä. Tämä opas auttaa sinua vaihtamaan välillä laitteisto ja ohjelmiston salaus kiinteisiin tietoasemiin. On mahdollista vaihtaa kahden salaustyypin välillä käyttämällä paikallista ryhmäkäytäntöeditoria ja rekisterieditoria Windows 11/10 -tietokoneessa. Tietokoneesi on kuitenkin tuettava laitteistosalausta voidakseen käyttää tätä muutosta.
BitLocker-laitteistosalauksen määrittäminen kiinteisiin tietoasemiin
Voit määrittää BitLocker-laitteistosalauksen kiinteille tietoasemille seuraavasti:
- Lehdistö Win+R avataksesi Suorita-kehotteen.
- Tyyppi gpedit.msc ja paina Tulla sisään -painiketta.
- Mene BitLocker-aseman salaus > Kiinteät data-asemat SISÄÄN Tietokoneen konfigurointi .
- Kaksoisnapsauta Laitteistosalauksen käytön määrittäminen kiinteisiin tietoasemiin parametri.
- Valita Mukana vaihtoehto.
- Aseta sopivat säännöt.
- Lehdistö HIENO -painiketta.
Jos haluat lisätietoja näistä vaiheista, jatka lukemista.
Ensin sinun on avattava paikallinen ryhmäkäytäntöeditori tietokoneellasi. Voit tehdä tämän napsauttamalla Win+R Avaa Suorita-kehote kirjoittamalla gpedit.msc ja napsauta painiketta Tulla sisään -painiketta.
Seuraa sitten tätä polkua:
Tietokoneen asetukset > Hallintamallit > Windows-komponentit > BitLocker-aseman salaus > Kiinteät data-asemat
Täältä löydät asetuksen nimeltä Laitteistosalauksen käytön määrittäminen kiinteisiin tietoasemiin . Sinun täytyy kaksoisnapsauttaa tätä vaihtoehtoa ja valita Mukana vaihtoehto.

Nyt voit nähdä ja ottaa käyttöön kaksi asetusta:
- Käytä BitLocker-ohjelmistosalausta, kun laitteistosalausta ei ole saatavilla.
- Laitteistosalauksen sallimien salausalgoritmien ja salauspakettien rajoittaminen.
Voit ottaa nämä asetukset käyttöön valitsemalla asianmukaiset valintaruudut. Napsauta lopuksi HIENO -painiketta tallentaaksesi muutokset.
kuinka muistaa sähköpostin Outlook 2015: ssä
Määritä BitLocker-laitteiston salaus kiinteille tietoasemille rekisterin avulla.
Voit määrittää BitLocker-laitteistosalauksen kiinteisiin tietoasemiin rekisterin avulla seuraavasti:
- Hae regedit ja napsauta hakutulosta.
- Lehdistö Joo -painiketta.
- Vaihtaa Microsoft SISÄÄN HKLM .
- Oikealla painikkeella Microsoft > Uusi > Avain ja soita sille DPO .
- Oikealla painikkeella FVE > Uusi > DWORD-arvo (32-bittinen) .
- Aseta nimi nimellä FDVALlowSoftwareEncryptionFailover .
- Kaksoisnapsauta sitä ja aseta tietoarvoksi 1 .
- Luo toinen REG_DWORD-arvo nimeltä FDVHardwareEncryption .
- Ota käyttöön asettamalla tietojen arvoksi 1.
- Luo toinen REG_DWORD-arvo nimeltä FDVRestrictHardwareEncryptionAlgoritms .
- Ota käyttöön asettamalla tietojen arvoksi 1.
- Oikealla painikkeella FVE > Luo > Laajennettava merkkijonoarvo ja kutsua sitä sellaiseksi FDVAllowedHardwareEncryptionAlgoritms .
- Kaksoisnapsauta sitä asettaaksesi datan arvoksi 2.16.840.1.101.3.4.1.2;2.16.840.1.101.3.4.1.42.
- Käynnistä tietokoneesi uudelleen.
Katsotaanpa näitä vaiheita yksityiskohtaisesti.
Ensin etsi regedit Napsauta tehtäväpalkin hakukentässä hakutulosta ja napsauta kuvaketta Joo -painiketta UAC-kehotteessa avataksesi rekisterieditorin. Seuraa sitten tätä polkua:
|_+_|Oikealla painikkeella Microsoft > Uusi > Avain ja kutsua sitä sellaiseksi DPO .
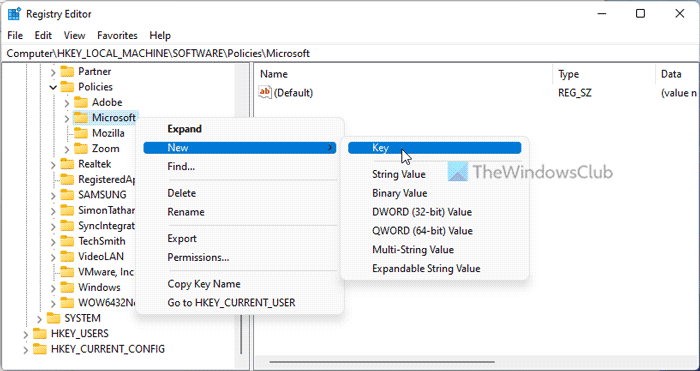
Oikealla painikkeella FVE > Uusi > DWORD-arvo (32-bittinen) ja kutsu niitä näin:
- FDVALlowSoftwareEncryptionFailover
- FDVHardwareEncryption
- FDVRestrictHardwareEncryptionAlgoritms
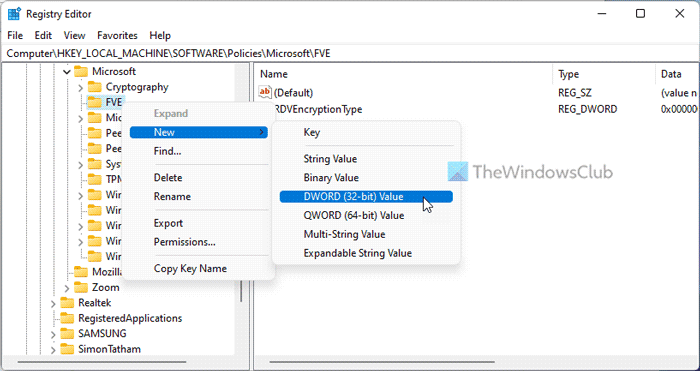
Tämän jälkeen kaksoisnapsauta FDVHardwareEncryption ja aseta datan arvo muodossa 1 .
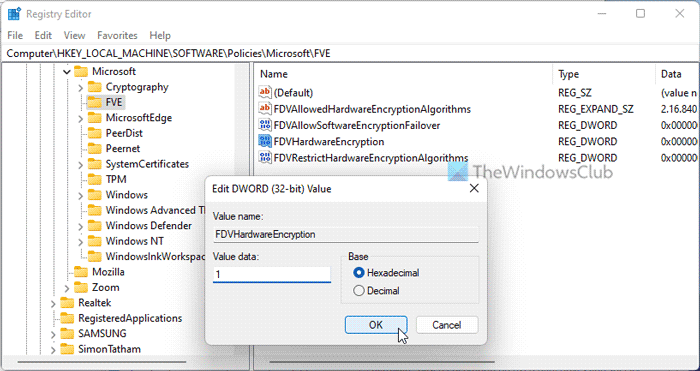
Kaksoisnapsauta sitten kahta muuta REG_DWORD-arvoa ja aseta nämä arvot muotoon 1 kytke päälle ja 0 Poista käytöstä.
Tämän jälkeen napsauta oikeaa painiketta FVE > Luo > Laajennettava merkkijonoarvo ja aseta nimi nimellä FDVAllowedHardwareEncryptionAlgoritms .
Kaksoisnapsauta sitten sitä ja aseta tietoarvoksi 2.16.840.1.101.3.4.1.2;2.16.840.1.101.3.4.1.42 .
Sulje lopuksi kaikki ikkunat ja käynnistä tietokone uudelleen.
Lukea: Tämän tietokoneen käynnistysasetuksia ei ole määritetty oikein Bitlocker-virhe
Kuinka pakottaa BitLocker käyttämään laitteistosalausta?
Voit pakottaa BitLockerin käyttämään laitteistosalausta ohjelmistosalauksen sijaan käyttämällä paikallista ryhmäkäytäntöeditoria tai rekisterieditoria. Tätä varten sinun on avattava Laitteistosalauksen käytön määrittäminen kiinteisiin tietoasemiin asetus ja valitse Mukana vaihtoehto. Poista sitten valinta Käytä BitLocker-ohjelmistosalausta, kun laitteistosalausta ei ole saatavilla. valintaruutu ja napsauta HIENO -painiketta.
Lukea: Ota käyttöön BitLocker for Windows -järjestelmäasema ilman TPM:ää
Käyttääkö BitLocker laitteistosalausta?
Kyllä, BitLocker voi käyttää laitteistopohjaista salausta, jos tietokoneessasi on sellainen. Jos laitteistosalaus ei ole käytettävissä tietokoneessasi, BitLocker voi käyttää ohjelmistosalausta. Olipa kyseessä irrotettava asema tai kiinteä asema, käytäntö on sama kaikille.
Tässä kaikki! Toivottavasti tämä opas auttoi.
vlc dump raaka syöttö
Lukea: Ota käyttöön tai poista käytöstä BitLocker-salattujen tietoasemien automaattinen lukituksen avaaminen Windows 11/10:ssä.















