Jos olet IT-asiantuntija, tiedät, että et voi lisätä kirjanmerkkejä Windows PC:n Chromeen. Mutta miksi tämä on? Syynä on se, että Chrome Windowsissa ei tue kirjanmerkkiominaisuutta. Tämä johtuu siitä, että Chrome on verkkoselain eikä perinteinen työpöytäsovellus. Joten jos haluat lisätä suosikkisivustosi kirjanmerkkeihin, sinun on käytettävä toista selainta, kuten Firefoxia tai Internet Exploreria. Onneksi on olemassa monia muita hienoja selaimia, jotka tukevat kirjanmerkkiä. Joten jos etsit selainta, joka tukee tätä ominaisuutta, muista tutustua parhaiden Windows-selaimien luetteloomme.
jos olet kirjanmerkkejä ei voi lisätä kromiin Windows-tietokoneellasi, tämä viesti tarjoaa ohjeita siitä, mitä voit tehdä ongelman ratkaisemiseksi ja onnistuneesti Chrome-kirjanmerkkien luomiseksi tai muokkaamiseksi.

Kuinka lisätä kirjanmerkkejä Chromeen?
Voit lisätä Chromen kirjanmerkkeihin Windows-tietokoneessa kirjoittamalla osoitepalkkiin sen verkkosivun URL-osoitteen, jonka haluat lisätä kirjanmerkkeihin. Kun olet avannut sivun, napsauta painiketta Tähti -kuvaketta verkko-osoitepalkin vieressä. Vaihtoehtoisesti voit avata kohdeverkkosivun ja napsauttaa painiketta Ctrl+D pikanäppäin ja napsauta sitten Valmis.
Jotkut käyttäjät eivät kuitenkaan voi lisätä, tarkastella tai muokata kirjanmerkkejä Chrome-selaimessaan. Nyt tämä ongelma voi johtua useista syistä, kuten vääristä selainlaajennuksista, vioittuneesta välimuistista, vioittuneesta käyttäjäprofiilista, vioittuneista asetus- ja asetustiedoista tai Chromen virheellisestä asennuksesta.
Ennen kuin siirryt ratkaisuihin, suosittelemme, että tarkistat valitun kansion lisätäksesi kirjanmerkin. Jotkut käyttäjät ovat valinneet Mobiilikirjanmerkit kansioon, kun lisäät kirjanmerkkejä. Tästä syystä he eivät voineet tarkastella äskettäin lisättyjä kirjanmerkkejään tietokoneensa kojelaudassa. Jos näin on, napsauta Tähti-painiketta lisätäksesi kirjanmerkin ja sitten alta Kansio vaihtoehto, valitse Kirjanmerkkipalkki kansio. Lisäksi, jos kirjanmerkkipalkki on täynnä, napsauta nuolipainiketta päästäksesi uusiin kirjanmerkkeihin.
Kirjanmerkkejä ei voi lisätä Windows PC:n Chromeen
Jos et voi lisätä, tarkastella tai muokata kirjanmerkkejä tai Kirjanmerkkien hallinta ei toimi oikein Windows PC:n Chrome-selaimessa, voit ratkaista ongelman seuraamalla näitä korjauksia:
- Päivitä Chrome-selain.
- Käynnistä tietokoneesi uudelleen.
- Ota kirjanmerkkipalkki käyttöön.
- Nimeä kirjanmerkkitiedosto uudelleen
- Poista vanhat kirjanmerkit ja yritä lisätä ne uudelleen.
- Poista laajennukset käytöstä ja poista ongelmalliset laajennukset.
- Varmista, että Chromen kirjanmerkkien synkronointi on käytössä.
- Poista Chrome-selaimen välimuisti.
- Luo uusi käyttäjäprofiili Chromessa.
- Nollaa tai poista ja asenna Chrome uudelleen.
1] Päivitä Chrome-selain
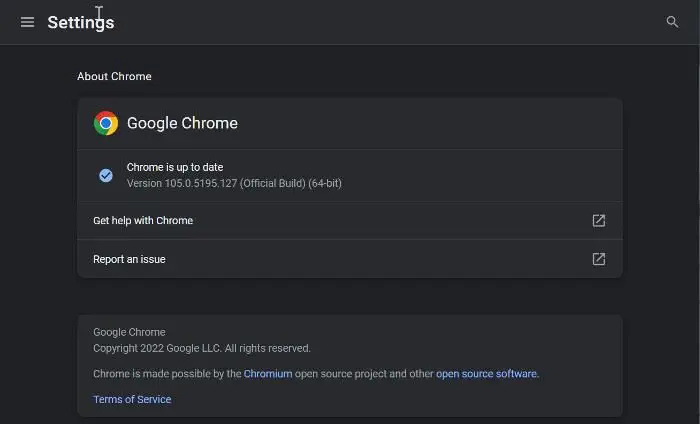
Päivitä Chrome avaamalla selain, napsauttamalla kolmen pisteen valikkopainiketta ja napsauttamalla Ohje > Tietoja Google Chromesta vaihtoehto. Sen jälkeen se alkaa etsiä saatavilla olevia päivityksiä ja lataa ne, jos päivityksiä on saatavilla. Kun olet tehnyt tämän, käynnistä selain uudelleen asentaaksesi uudet päivitykset ja katso sitten, onko ongelma korjattu.
2] Käynnistä tietokone uudelleen
Joskus tämä voi olla väliaikainen häiriö tai ongelma, joka pitäisi korjata yksinkertaisella uudelleenkäynnistyksellä. Siksi sinun tulee ensin käynnistää tietokoneesi uudelleen ja käynnistää sitten Chrome ja yrittää lisätä sivut kirjanmerkkeihin tai avata kirjanmerkkien hallinta.
Yhdistetty: Chromen kirjanmerkit kadonneet tai eivät näy
3] Ota kirjanmerkkipalkki käyttöön
Tarkista, oletko ottanut kirjanmerkkimme käyttöön vai et. Olet ehkä piilottanut Chromen kirjanmerkkipalkin, joten et voi tarkastella kirjanmerkkejäsi ja olettaa, että et voi lisätä kirjanmerkkiä. Voit tehdä tämän seuraavasti:
- Avaa ensin Chrome ja napsauta kolmen pisteen valikkopainiketta.
- Valitse nyt asetukset -vaihtoehto näkyviin tulevasta vaihtoehdosta ja siirry kohtaan Ulkomuoto -välilehti vasemmassa paneelissa.
- Kytke sen jälkeen päälle kytkin, joka liittyy Näytä kirjanmerkkipalkki vaihtoehto.
4] Nimeä kirjanmerkkitiedosto uudelleen.
Tämä ongelma saattaa liittyä vioittuneeseen kirjanmerkkitiedostoon. Joten tässä tapauksessa voit yrittää nimetä uudelleen tietokoneellesi tallennetun kirjanmerkkitiedoston ja tarkistaa sitten, onko ongelma korjattu. Voit tehdä sen seuraavasti:
- Varmista, että Chrome ei ole käynnissä taustalla.
- Paina sitten Win + R avataksesi Suorita komento -ikkunan ja kirjoita sovelluksen tiedot avoimessa laatikossa.
- Siirry avautuvassa paikassa paikalliseen kansioon ja avaa se Google > Chrome > Käyttäjätiedot kansio.
- Siirry sen jälkeen käyttäjäprofiilikansioon ja etsi Kirjanmerkit ja Bookmarks.bak tiedostot ja varmuuskopioi tiedostot turvallisemmaksi.
- Nimeä nyt uudelleen Kirjanmerkit tiedosto sisään Kirjanmerkit.old ja Bookmarks.bak Vastaanottaja Kirjanmerkit .
- Tämän jälkeen käynnistä Chrome uudelleen ja yritä luoda kirjanmerkkejä nähdäksesi, onko ongelma ratkaistu.
Jos ongelma jatkuu, siirry seuraavaan korjaukseen.
Katso: Kuinka palauttaa puuttuva Chromen ylätyökalurivi?
5] Poista vanhat kirjanmerkkisi ja yritä lisätä ne uudelleen.
Voit myös yrittää poistaa olemassa olevia kirjanmerkkejä Chromesta, käynnistää selaimen uudelleen ja lisätä sitten uusia kirjanmerkkejä. Tämä on kiertotapa, jonka avulla voit lisätä kirjanmerkkejä Chromeen.
Yhdistetty: Google Chromen synkronointi ei toimi
ero wpa: n ja wep: n välillä
6] Poista laajennukset käytöstä ja poista ongelmalliset laajennukset.
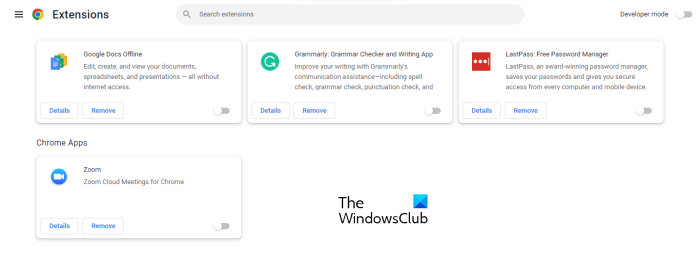
Seuraava asia, jonka voit tehdä, on poistaa laajennukset käytöstä Google Chromessa. Jotkut epäilyttävät pr-huijauslaajennukset voivat häiritä selaimesi normaalia toimintaa ja aiheuttaa ongelmia kirjanmerkkien kanssa.
- Avaa Google Chrome -selain, kirjoita chrome://extensions osoitepalkissa ja paina Enter-näppäintä.
- Poista Laajennukset-sivulla kaikki laajennukset käytöstä vaihtamalla sopiva kytkin.
- Tarkista nyt, voitko merkitä sivut kirjanmerkkeihin nyt ja jos Kirjanmerkkien hallinta toimii hyvin tai ei.
Jos kirjanmerkkisi toimivat hyvin sen jälkeen, kun olet poistanut laajennukset käytöstä Chromessa, voit olla varma, että yksi tai useampi laajennus on pääsyyllinen. Nyt voit alkaa ottaa laajennuksia käyttöön yksitellen ja sitten analysoida, mikä ongelman aiheuttaa.
Kun löydät ongelmallisen laajennuksen, voit käyttää sitä Poistaa -painiketta poistaaksesi laajennuksen pysyvästi.
Lukea: Chromen JavaScript ei toimi, ei päivity tai lataudu.
7] Varmista, että Chromen kirjanmerkkien synkronointi on käytössä
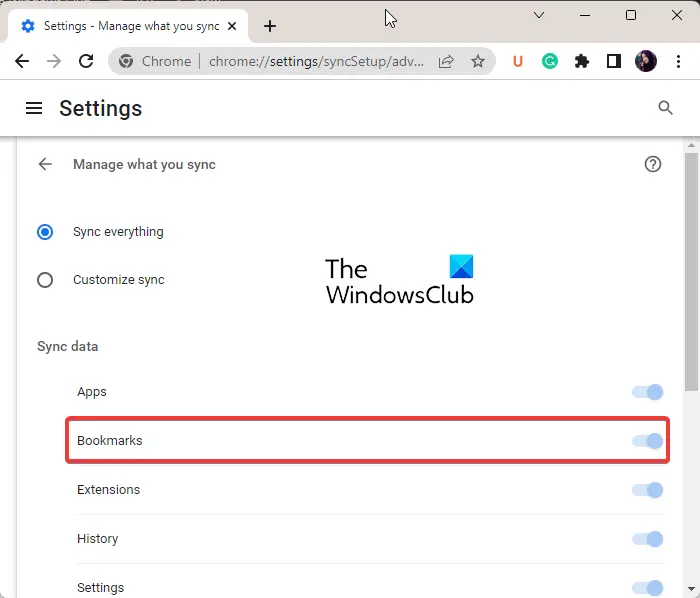
Jos ongelmasi on, että Chromen kirjanmerkkejä ei tallenneta pilveen, tämä saattaa koskea sinua. Kirjanmerkkejä ei välttämättä tallenneta, jos olet poistanut kirjanmerkkien synkronoinnin käytöstä Chromessa. Ota siis kirjanmerkkien synkronointi käyttöön seuraavasti:
- Avaa Chrome, paina kolmen pisteen valikkopainiketta ja valitse asetukset vaihtoehto näkyviin tulevasta valikosta.
- Napsauta nyt Synkronointi ja Google-palvelut vaihtoehto ja napsauta sitten Hallinnoi mitä synkronoit vaihtoehto.
- Sen jälkeen voit valita Synkronoi kaikki kyky synkronoida kaikki sisältö.
- Jos kuitenkin haluat synkronoida vain valitut kohteet, napsauta painiketta Määritä synkronointi vaihtoehto ja kytke päälle Kirjanmerkit vaihtaa.
- Tarkista sen jälkeen, voitko tallentaa Chromen kirjanmerkit vai et.
8] Poista Chrome-selaimen välimuisti
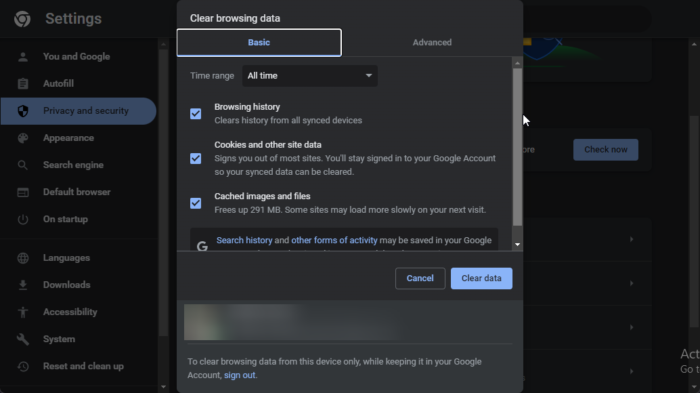
Sinulla saattaa olla ongelmia kirjanmerkkiesi kanssa Chromessa viallisen välimuistin vuoksi. Tyhjennä selaimen välimuisti ja katso, onko ongelma korjattu.
- Avaa Chrome ja napsauta valikkokohtaa, jossa on kolme pistettä.
- Napsauta nyt Lisätyökalut vaihtoehto ja napsauta sitä Poista selaustiedot vaihtoehto.
- Jos haluat tyhjentää datanäkymävaihtoehdon nopeasti, paina Ctrl+Shift+Del.
- Aseta sitten aikaväliksi Koko ajan juuri avatussa valintaikkunassa.
- Valitse nyt Välimuistissa olevat kuvat ja tiedostot valintaruutu ja muut tietoliput, jotka haluat poistaa.
- Klikkaa Puhdas data -painiketta ja välimuistissa olevat tiedot poistetaan selaimesta.
- Tämän jälkeen voit avata Chrome-selaimen uudelleen ja tarkistaa, onko ongelma korjattu.
Lukea: Kirjanmerkin luominen Chromen, Edgen tai Operan uudelleenkäynnistämiseksi ?
9] Luo uusi käyttäjäprofiili Chromessa.
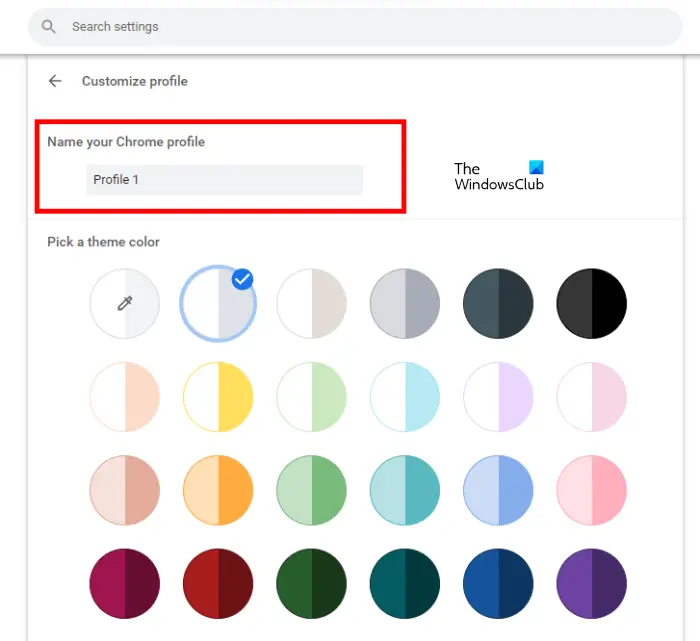
Jos et edelleenkään pysty lisäämään kirjanmerkkejä Chromessa, ongelma saattaa liittyä nykyiseen käyttäjäprofiiliisi. Käyttäjäprofiilit ovat yleensä vioittuneet ja aiheuttavat tällaisia ongelmia selaimessa. Siksi tässä tapauksessa voit luoda uuden uuden käyttäjäprofiilin ja tarkistaa sitten, onko ongelma poistunut.
- Voit tehdä tämän avaamalla Chromen ja napsauttamalla oikeassa yläkulmassa olevaa käyttäjäprofiilikuvaketta.
- Napsauta nyt Lisää-painiketta ja napsauta sitten -painiketta Tulla sisään -painiketta kirjautuaksesi sisään toiselle Google-tilille. Tai voit myös napsauttaa painiketta Jatka ilman tiliä -painiketta jatkaaksesi ilman sitä.
- Lisää sen jälkeen nimi, valitse teeman väri, valitse profiilikuva ja täytä muut tiedot.
- Napsauta lopuksi Valmis-painiketta luodaksesi uuden käyttäjäprofiilin.
- Nyt voit aloittaa kirjanmerkkien lisäämisen ja hallinnan Chromessa ja katsoa, onko ongelma ratkaistu vai ei.
Lukea: Kuinka lopettaa kirjanmerkkien muokkaaminen Chromessa?
10] Nollaa tai poista ja asenna Chrome uudelleen
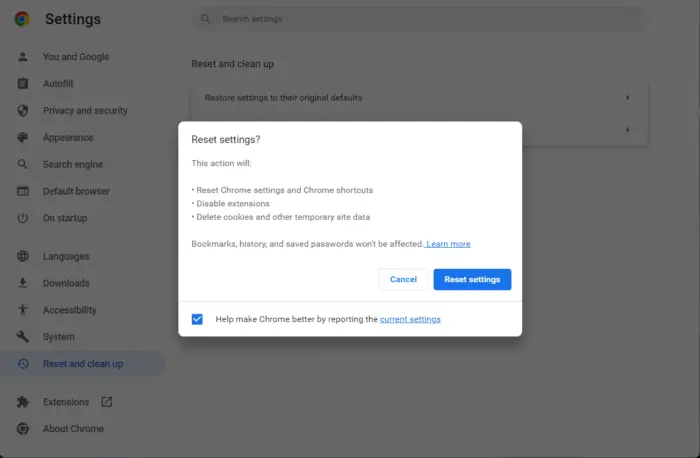
Seuraava korjaus, jota voit käyttää, on Google Chrome -selaimesi nollaus. Selaimessa voi olla vikoja, jotka voidaan korjata vain käynnistämällä Chrome uudelleen. Nollaus palauttaa Chromen alkuperäiseen tilaan ilman asetuksia. Kun olet palauttanut Chromen alkuperäiseen tilaan, voit luoda uusia kirjanmerkkejä. Jos et kuitenkaan vieläkään pysty, meillä on toinen korjaus, jonka pitäisi auttaa sinua. Joten siirrytään seuraavaan ratkaisuun.
Jos tämä ei auta, viimeinen keino on poistaa se kokonaan ja ladata ja asentaa sen uusin versio.
ei latautunut steamui.dll
Mikä on pikanäppäin kirjanmerkkien tallentamiseen Chromessa?
Voit tallentaa kirjanmerkin Chromeen käyttämällä pikanäppäintä Ctrl+D. Jos haluat tallentaa kaikki avoimet välilehdet kirjanmerkeiksi uuteen kansioon, voit painaa pikanäppäintä Ctrl+Shift+D. Jos haluat avata kirjanmerkkien hallinnan, voit painaa nopeasti näppäinyhdistelmää Ctrl+Shift+O. Voit näyttää tai piilottaa kirjanmerkkipalkin painamalla Ctrl+Shift+B.















