Jos et voi käyttää Outlook OST -tiedostoasi, sinun on muodostettava yhteys Microsoft Exchange -palvelimeen tietojen synkronoimiseksi. Tämä tapahtuu yleensä yrityksesi Exchange-palvelimen kautta, mutta voit myös muodostaa yhteyden julkiseen Exchange-palvelimeen. Kun olet muodostanut yhteyden Exchange-palvelimeen, voit käyttää OST-tiedostoasi ja aloittaa tietojen synkronoinnin. OST-tiedoston koosta riippuen tämä prosessi saattaa kestää muutaman minuutin. Kun tietosi on synkronoitu, voit käyttää niitä Outlookissa aivan kuten mitä tahansa muuta tiedostoa. Voit myös käyttää synkronointiominaisuutta pitääksesi tietosi ajan tasalla sekä tietokoneellasi että Exchange-palvelimella.
Jotkut Office-käyttäjät eivät voi käyttää Outlookia tietokoneessaan. Kun yrität tehdä saman tyhjästä, seuraava virheilmoitus tulee näkyviin ja he haluavat tietää, kuinka se ratkaistaan.
Microsoft Outlookia ei voi käynnistää. Outlook-ikkunaa ei voi avata. Kansiosarjaa ei voi avata. Ei pääse tiedostoon
.ost Sinun on muodostettava yhteys Microsoft Exchangeen vähintään kerran ennen kuin voit käyttää Outlook-datatiedostoa (.ost).
Windows 10 hiljaista tuntia jatkuu
Yritetään korjata tämä ongelma muutamilla yksinkertaisilla ratkaisuilla.

Outlook OST:n käyttö ei onnistu, täytyy muodostaa yhteys Microsoft Exchangeen
Jos näet .ost-tiedosto ei ole käytettävissä, sinun on muodostettava yhteys Microsoft Exchangeen в Outlook , kokeile seuraavia ratkaisuja.
- Muokkaa rekisteriä
- Poista Outlook-tunnistetiedot
- Käytä Saapuneet-kansion korjaustyökalua
- Palauta Outlook
Puhutaanpa niistä yksityiskohtaisesti.
1] Muokkaa rekisteriä
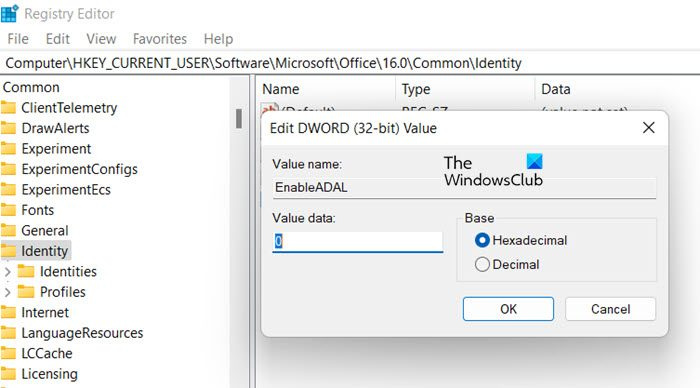
Heti kun käyttäjä vaihtaa Microsoft-tilin salasanan, Outlook pyytää häntä muodostamaan yhteyden Microsoft Exchangeen päästäkseen Outlook-datatiedostoon, eikä näytä ikkunaa salasanan kirjoittamista varten. Tämän ongelman ratkaisemiseksi meidän on saatava Outlook näyttämään ikkuna, johon meidän on kirjoitettava tilin nimi ja salasana. Tee samoin juoksemalla Rekisterieditori Käynnistä-valikosta tai käyttämällä Win+R-tyyppiä 'Muokata' ja paina Enter.
Kun olet käynnistänyt Rekisterieditori-ikkunan, siirry seuraavaan sijaintiin.
|_+_|etsii ADAL käytössä vasemmasta paneelista. Jos et löydä arvoa, napsauta hiiren kakkospainikkeella tyhjää kohtaa ja valitse Uusi > DWORD-arvo (32-bittinen). Nimeä äskettäin luotu arvo uudelleen muotoon EnableADAL. Kaksoisnapsauta sitä ja aseta sen arvoksi 0.
Nyt etsi Poista ADLatopWAMOverride käytöstä, jos et löydä sitä, luo uusi arvo ja nimeä se Poista ADLatopWAMOverride käytöstä. Aseta tämän arvon tietoarvoksi 1.
Sulje Rekisterieditori ja käynnistä tietokone uudelleen. Käynnistä Outlook ja katso, toimiiko se.
2] Poista Outlook-tunnistetiedot
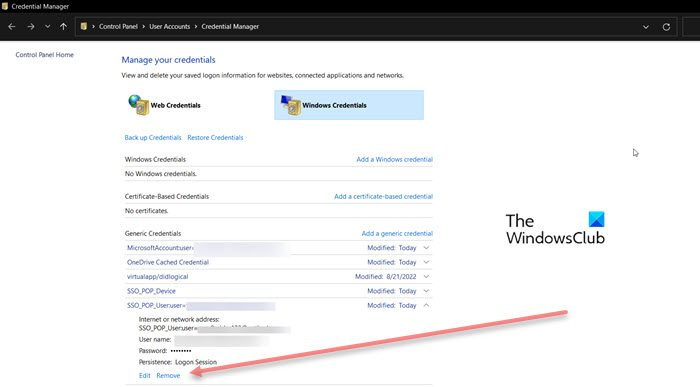
Meidän pitäisi sitten yrittää poistaa tunnistetietosi Windows Credential Managerin avulla ja lisätä ne sitten uudelleen nähdäksemme, auttaako se. Voit tehdä saman käynnistämällä tunnistetietojen hallinnan Käynnistä-valikosta ja Outlook-kirjautumistiedoistasi. Kun olet poistanut kirjautumistiedot, käynnistä Outlook ja kirjaudu uudelleen sisään. Voit poistaa kirjautumistietosi noudattamalla määrättyjä vaiheita.
kuinka nähdä sähköpostisi Xbox Onessa
- tuoda markkinoille Tunnistetietojen hallinta aloitusvalikosta.
- Etsi Outlook-kirjautumistietosi, niissä on Outlook-avainsana.
- Laajenna se ja napsauta Poista-painiketta.
Käynnistä sen jälkeen Outlook ja kirjaudu sisään. Toivottavasti tämä auttaa sinua.
3] Käytä Saapuneet-kansion korjaustyökalua
Palauta Outlook OST:n henkilökohtainen tietotiedosto ja katso, auttaako se. Saapuneet-kansion korjaustyökalu voi palauttaa kohteita offline-kansiosta tai .ost-tiedostoista. OST Integrity Check Tool auttaa sinua korjaamaan vioittuneet .ost-tiedostot.
4] Palauta Outlook
Saatat myös nähdä vastaavan virhekoodin, jos tietokoneesi Outlook-sovellus on vioittunut. Yksi tapa on korjata Outlook Windowsin asetusten avulla. Tee sama noudattamalla määrättyjä vaiheita.
- tuoda markkinoille asetukset Win + I mukaan.
- Mene Sovellukset > Sovellukset ja ominaisuudet.
- Etsi Outlook.
- Windows 10:lle: Napsauta sovellusta ja valitse Lisää vaihtoehtoja.
- Windows 11: Napsauta kolmea Outlookiin liittyvää pystysuoraa pistettä ja napsauta Lisää vaihtoehtoja.
- Napsauta lopuksi 'Palauta'.
Tämä voi viedä jonkin aikaa, mutta ratkaisee ongelman puolestasi.
Toivon, että voit korjata ongelman käyttämällä tässä artikkelissa mainittuja ratkaisuja.
bdtoavchd
Lue myös: Outlookin sähköposti ei synkronoidu Windowsissa; Palauta Outlook-tili
Miksi Outlookini ei muodosta yhteyttä Exchange-palvelimeen?
Outlook ei ehkä pysty muodostamaan yhteyttä Exchange-palvelimeen, jos kaistanleveys on pieni. Voit yrittää testata samaa ilmaisella Internet-nopeustestauslaitteella. Jos Internet ei ole syynä, profiilissasi voi olla jotain vikaa. Suosittelemme, että tarkistat tästä viestistä, mitä tehdä, kun yhteys Microsoft Exchange Serveriin ei ole käytettävissä. Toivottavasti voit helposti ratkaista ongelman.
Kuinka yhdistän Microsoft Exchange -tilini?
Jos haluat muodostaa yhteyden Microsoft Exchange -asiakastiliisi, pyydä järjestelmänvalvojaa ottamaan tämä ominaisuus ensin käyttöön Sovellusten hallinta > Laajennus -välilehti Noudata sen jälkeen määrättyjä ohjeita muodostaaksesi yhteyden Microsoft Exchange -tiliisi.
- Mene Asetukset > Laajennus.
- Etsiä Exchange Microsoft laajennuksia ja napsauta Yhdistä.
- Valitse todennustapa ja yhdistä tiliisi noudattamalla näytön ohjeita.
Siinä kaikki!
Lue lisää: Korjattu ongelma, jossa Outlook ei muodostanut yhteyttä palvelimeen Windowsissa.
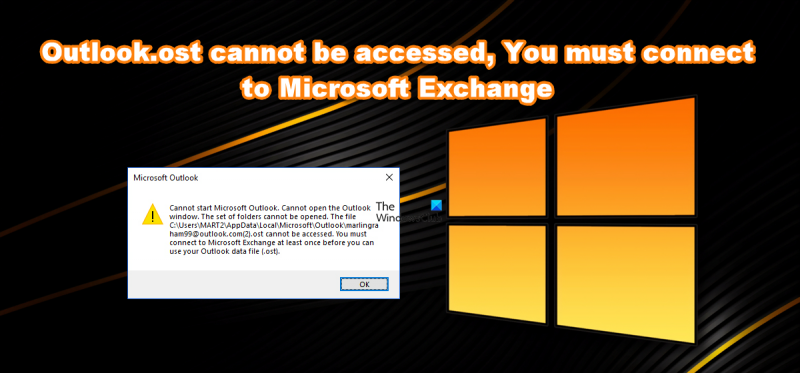

![Windowsin puheentunnistus ei toimi [Korjattu]](https://prankmike.com/img/speech/E1/windows-speech-recognition-doesn-rsquo-t-work-fixed-1.jpg)








![Kamera pyörii pelissä PC:llä [Korjaa]](https://prankmike.com/img/camera/E9/camera-spinning-in-game-on-pc-fix-1.webp)


