Jos olet IT-asiantuntija, olet luultavasti nähnyt virheilmoituksen 'Ydinlaitetta \.vmcidevvmx ei voida avata VMware-työasemalla'. Tämä on yleinen virhe yritettäessä ajaa VMware Workstationia tietokoneessa. Tässä on mitä sinun tulee tietää tästä virheestä ja sen korjaamisesta.
palvelin 2016 -versiot
'Ydinlaitetta \.vmcidevvmx ei voida avata' -virhe johtuu VMware Workstationin ja tietokoneen BIOSin välisestä ristiriidasta. Tämä ristiriita voi ilmetä, jos BIOS on asetettu 'legacy'-tilaan 'natiivi'-tilan sijaan. Korjataksesi tämän, sinun on muutettava BIOS-asetus 'natiivi'-tilaan.
Voit tehdä tämän käynnistämällä tietokoneesi uudelleen ja painamalla näppäintä, joka avaa BIOS-asetukset (yleensä F2 tai F12). Kun olet BIOSissa, etsi asetus nimeltä 'Boot Mode' tai 'Boot Order'. Muuta tämä asetukseksi 'Native' tai 'UEFI' ja tallenna muutokset. Käynnistä sitten tietokone uudelleen ja yritä suorittaa VMware Workstation uudelleen.
Jos saat edelleen 'Ydinlaitetta \.vmcidevvmx ei voida avata' -virheilmoituksen, se johtuu todennäköisesti siitä, että tietokoneesi suoritin ei tue laitteiston virtualisointia. Tämä tarkoittaa, että et voi käyttää VMware Workstationia tietokoneellasi. Voit tarkistaa, tukeeko CPU:si laitteiston virtualisointia etsimällä sen tekniset tiedot verkosta.
Jos et ole varma, kuinka korjata Ydinlaitetta \.vmcidevvmx ei voida avata, tai jos sinulla on edelleen ongelmia VMware Workstationin käytössä, ota yhteyttä IT-osastoon tai VMware-tukeen.
Virtuaalikoneohjelmisto nimeltä VMware Workstation käyttää useita käyttöjärjestelmiä yhdellä isäntäkoneella. Jokainen VMwaren virtuaalikone voi käyttää samanaikaisesti yhtä esiintymää mistä tahansa käyttöjärjestelmästä, kuten Microsoftista, Linuxista jne. Se ei kuitenkaan ole vapaa virheistä. Kun käynnistät VMWare Workstationin, voimme nähdä Ydinlaitteen \.VMCIDevVMX avaaminen epäonnistui virhe, joka johtuu väärin määritetystä VMX-tiedostosta tai vioittuneesta VMware Workstation -ohjelmasta. Tässä artikkelissa käsittelemme tätä ongelmaa yksityiskohtaisesti ja löydämme ratkaisuja mainitun virheen ratkaisemiseksi.
Ydinlaitteen \ avaaminen epäonnistui. VMCIDevVMX': Toiminto suoritettu onnistuneesti. Käynnistettiinkö uudelleen VMware Workstationin asentamisen jälkeen?
Moduulin 'DevicePowerOn' käyttöönotto epäonnistui.
Virtuaalikoneen käynnistäminen epäonnistui.

Korjaa VMware-työaseman ydinlaitteen \.vmcidevvmx-virheen avaaminen epäonnistui
Korjata Virtuaalikoneen käynnistäminen epäonnistui. Virhe otettaessa käyttöön DevicePowerOn-moduulia. Ydinlaitetta \.vmcidevvmx ei voida avata virheen, voit seurata seuraavia ratkaisuja:
Intelin äärimmäisen viritysapuohjelman yhteensopivuus
- Käynnistä tietokoneesi uudelleen
- Muokkaa VMX-tiedostoa
- VMware-työaseman korjaus
- Poista VMware Workstation
Aloitetaan.
1] Käynnistä tietokone uudelleen
Jos olet lukenut virheilmoituksen, yksi asia on selvä. pyytää käynnistämään tietokoneen uudelleen. Tämä tapahtuu yleensä, kun asennat VMwaren ensimmäistä kertaa, koska asennuksen päätyttyä tai uuden virtuaalikoneen luomisen jälkeen tietokoneen on tehtävä joitain säätöjä.
Joka tapauksessa, ennen kuin siirryt perusvianmääritysratkaisuihin, käynnistä tietokone uudelleen ja avaa VMWare Workstation. Toivottavasti Windows tekee tarvittavat muutokset ja ratkaisee ongelman.
2] Muokkaa VMX-tiedostoja
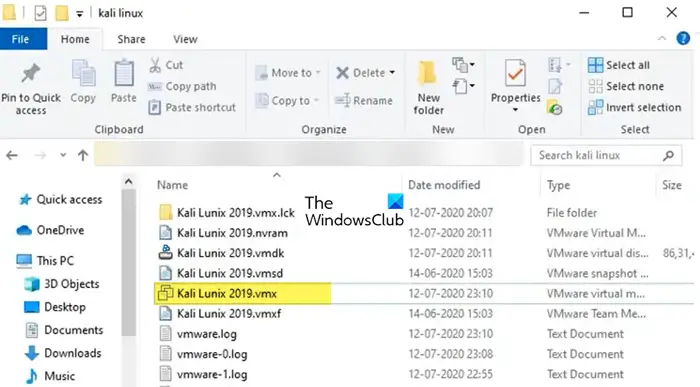
VMware-työasemassa vmx-tiedosto on VMware-työasemaohjelmiston luoma määritystiedosto. Se tallentaa virtuaalikoneen parametrit pelkkänä tekstinä, kuten virtuaalikoneen muistin, kiintolevyn ja prosessoriparametrit. Tämän ongelman ratkaisemiseksi meidän on tehtävä joitain muutoksia vmx: ään.
Aloitetaan vmx:n muokkaaminen.
- Etsi kansio, johon VMware on asennettu.
- Etsi nyt VM VMX -tiedosto tästä kansiosta. Se voi päättyä VMX:ään tai ei, joten etsi tiedosto, jossa on kolme valkoista sivua kuvakkeena.
- Napsauta hiiren kakkospainikkeella virtuaalikoneen vmx-tiedostoa ja valitse 'Avaa Muistiolla'.
- Etsi rivi komennolla vmci0.present.
- Muuta arvo arvosta TOSI arvoon FALSE.
- Tallenna muistilehtiötiedosto ja sulje tiedosto.
- Lopuksi käynnistä tietokone uudelleen.
Toivomme, että ilmoitettu virhe korjataan vmx-tiedoston vaihtamisen jälkeen.
3] VMware Workstation Repair
Saatat kohdata yllä olevan virheen, jos VMware Workstation on vioittunut. Voimme palauttaa tiedoston melko helposti asentamalla itse sovelluksen uudelleen, mutta tämä on äärimmäinen ratkaisu, koska se on melko pitkä, eli VMWare Workstationissa on ohjelman palautustoiminto. Palauta VMware-työasema noudattamalla annettuja ohjeita tehdäksesi samoin.
- Avata asetukset Win + I mukaan.
- Siirry kohtaan Sovellukset > Asennetut sovellukset tai Sovellukset ja ominaisuudet.
- Hae VMware työasema.
- Windows 11: Napsauta kolmea pystysuoraa pistettä ja napsauta Muokkaa/Muuta.
- Windows 10: Valitse sovellus ja napsauta Muokkaa/Muuta.
- Palauta VMWare Workstation noudattamalla näytön ohjeita.
Kun ohjelma on palautettu, älä vain suorita sitä; käynnistä ensin tietokone uudelleen ja sitten VMware Workstation.
Windows 10 vinkkejä temppuja
Lukea: Korjaa VMware Workstationin korjaamaton virhe (vcpu-0)
4] Poista VMware Workstation
Kuten aiemmin mainitsimme, jos saamme tämän virheen, on hyvä mahdollisuus, että VMware-ohjelmamme on vioittunut. Voit suorittaa ohjelman sisällä olevan korjausapuohjelman ja jos se ei auta, asenna se uudelleen viimeisenä keinona. Joten mene eteenpäin ja poista VMware Workstation seuraamalla näitä ohjeita.
- Avata asetukset Win + I mukaan.
- Siirry kohtaan Sovellukset > Asennetut sovellukset tai Sovellukset ja ominaisuudet.
- Hae VMware työasema.
- Windows 11: Napsauta kolmea pystysuoraa pistettä ja napsauta 'Poista'.
- Windows 10: Valitse sovellus ja napsauta Poista asennus.
- Napsauta 'Poista'-painiketta vahvistaaksesi toimintasi.
Kun olet poistanut sovelluksen, siirry kohtaan kb.vmware.com , lataa asennuspaketti ja asenna se. Toivottavasti tämä auttaa sinua.
Toivon, että voit korjata ongelman käyttämällä tässä artikkelissa mainittuja ratkaisuja.
Miksi virtuaalikoneeni ei avaudu?
Virtuaalikoneemme ei välttämättä toimi, jos olet varannut vähemmän muistia kuin virtuaalikone tarvitsee. Tämä lausunto koskee sekä ensisijaista muistia, joka on RAM-muistia, että toissijaista muistia, joka on kiintolevysi. Joten kun luot virtuaalikoneen, varaa sille enemmän tilaa, tai jos olet jo luonut sellaisen, siirry sen asetuksiin ja tee tarvittavat säädöt.
Lue myös: VMware Bridged -verkko ei toimi tai sitä ei havaita Windowsissa.















