Tässä postauksessa näytämme sinulle kuinka pyöristää numeroita Google Sheetsissa . Taulukkotiedot koostuvat usein desimaaliluvuista, jotka ovat kokonaislukujen välissä. Desimaaliluku koostuu desimaalipisteestä (tai pisteestä), joka erottaa kokonaisluvun murto-osasta. Usein on hyvä pyöristää luvut tiettyyn desimaaliin, jotta murtolukutietojen käsittely on helpompaa. Pyöristystä käytetään numeroiden yksinkertaistamiseen lyhentämällä desimaalipilkun oikealla puolella olevien numeroiden määrää. Se myös saa tiedot näyttämään yhtenäisemmältä tai symmetriseltä. Tässä viestissä näytämme sinulle kuinka pyöristää lukuja Google Sheetsissä seitsemällä eri menetelmällä.

Numeroiden pyöristäminen Google Sheetsissa
Voit pyöristää lukuja Google Sheetsissä seuraavilla tavoilla:
- Pyöristetyt numerot ROUND-toiminnolla.
- Pyöristä numerot ROUNDUP-toiminnolla.
- Pyöristä numerot ROUNDDOWN-toiminnolla.
- Pyöristä numerot MROUND-toiminnolla.
- Pyöristetyt numerot INT-toiminnolla.
- Pyöristä numerot FLOOR-toiminnolla.
- Pyöristetyt numerot käyttämällä CEILING-toimintoa.
Katsotaanpa yksityiskohtaisesti jokaista näistä menetelmistä.
1] Pyöristää numerot ROUND-toiminnolla
The PYÖRISTÄÄ funktio pyöristää luvun tiettyyn desimaalien määrään vakiosääntöjen mukaan , jotka ovat seuraavat:
- Jos pyöristysnumeron oikealla puolella oleva numero on pienempi kuin 5, pyöristysnumero jätetään ennalleen (pyöristetään alaspäin).
- Jos pyöristysnumeron oikealla puolella oleva numero on suurempi tai yhtä suuri kuin 5, numeroa kasvatetaan yhdellä (pyöristetään ylöspäin).
Round-funktion syntaksi on:
ROUND(value, [places])
- Missä arvo viittaa numeroon, joka on pyöristettävä, ja
- [paikat] viittaa desimaalien määrään, johon luku pyöristetään. Se on valinnainen argumentti. Jos käyttäjä ei ole määrittänyt, se saa arvon nolla (0).
Ymmärrämme nyt kuinka pyöristää numeroita Google Sheetsissa käyttämällä ROUND-toimintoa.
A] Pyöristää numerot desimaalipilkun oikealla puolella
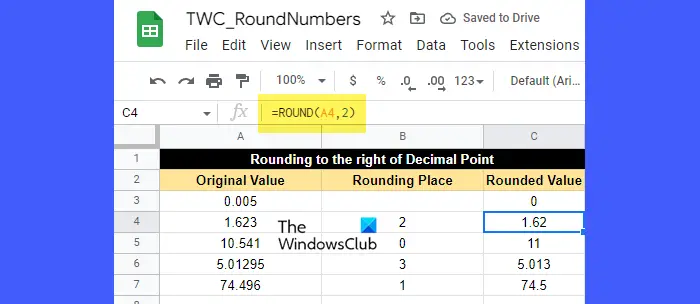
Oletetaan, että meillä on laskentataulukko, jossa on joitain esimerkkitietoja, kuten yllä olevassa kuvassa näkyy. Ensimmäisessä sarakkeessa on joitakin murtolukuja, jotka on pyöristettävä toisessa sarakkeessa määritettyyn paikkojen lukumäärään. Pyöristääksemme nämä luvut voimme käyttää ROUND-funktiota seuraavasti:
Aseta kohdistin soluun C3 ja kirjoita seuraava funktio:
=ROUND(A3)
Koska solulle A3 ei ole määritetty desimaalien määrää, johon luku on pyöristettävä, se ottaa oletusarvon (0). Tämä tarkoittaa, että pyöristysnumeroa ei ole, tai toisin sanoen luku on pyöristettävä lähimpään kokonaislukuun. Koska nyt desimaalipilkun oikealla puolella oleva numero on 0, joka on pienempi kuin 5, desimaalipilkun vasemmalla puolella oleva luku jätetään ennalleen. Tuloksena oleva arvo on siis 0, joka näkyy solussa C3.
Seuraavan arvon (solu A4) pyöristyspaikka on 2. Luku on siis pyöristettävä 2 desimaalin tarkkuudella. Pyöristysnumero on siis 2. Pyöristysnumeron oikealla puolella oleva numero on 3, mikä on pienempi kuin 5. Pyöristysnumero jätetään siis ennalleen. Tästä syystä tuloksena oleva pyöristetty arvo on 1,62, kuten solussa C4 näkyy.
Seuraavan arvon (solu A5) pyöristyspaikka on 0. Luku pyöristetään jälleen lähimpään kokonaislukuun, joka on 11, kuten solussa C5 näytetään. Tässä, koska desimaalipilkun oikealla puolella oleva numero on yhtä suuri kuin 5, vasemmalla olevaa numeroa korotetaan 1:llä.
Nyt seuraavien 2 arvon osalta (soluissa A6 ja A7) voit helposti määrittää, kuinka ROUND-funktio pyöristää arvot.
B] Pyöristää numerot desimaalipilkun vasemmalle puolelle
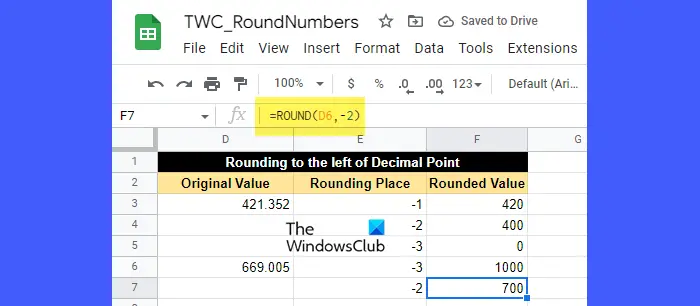
Oletetaan, että sinun on pyöristettävä numero desimaalipilkun vasemmalle puolelle oikean sijaan. Tätä varten sinun on välitettävä negatiivinen arvo paikkoja-argumentissa.
Negatiivinen arvo paikkoja-argumentissa poistaa kaikki desimaalipilkun oikealla puolella olevat numerot ja pyöristää desimaalipilkun vasemmalla puolella olevan luvun lähimpään kymmeniin, satoihin, tuhansiin ja niin edelleen.
Katso esimerkiksi yllä olevaa kuvaa. Olemme välittäneet negatiiviset arvot paikoiksi ROUND-funktiossa. Tässä,
- -1 pyöristää desimaalipilkun vasemmalla puolella olevan luvun lähimpään kymmeniin.
- -2 pyöristää desimaalipilkun vasemmalla puolella olevan luvun lähimpään satoihin.
- -3 pyöristää desimaalipilkun vasemmalla puolella olevan luvun lähimpään tuhansiin ja niin edelleen.
Tämän jälkeen solun D3 luvusta (421,352) tulee 420, kun se pyöristetään lähimpään kymmeneen, tulee 400:ksi, kun se pyöristetään lähimpään sataan, ja tulee 0:ksi, kun se pyöristetään lähimpään tuhansiin.
Vastaavasti solun D6 luvusta (669.005) tulee 1000 pyöristettynä lähimpään tuhanteen ja 700 pyöristettynä lähimpään sataan.
2] Pyöristää numerot ROUNDUP-toiminnolla
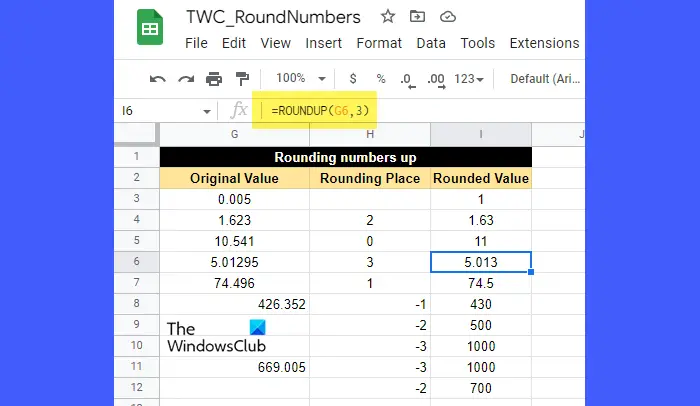
The PYÖRISTÄÄ toiminto toimii aivan kuten ROUND-toiminto paitsi että se pyöristää aina luvun ylöspäin . ROUNDUP-funktion syntaksi on:
Firefox ei ääntä youtube
ROUNDUP(value, [places])
- Missä arvo on numero, joka on pyöristettävä ylöspäin, ja
- [paikat] viittaa desimaalien määrään, johon luku pyöristetään. Se on valinnainen argumentti ja sen oletusarvo on nolla (0). Jos paikat-argumentissa välitetään negatiivinen arvo, desimaalipilkun vasemmalla puolella oleva luku pyöristetään ylöspäin.
Katso nyt yllä olevaa kuvaa. Kuten saatat nähdä, kaikki luvut on pyöristetty ylöspäin tiettyyn määrään desimaaleja joko desimaalipilkun oikealla tai vasemmalla puolella sen mukaan, onko paikkojen argumentin arvo positiivinen vai negatiivinen.
Esimerkiksi solun G4 arvo (1,623) on pyöristetty kahteen desimaaliin. Tässä pyöristyspaikka on 2, joka on numero 2, ja numero 2:n vieressä on 3, mikä on pienempi kuin 5. Koska tämä on kuitenkin ROUNDUP-funktio, tuloksena oleva arvo on 1,63 eikä 1,62.
Vastaavasti solun G8 arvosta (426,352) tulee 430 (ei 420), kun se pyöristetään ylöspäin lähimpään kymmeniin.
3] Pyöristää numerot ROUNDDOWN-toiminnolla
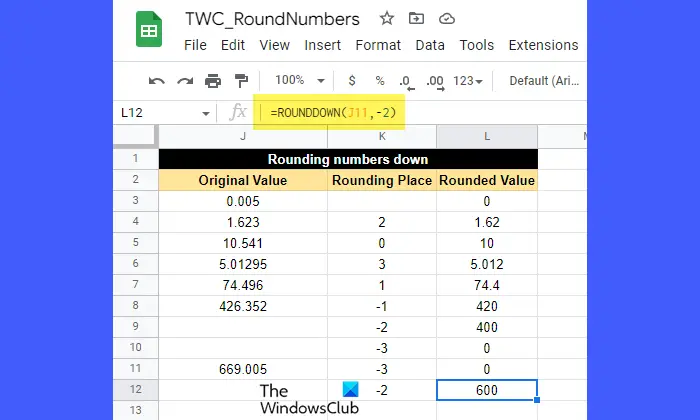
The PYÖRISTÄÄ ALASPÄIN toiminto toimii myös kuten ROUND-toiminto paitsi että se pyöristää aina luvun alaspäin .
ROUNDDOWN-funktion syntaksi on:
ROUNDDOWN (value, [places])
- Missä arvo on luku, joka on pyöristettävä alaspäin, ja
- [paikat] viittaa desimaalien määrään, johon luku pyöristetään. Se on valinnainen argumentti ja ottaa arvon nolla (0), jos käyttäjä ei ole määrittänyt sitä. Desimaalipilkun vasemmalla puolella oleva luku pyöristetään alaspäin, jos paikat-argumentissa välitetään negatiivinen arvo.
Katso nyt yllä olevaa kuvaa. Lukuja katsomalla saatat helposti ymmärtää, kuinka ROUNDDOWN-funktio pyöristää numerot alaspäin tiettyyn määrään desimaaleja. Numerot pyöristetään joko desimaalipilkun oikealle tai vasemmalle desimaalipisteen argumentin arvon perusteella (positiivinen tai negatiivinen).
Esimerkiksi solun J7 arvo (74,496) on pyöristetty alaspäin yhteen desimaaliin. Tässä pyöristyspaikka on 1, joka on numero 4. Numero 4:n oikealla puolella on 9, mikä on suurempi kuin 5. Pyöristetty arvo on kuitenkin 74,4 eikä 74,5, koska soluun on käytetty ROUNDDOWN-funktiota. arvo.
4] Pyöristää numerot MROUND-toiminnolla
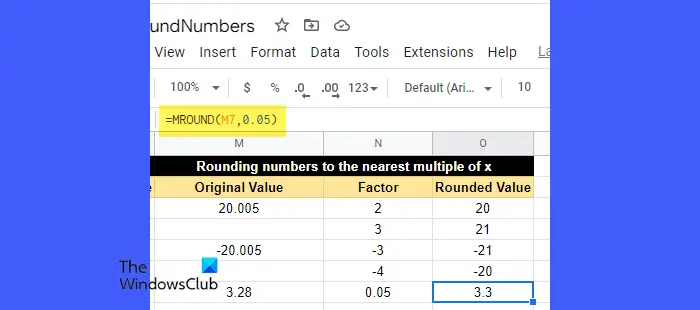
The MROUND funktio pyöristää luvun arvoon lähin monikerta toisesta numerosta, kuten 2, 3, 5 jne.
MROUND-funktion syntaksi on:
kromilevyn käyttö
MROUND(value,factor)
- Missä arvo on luku, joka on pyöristettävä, ja
- tekijä on luku, jonka kerrannainen tulee lähin luku, johon annettu luku tulee pyöristää.
Huomautuksia:
- Kun käytät MROUND-funktiota, voit välittää negatiivisen arvon tekijä-argumentissa vain, jos arvo-argumentti on myös negatiivinen.
- Sekä arvo- että tekijäargumentit voivat olla ei-integraalisia.
- Jos tekijä-argumentissa välitetään 0, MROUND-funktio palauttaa arvon 0.
- Jos 2 kertoimen kerrannaista ovat yhtä lähimpänä arvoa, palautetaan kerrannainen suuremmalla absoluuttisella arvolla.
Ymmärtääksesi tämän, katso yllä olevaa kuvaa. Solun M7 arvo (3,28) on pyöristetty arvoon 3,3. Tässä tekijän arvo on 0,05. Jos jatkamme kertoimen kertomista luvuilla 1, 2, 3 ja niin edelleen, saamme seuraavat luvut lähimpänä 3,28:aa:
0,05 x 64 = 3,2
0,05 x 65 = 3,25
0,05 x 66 = 3,3
0,05 x 67 = 3,35
Näistä kaikista lähin on 3.3. Joten MROUND-funktio on palauttanut tuloksena 3.3.
5] Pyöristetyt numerot INT-toiminnolla
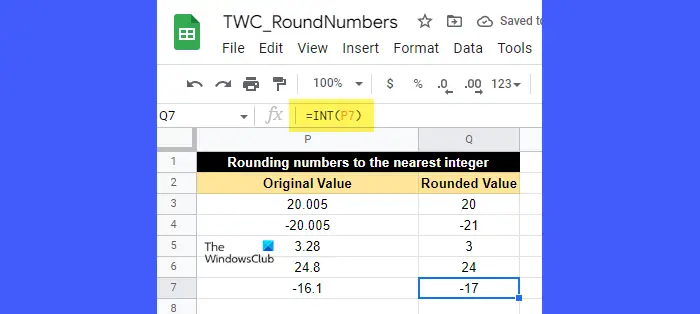
The INT -funktiota käytetään desimaaliluvun pyöristämiseen alaspäin . Se pyöristää aina luvun alaspäin lähin kokonaisluku joka on pienempi tai yhtä suuri kuin se.
INT-funktion syntaksi on:
INT(value)
- Missä arvo on luku, joka on pyöristettävä.
Ymmärtääksesi tämän, katso yllä olevaa kuvaa. Solun P6 arvo (24,8) on pyöristetty arvoon 24, joka on lähin kokonaisluku, joka on pienempi kuin 24,8. Vastaavasti solun P7 arvo (-16.1) on pyöristetty arvoon -17, joka on lähin kokonaisluku, joka on pienempi kuin -16.1.
Suurin ero INT-funktion ja ROUNDDOWN-funktion välillä on, että INT-funktio pyöristää tietyn luvun arvon alaspäin, kun taas ROUNDDOWN-funktio pyöristää tietyn luvun 'absoluuttisen' arvon alaspäin. Joten jos käytämme ROUNDDOWN-funktiota soluun P7, tulos on -16, ei -17.
6] Pyöristetyt numerot FLOOR-toiminnolla
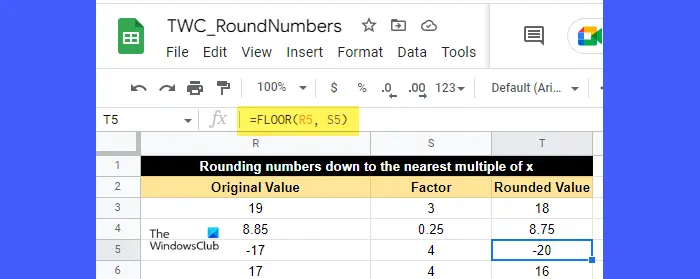
The LATTIA funktio pyöristää tietyn luvun alas lähimpään useita toisesta numerosta.
FLOOR-funktion syntaksi on:
FLOOR(value, [factor])
- Missä arvo on luku, joka on pyöristettävä, ja
- tekijä on luku (vain positiivinen), jonka kerrannainen on lähin luku, johon arvo tulee pyöristää. Se on valinnainen argumentti ja sen oletusarvo on 1.
Ymmärtääksesi FLOOR-toiminnon, katso yllä olevaa kuvaa. Solun R5 arvo (-17) on pyöristetty alaspäin arvoon -20, joka on 4:n kerrannainen, lähinnä -17. Vastaavasti solun R3 (19) arvo on pyöristetty alaspäin 18:aan, mikä on 19:ää lähinnä olevan 3:n kerrannainen.
Lue myös: Kopioiden korostaminen Google Sheetsissa .
7] Pyöristetyt numerot CEILING-toiminnolla
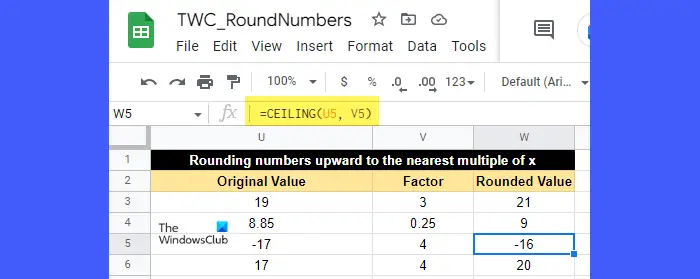
The KATTO funktio pyöristää tietyn luvun ylöspäin lähimpään useita toisesta numerosta.
CEILING-funktion syntaksi on:
CEILING(value, [factor])
- Missä arvo on luku, joka on pyöristettävä, ja
- tekijä on luku (positiivinen tai negatiivinen), jonka kerrannainen on lähin luku, johon arvo tulee pyöristää. Se on valinnainen argumentti, joka saa arvon 1, jos käyttäjä ei ole määrittänyt sitä.
Jos arvo on positiivinen, myös kertoimen on oltava positiivinen. Mutta jos arvo on negatiivinen, tekijä voi olla joko positiivinen tai negatiivinen sen määrittämiseksi, mihin suuntaan arvot tulee pyöristää.
Katso esimerkiksi yllä olevaa kuvaa. Solun U5 arvo (-17) on pyöristetty ylöspäin arvoon -16, joka on 4:n kerrannainen, joka on lähinnä -17. Vastaavasti solun U3 (19) arvo on pyöristetty ylöspäin arvoon 21, mikä on 19:ää lähinnä olevan 3:n kerrannainen.
Joten tämä päättää kuinka voit pyöristää lukuja Google Sheetsissä. Toivottavasti tämä hyödyllinen.
Lue seuraavaksi: Kuinka estää Exceliä pyöristämästä lukuja .














