Jos olet IT-asiantuntija, tiedät, että yksi turhauttavimmista asioista on se, että Open Shell ei toimi Windows 11:ssä. Vianetsintä voi olla todella tuskaa, ja vielä enemmän, jos et tiedä syy. On olemassa muutamia asioita, jotka voivat aiheuttaa sen, että Open Shell ei toimi Windows 11:ssä. Yksi mahdollisuus on, että Open Shell -asennus on vioittunut. Toinen mahdollisuus on, että Open Shell -asetuksesi eivät ole yhteensopivia Windows 11:n kanssa. Jos sinulla on ongelmia Open Shellin kanssa, sinun tulee ensin tarkistaa asennus. Jos se on vioittunut, voit yrittää asentaa sen uudelleen. Jos tämä ei auta, voit yrittää nollata Open Shell -asetukset. Jos sinulla on edelleen ongelmia, voit yrittää ottaa yhteyttä Microsoftin tukeen. He voivat auttaa sinua ongelman vianmäärityksessä. Microsoftilla on muutamia erilaisia tukivaihtoehtoja, mukaan lukien online-tuki, puhelintuki ja henkilökohtainen tuki. Valitsetpa minkä vaihtoehdon tahansa, varmista, että sinulla on kaikki ongelmaasi koskevat tiedot valmiina, jotta he voivat auttaa sinua mahdollisimman hyvin.
Tiesitkö, että voimme mukauttaa Windows 11/10 -käynnistysvalikkoa ilmaisilla ohjelmistoilla? Avoin kuori on yksi ohjelmista, joiden avulla voimme mukauttaa Käynnistä-valikkoa ja lisätä työkalupalkin ja tilapalkin Windowsin Resurssienhallintaan muutamilla lisäominaisuuksilla. se oli aikaisemmin Klassinen aloitus ja on vaihtoehto klassinen kuori, joka tekee samoin. Kun klassinen kuori ei enää ollut aktiivinen, GitHubin vapaaehtoiset ottivat sen käyttöön ja kehittivät siitä Open Shellin. Sitä käyttävät monet Windows-käyttäjät. Jotkut käyttäjät valittavat siitä Open Shell ei toimi heidän Windows 11:ssä . Tässä oppaassa näytämme, kuinka voit korjata sen ja käyttää Open Shelliä ilman ongelmia.
Open Shell ei toimi Windows 11:ssä

Jos Open Shell ei toimi Windows 11 -tietokoneellasi, voit korjata sen ja mukauttaa Käynnistä-valikkoa seuraavilla tavoilla.
- Käynnistä File Explorer uudelleen
- Shell Experiencen uudelleenrekisteröinti
- Palauta Windowsin hakuhakemisto
- Muuta rekisteriasetuksia
- Päivitä Windows
- Asenna avoin kuori uudelleen
Sukellaan kunkin menetelmän yksityiskohtiin ja ratkaistaan ongelma. Ennen sitä käynnistä tietokone uudelleen ja katso, onko siinä muutoksia.
varmuuskopiointivirhekoodi 0x81000ff
1] Käynnistä File Explorer uudelleen.
Jotkut Open Shellin käyttäjät ovat nähneet kuinka Open Shell toimii File Explorerin uudelleenkäynnistyksen jälkeen. Kun Open Shell ei toimi tietokoneellasi, sinun on käynnistettävä File Explorer uudelleen ja katsottava, onko ongelma korjattu.
Käynnistä File Explorer uudelleen Windows 11:ssä,
- Napsauta hiiren kakkospainikkeella aloituspainiketta avataksesi WinX Valikko
- Valitse luettelosta Task Manager
- Etsi Windows Explorer -prosessi prosessiluettelosta.
- Napsauta hiiren kakkospainikkeella ja valitse Käynnistä uudelleen.
2] Rekisteröi Shell Experience uudelleen
Shell Experiencen uudelleenrekisteröinti PowerShellillä Windows 11:ssä voi myös korjata ongelman, että Open Shell ei toimi tietokoneessasi.
Rekisteröi Shell Experience uudelleen
Napsauta Käynnistä-valikkoa ja kirjoita PowerShell.
killpage
Napsauta tuloksissa Windows PowerShellin Suorita järjestelmänvalvojana avataksesi sen. Napsauta Kyllä UAC-kehotteessa.
Kopioi/liitä seuraava komento PowerShelliin ja paina Enter
|_+_|Katso, onko Open Shellin ongelma korjattu.
3] Palauta Windowsin hakuhakemisto
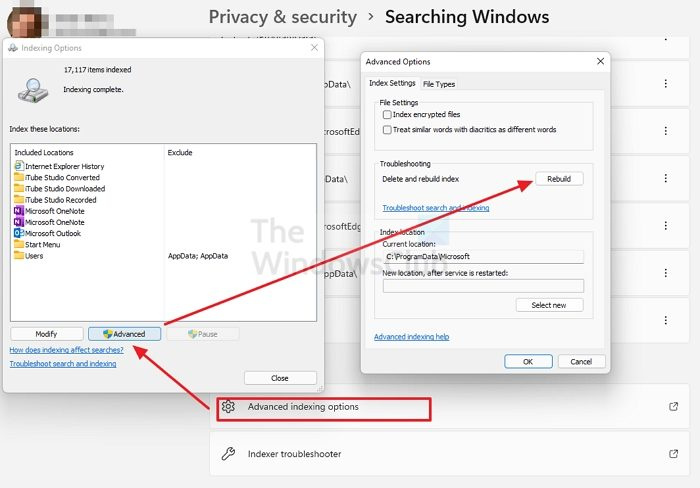
Windowsin hakuhakemiston korjaaminen voi myös korjata Open Shell -ongelmat Windows 11:ssä. Voit rakentaa Windowsin hakuhakemiston uudelleen noudattamalla näitä ohjeita.
- avata asetukset sovelluksen Käynnistä-valikosta tai käyttämällä pikanäppäintä Win+I.
- Lehdistö Yksityisyys ja turvallisuus vasemmassa sivupalkissa ja napsauta sitten Windows-haku -välilehti
- Vieritä alas ja napsauta Indeksoinnin lisäasetukset
- Klikkaa Pitkälle kehittynyt -painiketta avataksesi uuden ikkunan
- Lehdistö Palauttaa ja odota prosessin valmistumista
Tarkista, korjasiko Windows Search Indexin uudelleenrakentaminen Open Shell -ongelman.
Lukea: Korjaa Search Indexerin korkean levyn tai suorittimen käyttö
4] Säädä rekisteriasetuksia
Voit myös korjata Open Shellin toimimattomuuden ongelman käyttämällä rekisterin säätöjä. Sinun tarvitsee vain luoda uusi DWORD-tiedosto nimeltä EnableXamlStartMenu.
Jos haluat määrittää Open Shellin toimimaan rekisteriasetukset,
Avaa Suorita-ikkuna painamalla näppäimistön Win + R. Kirjoita Regedit ja paina Enter
kromi avautuu käynnistysikkunoissa 10
Siirry rekisterieditorissa seuraavaan polkuun.
|_+_|Napsauta polkua hiiren kakkospainikkeella ja valitse Uusi. Valitse sitten DWORD (32-bittinen arvo) . Nimeä tiedosto kuten Ota XamlStartMenu käyttöön
Kaksoisnapsauta juuri luomaasi DWORD-tiedostoa ja aseta sen päivämääräarvo 0 .
Käynnistä tietokone uudelleen ja katso, onko ongelma korjattu vai ei. Jos ei, seuraamme samaa polkua rekisterieditorissa, löydämme Start_ShowClassicMode tiedosto sinne ja poista se.
5] Päivitä Windows
Windows Updatessa saattaa olla jokin ongelma tai bugi, joka estää Open Shellin toiminnan. Sinun tulee päivittää Windows uusimpaan versioon ratkaistaksesi tämän ongelman.
Tarkistaaksesi päivitykset Windows 11:ssä,
prosessorin virranhallinta
- avata asetukset sovellus käyttämällä näppäimistön pikanäppäintä Win + I
- Napsauta vasemmasta sivupalkista Windows Update.
- Napsauta Windows Update -sivulla Tarkista päivitykset -painiketta käynnistääksesi Windows-päivitykset manuaalisesti
6] Asenna avoin kuori uudelleen
Jos mikään yllä olevista menetelmistä ei ratkaissut Open Shellin ongelmaa, sinun on poistettava sen asennus tietokoneeltasi ja asennettava se uudelleen. Voit poistaa sen Asetukset-sovelluksesta tai Käynnistä-valikosta. Lataa sitten Open Shell GitHubista ja suorita se asentaaksesi.
Nämä ovat eri menetelmiä, joita voit käyttää, jos Open Shell ei toimi Windows 11:ssäsi.
Kuinka saada Classic Shell toimimaan Windows 11:ssä?
Classic Shell päivitettiin viimeksi joulukuussa 2017. Voit yksinkertaisesti ladata sen viralliselta sivustolta ja asentaa sen tietokoneellesi, mutta se ei välttämättä toimi niin kuin haluaisit. Vaihtoehtona Classic Shellille kehitetään Open Shell, joka toimii samoin kuin Classic Shell aiemmissa Windowsin versioissa.
Onko Open Shell saatavilla Windows 11:lle?
Kyllä, Open Shell on saatavilla Windows 11:lle. Voit ladata sen GitHubista ja muokata sen avulla Käynnistä-valikkoa ja tehdä kaikkea sillä, aivan kuten Windows 10:ssä aiemmissa versioissa. Jos sinulla on ongelmia Open Shellin kanssa Windows 11:ssä, voit noudattaa yllä olevia menetelmiä.















