IT-asiantuntijana minua pyydetään usein korjaamaan virheet, jotka johtuvat DistributedCOMin käytöstä. Yksi yleisimmistä näkemistäni virheistä on 10001-virhe, joka osoittaa, että DCOM-palvelin ei voi käynnistyä. Tämä virhe voi johtua useista tekijöistä, mutta yleisin syy on väärin määritetty DCOM-asetus. Tässä artikkelissa näytän sinulle, kuinka voit suorittaa vianmäärityksen ja korjata tämän virheen.
Ensimmäinen vaihe tämän virheen vianmäärityksessä on tarkistaa DCOM-asetukset. Voit tehdä tämän valitsemalla Käynnistä > Suorita ja kirjoittamalla 'dcomcnfg'. Tämä tuo esiin DCOM-määritysapuohjelman. Laajenna komponenttipalvelupuussa 'Tietokonet' ja 'Oma tietokone'. Napsauta hiiren kakkospainikkeella 'Oma tietokone' ja valitse 'Ominaisuudet'.
Siirry Oma tietokone -valintaikkunassa COM-suojaus-välilehteen. Napsauta Käyttöoikeudet-osiossa Muokkaa oletusasetuksia -painiketta. Varmista, että Ota käyttöön hajautettu COM tässä tietokoneessa -valintaruutu on valittuna. Varmista myös, että Todennetut käyttäjät -ryhmällä on Salli-oikeudet sekä 'Käynnistys- ja aktivointioikeudet' että 'Käyttöoikeudet'.
Jos DCOM-asetukset on määritetty oikein, seuraava vaihe on tarkistaa tapahtumalokeista mahdolliset vihjeet siitä, miksi DCOM-palvelin ei voi käynnistyä. Voit tehdä tämän valitsemalla Käynnistä > Suorita ja kirjoittamalla 'eventvwr'. Tämä tuo esiin Event Viewerin. Laajenna vasemmassa ruudussa Windows-lokit ja valitse Sovellus. Etsi oikeanpuoleisesta ruudusta virheilmoituksia, joiden lähde on 'DistributedCOM'.
Jos löydät virheilmoituksia, kopioi viestin tarkka teksti ja googleta saadaksesi lisätietoja. Saatat huomata, että sinun on päivitettävä tietokoneesi ohjaimet tai että sinun on asennettava hotfix-korjaus tai Service Pack. Kun olet ratkaissut taustalla olevan ongelman, 10001-virhettä ei enää pitäisi esiintyä.
Jotkut Windows-käyttäjät ovat kohdanneet oudon asian Hajautettu COM-virhe 1001 kun he avaavat tapahtumien katseluohjelman. Yleensä tämä virhe ilmenee, kun ihmiset yrittävät suorittaa komentosarjoja tai määrittää tiettyjä Windows-käyttöjärjestelmän ominaisuuksia. Tämä virhe ilmestyy myös, kun käyttäjät yrittävät käynnistää sovelluksia Microsoft Storesta.
Tapahtumatunnus 10001, DistributedCOM, DCOM-palvelinta ei voida käynnistää
add-appxpackage

DCOM tai Distributed Component Object Model on Microsoftin kehittämä tekniikka, jonka avulla Component Object Model (COM) -ohjelmisto voi kommunikoida verkon kautta. Component Services edellyttää DCOM-johtoprotokollaa kommunikoidakseen muiden tietokoneiden Component Object Model (COM) -komponenttien kanssa. Windows-pohjaisessa järjestelmässä verkkoon kytketyt tietokoneet on oletusarvoisesti määritetty ottamaan käyttöön DCOM. Mikä on COM ? Se on työkalu, jota käytetään edistyneisiin määrityksiin ja vianetsintään.
Kuinka korjata DistributedCOM Error 10001
Voit korjata DCOM-virheen 10001 Windows 11/10 -tietokoneessa seuraavasti:
- Korjaa Microsoft Storen sovelluksiin liittyvät ongelmat
- Korjaa vioittuneet tiedostot järjestelmätiedostojen tarkistuksella
- Rekisterieditorin käyttöoikeus
- Muuta sovelluksen tunnuslupaa
Tapahtumatunnus 10001, DistributedCOM, DCOM-palvelinta ei voida käynnistää
1] Microsoft Storen sovellusten vianmääritys
Aluksi meidän pitäisi tarkastella, kuinka korjata Microsoft Storesta löytyviin sovelluksiin liittyviä ongelmia. On olemassa useita tapoja tehdä tämä, joten katsotaanpa joitain niistä, joiden tiedämme varmasti toimivan.
- Varmista, että Windows on ajan tasalla : Avaa Asetukset-sovellus painamalla Windows-näppäintä + I. Siirry sieltä kohtaan Windows Update > Tarkista päivitykset. Jos päivityksiä on saatavilla, valitse 'Asenna nyt' ja odota.
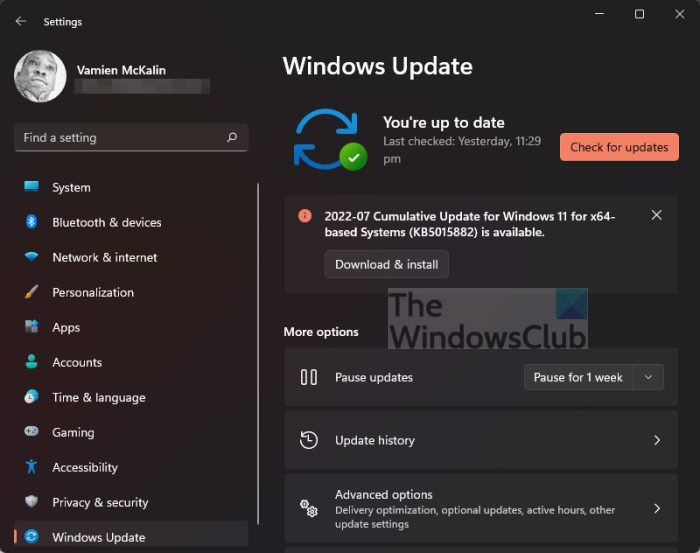
- Varmista, että sovellus toimii Windows 11:n kanssa. V: Joissakin tapauksissa sovellus ei ehkä toimi, koska se on yhteensopimaton Windows 11:n kanssa. Suosittelemme tarkistamaan uudet sovelluspäivitykset saadaksesi uusimman käyttöjärjestelmään sopivan version.
- Päivitä Microsoft Store V: Seuraava asia, joka sinun tulee tehdä, jos yllä oleva ei auta, on päivittää Microsoft Store. Näet, Store on erillinen sovellus, joten jos haluat päivittää sen, sinun on napsautettava Store-kuvaketta avataksesi sen. Napsauta sitten Kirjasto > Hanki päivitykset.
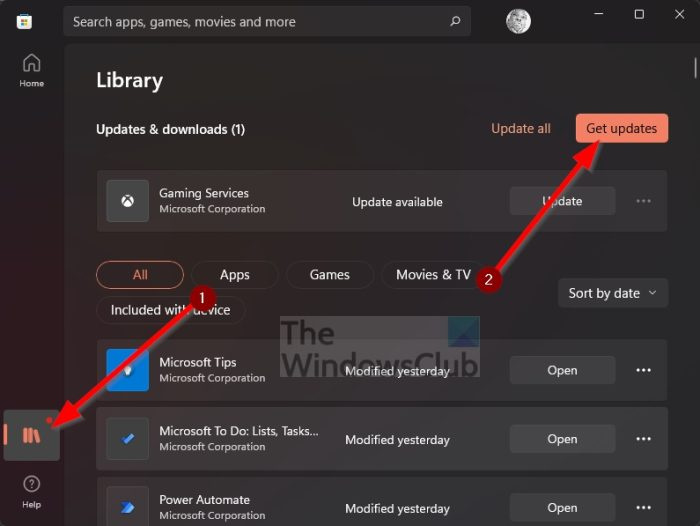
- Palauta tai nollaa Microsoft Store -sovellukset V: Saatat joutua palauttamaan tai nollaamaan kyseiset sovellukset.
2] Korjaa vioittuneet tiedostot System File Checkerillä.
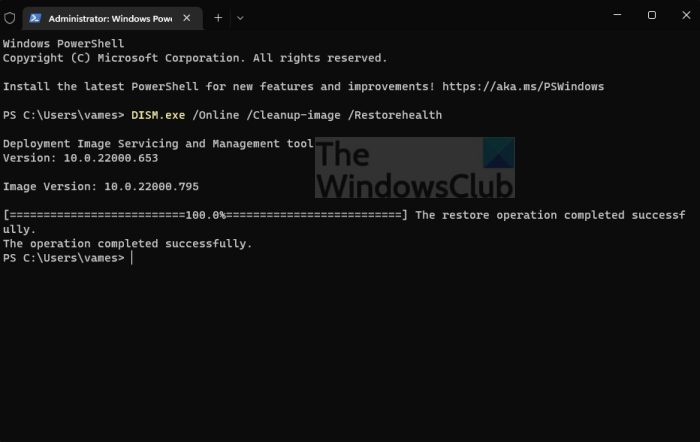
Jos yllä oleva ei auta, suosittelemme käyttämään System File Checker -työkalua ja DISM Toolia vioittuneiden järjestelmätiedostojen tai kuvan korjaamiseen.
- Avaa komentokehote.
- juosta sfc/scannow .
- Käynnistä tietokoneesi uudelleen
- Kuinka juosta DISM.exe/Online/Cleanup-image/Restorehealth CMD:ssä
- Käynnistä tietokoneesi uudelleen.
Mene eteenpäin ja tarkista, näkyykö virheilmoitus edelleen.
3] Kopioi sovellustunnus Component Services -palvelusta.
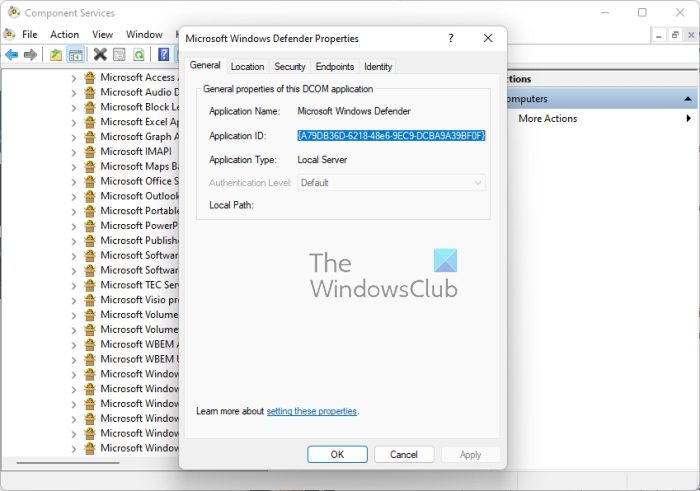
- Ensin sinun on napsautettava tehtäväpalkin hakukuvaketta.
- Siirry sen jälkeen Komponenttipalvelut.
- Kun se näkyy hakutuloksissa, avaa se napsauttamalla sitä.
- Nyt ikkunan pitäisi ilmestyä.
- Laajenna Komponenttipalvelut > Tietokoneet > Oma tietokone > DCOM-kokoonpano.
- Nyt sinun on napsauta hiiren kakkospainikkeella palveluita, joita haluat muuttaa.
- Valitse Ominaisuudet-vaihtoehto.
Muista kopioida sen jälkeen sovellustunnus, koska tarvitset sitä myöhemmin.
4] Muuta sovellustunnuksen lupaa
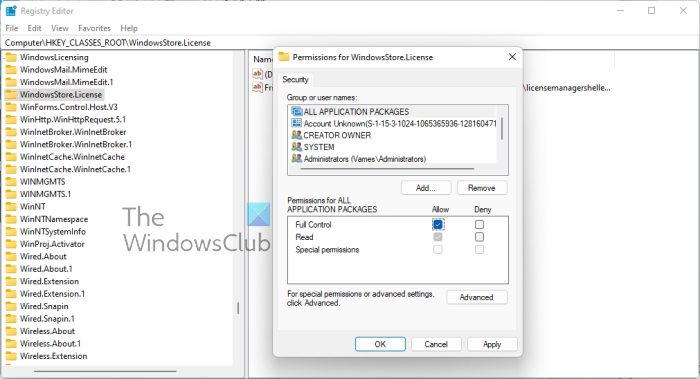
Nyt meidän on muutettava tietyn palvelun lupaa. Tämä on yksinkertainen tehtävä, joten keskustellaan siitä, kuinka se suoritetaan.
- Paina Windows-näppäintä + R avataksesi Suorita-valintaikkunan.
- Kirjoita ruutuun Regedit ja paina Enter.
- Pääsin tietokoneeseen HKEY_CLASSES_ROOT-kansion kautta.
- Liitä sovellustunnus heti ROOTin jälkeen ja paina Enter.
- Napsauta hiiren kakkospainikkeella kansiota, jossa on sovellustunnusnumerot.
- Napsauta avattavasta valikosta Käyttöoikeudet.
- Siirry kohtaan Lisää > TrustedInstaller.
- Nyt haluat vaihtaa omistajan paikalliseen Järjestelmänvalvojat-ryhmään.
- Tallenna muutokset napsauttamalla Käytä.
- Valitse sitten Suojaus-välilehden Paikalliset järjestelmänvalvojat -ryhmä.
- Valitse Salli heti saadaksesi täydet käyttöoikeudet kohdassa Järjestelmänvalvojan käyttöoikeudet.
- Napsauta Käytä > OK tallentaaksesi kaikki muutokset.
Toivomme ainakin tämän auttavan.
Yhdistetty : Korjaa DistributedCOM-virhe 10005
Kuinka ratkaista DCOM Event ID 10001 -virhe?
Tämä ongelma voidaan ratkaista asentamalla kyseinen sovellus uudelleen puuttuvien tiedostojen palauttamiseksi. Tämä on vain perusmenetelmä, mutta useimmiten se toimii, joten kokeile sitä.
Aiheeseen liittyvät virheet: DCOM-tapahtumatunnus 10016 | DCOM-virhe 1084 | DCOM-virhe 1084 | DCOM-palvelinta ei voi käynnistää, tapahtumatunnus 10000.
Outlook-tiedostoa ei voida avata
Mikä on DistributedCOM Windows 11/10 -virhe
Useimmissa tapauksissa DCOM-virhe näyttää ruman päänsä aina, kun palvelu tai sovellus yrittää käyttää DCOM:ia, mutta sillä ei ole asianmukaista lupaa. Tämän ei pitäisi olla suuri ongelma, koska useimmissa tapauksissa DCOM-virheet eivät vaikuta tietokonejärjestelmääsi, mutta ne eivät voi estää tapahtumien katseluohjelmaa.
Mihin DCOM:ia käytetään?
Joten niille, jotka saattavat olla kiinnostuneita, Distributed Component Object Model (DCOM) on Component Object Moden tai lyhyesti COM:n laajennus. Sen avulla ohjelmistokomponentit voivat kommunikoida toistensa kanssa useissa tietokoneissa, jotka sijaitsevat lähiverkossa (LAN), suuralueverkossa (WAN) tai Internetissä.
- Tapahtumien katseluohjelman lokien tyhjentäminen
- Jos DCOM-virheet roskaavat Event Viewerin lokit, meidän on siivottava ne.
- Avaa komentokehote painamalla Windows-näppäintä + X.
- Valitse sieltä komentokehote (järjestelmänvalvoja) tai Windows Terminal (järjestelmänvalvoja).
- Seuraavaksi sinun on kopioitava ja liitettävä: /F 'tokens=*' %1 in ('wevtutil.exe el') DO wevtutil.exe cl '%1'.
- Paina näppäimistön Enter-näppäintä.
Tapahtumavalvontalokien pitäisi nyt tyhjentyä ilman ongelmia.




![Kuinka vääntää ja muuntaa useita sanoja yhdeksi muodoksi Illustratorif(typeof ez_ad_units!='undefined'){ez_ad_units.push([[728,90],'thewindowsclub_com-box-2](https://prankmike.com/img/adobe/EF/how-to-warp-and-convert-multiple-words-to-one-shape-in-illustratorif-typeof-ez-ad-units-undefined-ez-ad-units-push-728-90-thewindowsclub-com-box-2-ezslot-0-692-0-0-if-typeof-ez-fad-position-u)








![Epic Games -virhekoodi LS-0015 [Korjattu]](https://prankmike.com/img/epic/50/epic-games-error-code-ls-0015-fixed-1.jpg)
