Jos olet IT-asiantuntija, olet todennäköisesti perehtynyt Office 365 -päivitysvirheeseen 0x80200061. Tämä virhe voi johtua useista asioista, mutta yleisin syy on vioittunut asennustiedosto. Voit korjata tämän virheen muutaman asian avulla. Ensimmäinen asia, jota sinun tulee yrittää, on suorittaa Office 365 -päivitys uudelleen. Jos tämä ei auta, voit yrittää poistaa Office 365:n ja asentaa sen sitten uudelleen. Jos sinulla on edelleen ongelmia, voit yrittää ladata ja asentaa päivityksen manuaalisesti. Tämä voi olla hieman hankalaa, joten jos et halua tehdä sitä, voit aina ottaa yhteyttä Microsoftin tukeen saadaksesi apua. Toivottavasti jokin näistä ratkaisuista auttaa sinua korjaamaan Office 365 -päivitysvirheen 0x80200061.
Tämä viesti tarjoaa ratkaisuja korjaamiseen Office 365 -päivitysvirhe 0x80200061 . Office 365, joka tunnetaan nyt nimellä Microsoft 365, sisältää uusimmat yhteistyöominaisuudet yhdessä integroidussa käyttöliittymässä. Se sisältää erilaisia Office-työpöytäsovelluksia, kuten Word, PowerPoint, Excel jne. Mutta viime aikoina monet käyttäjät ovat valittaneet Office 365 -päivitysvirheestä 0x80200061. Onneksi voit korjata tämän ongelman muutamalla yksinkertaisella tavalla.

Korjaa Office 365 -päivitysvirhe 0x80200061
Korjaa Office 365 -päivitysvirhe 0x80200061 seuraavasti:
hulu-virhekoodi 400
- Suorita Windows Updaten vianmääritys
- Käynnistä Microsoft Office Click-to-Run -palvelu uudelleen.
- Käytä Microsoftin tuki- ja palautusavustajaa Office 365:lle
- Käytä Levyn puhdistustyökalua roskatiedostojen puhdistamiseen
- Suorita Office-päivitys manuaalisesti puhtaassa käynnistystilassa
- Ota automaattiset päivitykset käyttöön Officessa
- Korjaa Office 365 verkossa
Katsotaanpa niitä nyt yksityiskohtaisesti.
1] Suorita Windows Updaten vianmääritys.
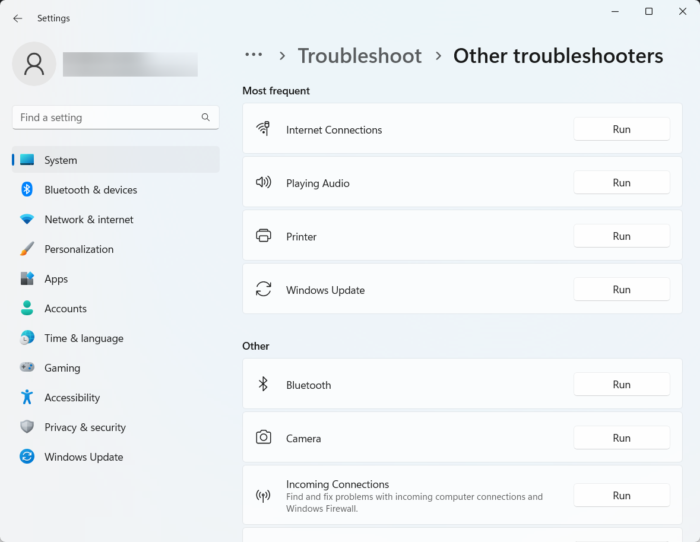
Ennen kuin aloitat tämän ongelman eri tavoilla, suorita sisäänrakennettu tulostimen vianmääritys. Näin:
Windows 10 ei käynnisty virtakatkoksen jälkeen
- Lehdistö Windows-näppäin + I avata asetukset .
- Vieritä alas ja valitse Vianetsintä > Muut vianetsintätyökalut .
- Napsauta 'Suorita' vieressä Windows päivitys .
- Kun prosessi on valmis, käynnistä laite uudelleen ja tarkista, onko tulostinvirhe korjautunut.
2] Käynnistä Microsoft Office Click-to-Run -palvelu uudelleen.
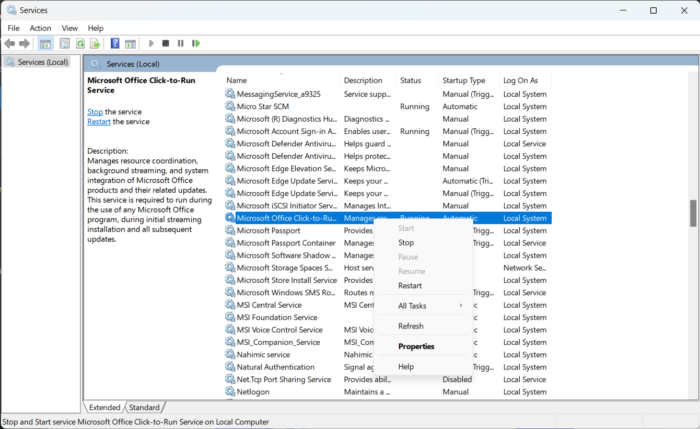
Microsoft Office Click-To-Run -palvelu lataa Officen päivitystiedostot Windowsin automaattisten päivitysten avulla. Se käyttää Internet-yhteyttäsi tiedostojen lataamiseen taustalla. Palvelun uudelleenkäynnistys nollaa kaikki sen osat. Voit tehdä sen seuraavasti:
- klikkaus Ikkuna avain, tyyppi Palvelut ja napsauta avaa.
- Etsi Microsoft Office «klikkaa ja mene» .
- Napsauta palvelua hiiren kakkospainikkeella ja valitse juokse uudestaan .
3] Käytä Microsoft Support and Recovery Assistant for Office 365:tä.
Microsoft Support and Recovery Assistant auttaa sinua ratkaisemaan Office 365 -sovelluksiin, Outlookiin, OneDriveen ja muihin liittyviin ongelmiin. Työkalu voi auttaa sinua ratkaisemaan Windowsin aktivointiin, päivityksiin, päivityksiin, Office-asennukseen, aktivointiin, asennuksen poistoon, Outlook-sähköpostiin, kansioihin ja muihin liittyviin ongelmiin liittyviä ongelmia. Näin voit käyttää Microsoftin tuki- ja palautusavustajaa.
4] Käytä Levyn puhdistustyökalua roskatiedostojen puhdistamiseen.
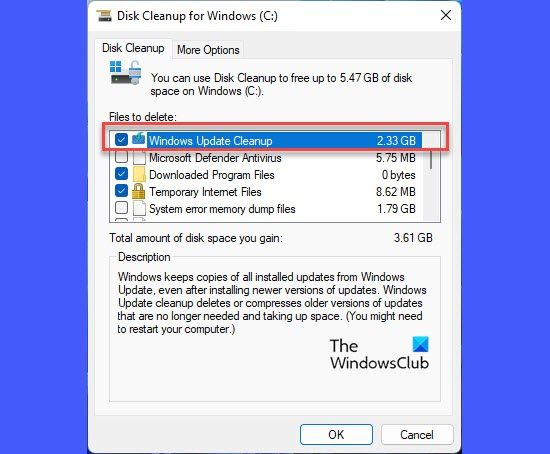
Office 365:llä voi olla ongelmia päivitysten lataamisessa, jos laitteesi on tukossa väliaikaisista ja roskapostitiedostoista. Windows tallentaa nämä väliaikaiset tiedostot automaattisesti parantaakseen käyttökokemustasi. Nämä tiedostot ovat hyödyttömiä, ja ne tulee poistaa aika ajoin. Näin voit tehdä sen käyttämällä Levyn puhdistustyökalua:
- Hae Levyn puhdistus ja napsauta avaa se
- Valitse tiedostot, jotka haluat poistaa
- Levyn puhdistus pyytää nyt vahvistusta.
- Lehdistö Poista tiedostot jatkaa.
- Huomaa, että jos napsautat Puhdista järjestelmätiedostot, näet lisää vaihtoehtoja.
- Tämän vaihtoehdon avulla voit poistaa kaiken paitsi uusimmat järjestelmän palautuspisteet, Windows Update -siivouksen, aiemmat Windows-asennukset jne.
5] Suorita Office Update manuaalisesti puhtaassa käynnistystilassa.
levy on kirjoitussuojattu Windows 7
Laitteellesi asennetut kolmannen osapuolen sovellukset voivat aiheuttaa Office 365 -päivitysvirheen 0x80200061. Suorita puhdas käynnistys tietokoneellasi rajoittaaksesi kaikkia kolmansien osapuolien sovelluksia.
Tämän jälkeen voit päivittää Office-asennuksesi manuaalisesti ja katsoa, toimiiko se.
6] Ota automaattiset päivitykset käyttöön Officessa
Windows päivittää automaattisesti kaikki laitteesi sovellukset ja palvelut Automaattiset päivitykset -ominaisuuden avulla. Joskus nämä palvelut voidaan kuitenkin poistaa käytöstä ja estää sinua lataamasta ja asentamasta päivityksiä automaattisesti. Näin voit ottaa automaattiset päivitykset käyttöön Windows 10/11 -laitteellasi:
- klikkaus Windows-näppäin + I avata juosta valintaikkuna.
- Tyyppi regedit ja osui Tulla sisään .
- Kun rekisterieditori avautuu, siirry seuraavaan polkuun:|_+_|.
- Napsauta oikeanpuoleisessa ruudussa hiiren kakkospainikkeella Ota automaattiset päivitykset käyttöön , Valitse Muuttaa ja aseta datan arvoksi 1 .
- Tee samoin HideEnableDisableUpdates ja aseta datan arvoksi 0 .
- Lehdistö Ok Tallenna asetukset käynnistämällä laite uudelleen ja tarkistamalla, onko virhe korjattu.
Voit myös ottaa automaattiset päivitykset käyttöön ryhmäkäytäntöeditorin avulla.
7] Office 365 Online Repair
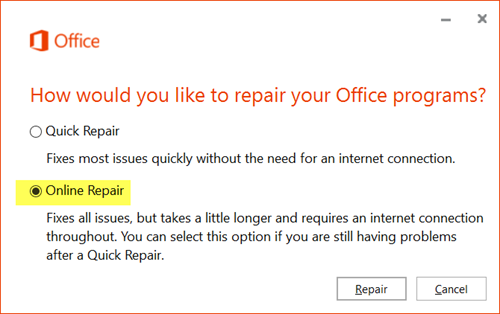
Jos mikään näistä vaiheista ei auttanut sinua, harkitse Office 365:n korjaamista. Tämän tiedetään auttavan useimpia käyttäjiä käsittelemään tätä virhettä. Voit tehdä sen seuraavasti:
- Lehdistö Windows-näppäin + I avata asetukset .
- Lehdistö Sovellukset > Sovellukset ja ominaisuudet .
- Vieritä nyt alas, napsauta palautettavaa toimistotuotetta ja valitse Muuttaa .
- Napsauta 'Online Recovery' ja seuraa näytön ohjeita.
Korjata: Microsoft Office ei voi vahvistaa tämän tuotteen käyttöoikeutta
pintakannettava 2 vs. 3
Miten korjaan Office 365:n asennusvirheen?
Voit korjata Office 365:n asennusvirheen käynnistämällä tietokoneen ja asentamalla Officen uudelleen. Asennusvirheitä voi kuitenkin tapahtua, jos laitteesi on hidas levyllä. Puhdista turhat tiedostot ja korjaa virhe Levyn uudelleenjärjestäminen -työkalulla.
Vaatiiko Office 365 automaattisia päivityksiä?
Kyllä, Office 365:n päivitykset ladataan ja asennetaan automaattisesti ilman käyttäjän tai järjestelmänvalvojan toimenpiteitä. Ne ladataan laitteen Windows-päivitysten kanssa. Voit kuitenkin muuttaa asetuksia muuttaaksesi toimintaa ja määrittääksesi kuinka sovellukset päivitetään.
Pitääkö minun poistaa vanha Microsoft Officeni ennen 365:n asentamista?
Suosittelemme, että poistat Microsoft Officen aiemmat versiot ennen Office 365 -sovellusten asentamista. Voit kuitenkin käyttää eri Microsoft Office -versioita laitteellasi samanaikaisesti.
Miksi Office 365 lakkasi toimimasta?
Korjaa tämä virhe varmistamalla, että verkkoon pääsyä Microsoftin palvelimiin ei ole estetty. Tarkista myös laitteesi palomuuriasetukset, reititin ja DNS-asetukset. Tarkista, onko Office 365 -tilauksesi aktiivinen, onko uusi käyttöoikeus vanhentunut, ja uusi tilauksesi.















