Jos saat 0x8009000F-0x90002-virheilmoituksen yrittäessäsi asentaa Windowsia, älä huoli, et ole yksin. Tämä on melko yleinen virhe, joka voidaan yleensä korjata melko helposti. On olemassa muutamia eri asioita, jotka voivat aiheuttaa tämän virheen, mutta yleisin on se, että tietokoneesi yrittää asentaa Windowsin lähteestä, jota ei tueta. Tämä voi tapahtua, jos yrität asentaa vaurioituneelta DVD- tai USB-asemalta tai jos käyttämäsi ISO-tiedosto on vioittunut. Toinen mahdollisuus on, että tietokoneesi BIOS on asetettu käynnistymään väärältä asemalta. Jos BIOS on asetettu käynnistymään ensin USB-asemalta tai DVD-asemalta, se saattaa yrittää asentaa Windowsin kyseiseltä asemalta kiintolevyn sijaan. Korjataksesi tämän, sinun on muutettava käynnistysjärjestystä BIOSissa. Kun olet varmistanut, että tietokoneesi yrittää asentaa Windowsin oikeasta lähteestä, seuraava vaihe on tarkistaa käyttämäsi ISO-tiedoston eheys. Voit tehdä tämän käyttämällä Microsoft File Checksum Integrity Verifier -työkalua. Jos ISO-tiedosto on vioittunut, sinun on ladattava uusi. Jos näin ei ole, seuraava vaihe on yrittää korjata kiintolevy. Voit tehdä tämän käyttämällä Windowsin levyapuohjelmaa. Jos mikään näistä vaiheista ei ratkaise ongelmaa, sinun on otettava yhteyttä Microsoftin tukeen lisäapua varten.
Kun asennat Windows Updatea tai päivität Windowsin vanhemmasta versiosta uudempaan versioon, kuten Windows 7:stä Windows 10:een, käyttäjät voivat kokea Windowsin asennusvirhe 0x8009000F-0x90002 ' virhe. Useimmat kärsineistä käyttäjistä näkivät tämän virheen päivittäessään järjestelmiään vanhemmasta Windows-versiosta uudempaan Windows-versioon. Jotkut käyttäjät yrittivät päivittää Windowsin Media Creation Tool -työkalulla, mutta Media Creation Tool antoi saman virheen. Tämä artikkeli näyttää, kuinka käsitellä Windowsin asennusvirhe 0x8009000F-0x90002 . Virheviesti:
Jotain tapahtui, 0x8009000F-0x90002
Windows 10 -yhteensopivuuden tarkistus
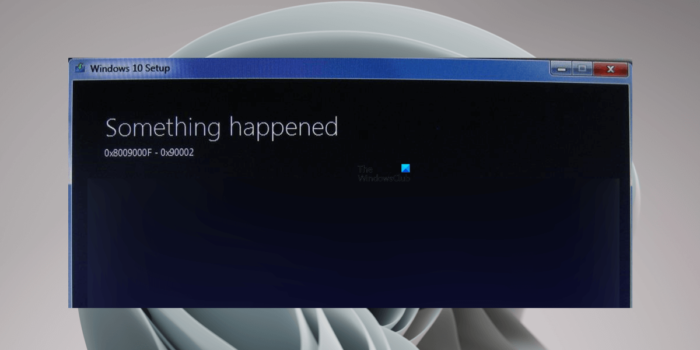
Korjaa Windowsin asennusvirhe 0x8009000F-0x90002
Jos näet Windowsin asennusvirhe 0x8009000F-0x90002 Käynnistä tietokone uudelleen Windows-päivityksen asennuksen aikana ja yritä uudelleen. Jos tietokoneen uudelleenkäynnistys ei toimi tai näet tämän virhesanoman, kun päivität vanhemmasta Windows-käyttöjärjestelmästä uudempaan Windows-käyttöjärjestelmään, alla olevat ratkaisut auttavat sinua.
- Tarkista laitteiston vähimmäisvaatimukset
- Nollaa Windows Update -komponentit
- Lataa ja asenna DirectX Runtime Web Installer loppukäyttäjille.
- Lataa päivitys Microsoft Update Catalogista.
- Muuta Windows 11/10 -asennusasetuksia
- Käynnistä tietokoneesi uudelleen
Alla kuvataan kaikki nämä ratkaisut yksityiskohtaisesti.
synkronointi ei toimi
1] Tarkista laitteiston vähimmäisvaatimukset
Ennen Windowsin päivittämistä sinun tulee tarkistaa kyseisen Windows-käyttöjärjestelmän laitteiston vähimmäisvaatimukset. Jos esimerkiksi olet päivittämässä Windows 10:stä Windows 11:een, sinun tulee tarkistaa Windows 11:n laitteistovaatimukset ennen kuin jatkat. Jos järjestelmäsi ei täytä Windows 11:n laitteiston vähimmäisvaatimuksia, saat tällaisia virheitä.
2] Palauta Windows Update -komponentit
Vaurioituneet Windows Update -komponentit aiheuttavat ongelmia Windows Updaten asennuksessa. Olet saattanut kohdata virheen, joka johtuu vioittuneista Windows Update -komponenteista. Suosittelemme, että nollaat Windows Update -komponentit ja yrität sitten uudelleen. Katso, auttaako se.
3] Lataa ja asenna DirectX Runtime Web Installer loppukäyttäjille.
Raporttien mukaan monet käyttäjät ovat kohdanneet Windowsin asennusvirheen 0x8009000F-0x90002, koska loppukäyttäjille ei ole saatavilla DirectX Runtime -verkkoasennusohjelmaa. DirectX Runtime Web Installer for End Users sisältää kaikki Web Installerin asentamat komponentit yhdessä paketissa. Se sisältää D3DX-, HLSL-kääntäjä-, XInput-, XAudio- ja Managed DirectX 1.1 -komponentit.
Lataa DirectX Runtime Web Installer loppukäyttäjille Microsoftin verkkosivustolta ja asenna se järjestelmääsi. Tämän jälkeen voit päivittää järjestelmäsi.
4] Lataa päivitys Microsoft Update Catalogista.
Jos ongelma jatkuu, voit ladata Windows Updaten Microsoft Update Catalogista. Microsoft Update Catalog on kirjasto, joka sisältää Windows Update -paketteja. Jos sinulla on ongelmia Windows Updaten asentamisessa Windows-asetusten kautta, voit ladata Windows Updaten ja asentaa sen manuaalisesti järjestelmääsi.
skitch ikkunoille
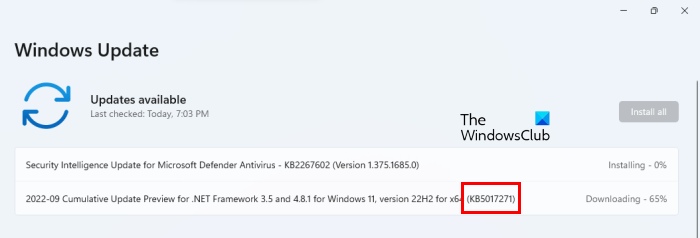
Jokaisella Windows-päivityksellä on yksilöllinen tietokantanumero. Kun päivitys on saatavilla, Windows näyttää myös sen numeron Knowledge Base -tietokannassa. Voit tarkastella tietyn Windows-päivityksen KB-numeroa Windowsin asetuksista. Avaa Windows 11/10 -asetukset ja siirry kohtaan Windows päivitys sivu. Siellä näet tietyn Windows Updaten KB-numeron (katso yllä oleva kuvakaappaus). Päivityksellä, joka ei toimi järjestelmässäsi, on myös KB-numero. Huomaa tämä KB-numero ja käy sitten Microsoft Update Catalogissa. Etsi päivitys kirjoittamalla sen KB-numero. Lataa se ja asenna päivitys manuaalisesti.
5] Muuta Windows 11/10 -asennusasetuksia
Kun asennat Windowsia Media Creation Tool -työkalulla, työkalu lataa ensin Windows-käyttöjärjestelmän ISO-tiedoston. Tämän jälkeen sinun on asennettava ISO-tiedosto ja suoritettava asennustiedosto Windows-käyttöjärjestelmän asentamiseksi. Kun suoritat asennustiedoston, Windows käynnistää asennusnäytön.
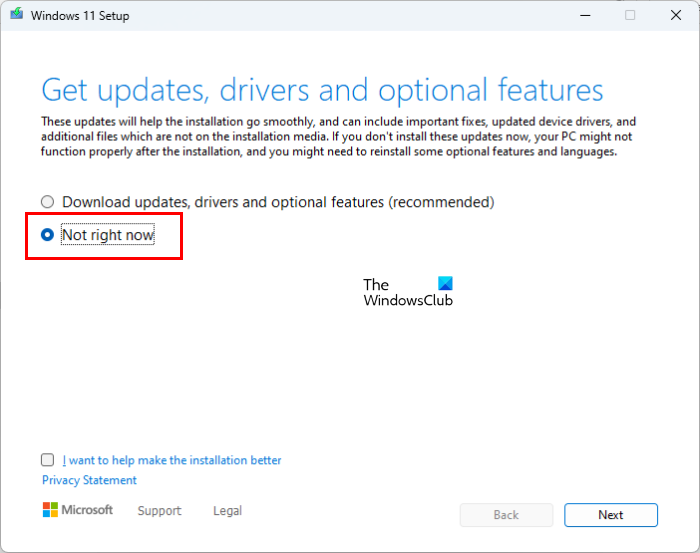
Asennusnäytössä sinun on muutettava Windows 11/10 -asennusasetuksia ennen Windows-käyttöjärjestelmän asentamista. Voit tehdä tämän napsauttamalla painiketta ' Muuta tapaa, jolla asennusohjelma lataa päivitykset ”, ja valitse sitten Ei juuri nyt . Napsauta nyt 'Seuraava' ja asenna Windows noudattamalla näytön ohjeita. Tämän pitäisi toimia.
cortana keskeytetty
6] Käynnistä tietokone uudelleen
Jos mikään yllä olevista ratkaisuista ei ratkaissut ongelmaasi, käynnistä tietokone uudelleen. Tämä toiminto palauttaa tietokoneen tehdasasetuksiin. Kun suoritat tehdasasetusten palautuksen, näet seuraavat kaksi vaihtoehtoa:
- Tallenna tiedostoni
- poista kaikki
Jos et halua poistaa tietoja, valitse ensimmäinen vaihtoehto. Kun olet käynnistänyt tietokoneen uudelleen, tarkista, voitko päivittää Windows 11/10:een vai et. Jos saat saman virheen tällä kertaa, käynnistä tietokone uudelleen ja poista kaikki. Anna Windowsin asentaa sen jälkeen kaikki tarvittavat päivitykset. Älä asenna sovelluksia tai ohjelmistoja. Päivitä nyt Windows 11/10:een. Sinun ei pitäisi vastaanottaa Windowsin asennusvirhe 0x8009000F-0x90002 siihen aikaan.
Lukea : Korjaa Windows Update Error 0x8024a21e .
Kuinka korjata päivityksen asennusvirhe?
Windows Update ei asennu useista syistä, kuten levytilan puutteesta, vioittuneista Windows Update -komponenteista jne. Jos Windows Update ei asennu järjestelmääsi, suorita ensin Windows Updaten vianmääritys. Jos tämä ei auta, kokeile muita korjauksia, kuten virustentorjunta väliaikaisesti käytöstä, Windows Update -komponenttien nollaus jne.
Kuinka korjata virhekoodi 80072EFE?
Windows Update -virhekoodi 80072EFE ilmenee yleensä, kun järjestelmän ja Windows Serverin välinen verkkoyhteys katkeaa päivityksen asennuksen aikana. Vaikka Windows Update -virheelle 80072EFE ei ole pysyvää korjausta, voit kokeilla joitakin kiertotapoja, kuten Windows Updaten vianmäärityksen suorittamista, Windows Update -komponenttien nollausta, Windows Update -palvelun uudelleenkäynnistämistä jne.
Toivottavasti tämä auttaa.
Lue lisää : Korjaa Windows Update -virhekoodi 0x80004002 .
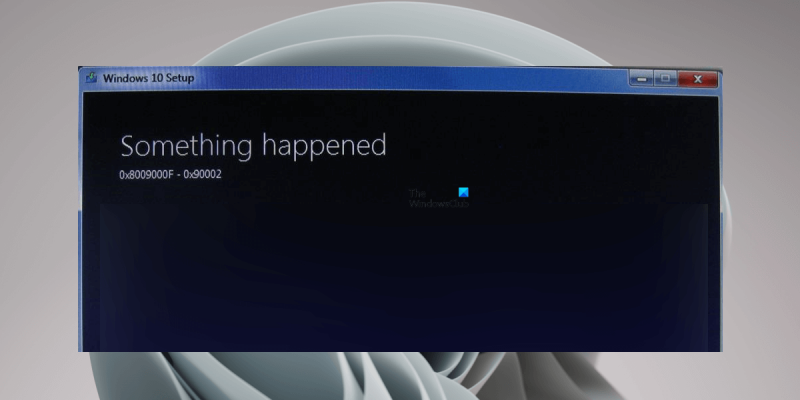





![Ei voi tulostaa Google Chromesta PC:lle [Korjattu]](https://prankmike.com/img/chrome/5C/can-rsquo-t-print-from-google-chrome-on-pc-fixed-1.png)

![Outlook 365 välkkyy ja vilkkuu [Korjattu]](https://prankmike.com/img/outlook/9E/outlook-365-flickering-and-flashing-fixed-1.jpg)




![Windows Error Reporting Event ID 1001 [fix]](https://prankmike.com/img/errors/44/windows-error-reporting-event-id-1001-fixed-1.jpeg)

