Se on hyvä uutinen Microsoft Teams käyttäjille, koska he voivat nyt käyttää vihreää näyttöä, joka parantaa virtuaalista taustatehostetta. Jotkut käyttäjät haluaisivat tietää kuinka vihreä näyttö otetaan käyttöön Teamsissa . Teamsin vihreä näyttö antaa erinomaisen määritelmän pään, korvien, hiusten ja kasvojen ympärillä olevasta virtuaalisesta taustasta. Se näyttää myös kaikki esineet, joita pidät käsissäsi osallistuessasi virtuaalikokoukseen.

Jotta voit ottaa vihreän näytön käyttöön Teamsissa, tarvitset vaatimuksia, kuten yksivärisen taustan tai näytön takanasi. Taustan tai näytön tulee olla säännöllinen ja ilman tahroja, jotta saat paremman vihreän näytön käyttökokemuksen Microsoft Teamsissa. Sinun tulee myös käyttää mitä tahansa taustatehostetta ja valita huolellisesti taustan väri, jotta saat parhaan mahdollisen vihreän näytön tehosteen.
mscorsvw exe prosessori
Microsoft Teams Green Screen -taustarajoitukset
Kuten jo tiedät, Teamsin vihreä näyttö on suhteellisen uusi ominaisuus. On siis joitain rajoituksia, jotka sinun on tiedettävä, ennen kuin otat vihreän näytön käyttöön Teamsissa. Tässä muutama niistä;
- Vihreä näyttö -ominaisuus on saatavilla vain macOS- ja Windows-laitteisiin, joissa on AMD- tai Intel-siruja.
- Mac M2 ja M1 eivät tue vihreää näyttöä Teamsissa.
- Ominaisuus ei ehkä tuota parhaita tuloksia, jos siinä on läpikuultavia tai läpinäkyviä kohteita.
- Microsoft Teamsin vihreä näyttötehoste ei välttämättä havaitse erittäin ohuita esineitä.
- Teamsin vihreä näyttö poistaa Yhdessä-tilan ja taustan sumennuksen käytöstä. Mutta se tukee Presenter-tiloja, kuten PowerPoint Live Standout, tausta PNG/JPEG korvaaminen, Side-by-Side ja Reporter jne.
Vihreän näytön ottaminen käyttöön Teamsissa
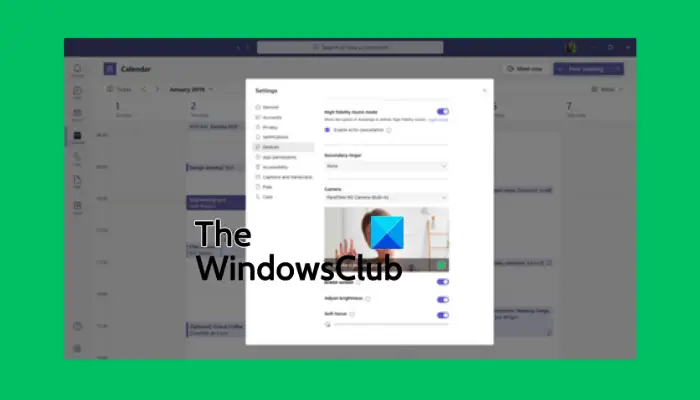
Windows 10-lukutila
Ennen kuin otat vihreän näytön käyttöön Teamsissa, varmista, että olet aktivoinut taustatehosteen ja että takanasi on puhdas seinä. Jos se on asetettu, noudata alla olevia ohjeita ottaaksesi vihreän näytön käyttöön Teamsissa:
- Kun liityt kokoukseen, etsi Lisää -painiketta työkalupalkissa ja napsauta sitä.
- Siirry sitten kohtaan Videotehosteet vaihtoehto ja valitse Vihreän näytön asetukset sijaitsee Tausta osio.
- Mene T:lle eam-asetukset , valitse Laitteet , ja napsauta linkkiä vaihtaaksesi päälle Vihreä näyttö -painiketta.
- Valitse seuraavaksi taustapainike ja siirrä sitten kohdistin kohtaan Esikatselu osio. Tämän avulla voit valita taustan värin manuaalisesti.
- Palaa kokoukseen Microsoft Teamsin uudella virtuaalisella taustalla.
KÄRKI: Kun valitset taustan väriä, varmista, että valitset värin, joka ei sovi yhteen rekvisiitta, kasvojen ihonvärin, vaatteiden jne. kanssa, jonka haluat näkyvän Teamsin kamerassa.
Toivomme, että voit nyt ottaa vihreän näytön käyttöön Microsoft Teamsissa.
Lukea: Teamsin ja Outlookin tilan pitäminen aktiivisena tai vihreänä
Miksi en voi sumentaa taustaani Teamsissa?
Syitä, joita et voi hämärtää Teams-taustasi voi sisältää ongelmia, kuten vanhentunut PC-järjestelmä tai se, että käytät organisaatiosi Teams-tiliä, ja luultavasti järjestelmänvalvojasi on poistanut ominaisuuden käytöstä kaikilta. Toinen syy on se, että verkkokamerassasi on ongelmia eikä se toimi kunnolla.
Voitko lisätä taustan Microsoft Teamsiin ennen kokousta?
Joo. Voit lisätä taustan MS Teamsiin ennen kokousta Tausta-asetuksista ja se pysyy sellaisena, kunnes muutat sen uudelleen. Jos haluat muuttaa Teamsin taustaa ennen kokousta, kytke kamera päälle ja napsauta Taustasuodattimet. Täällä voit sumentaa taustaa, käyttää oletuskuvia tai ladata omia. Voit myös päättää käyttää vihreää näyttöä, kuten näimme aiemmin tässä viestissä.
Aiheeseen liittyvä: Lataa mukautettuja taustoja Teamsille Microsoftilta .
flipperipelit Windows 7: lle














