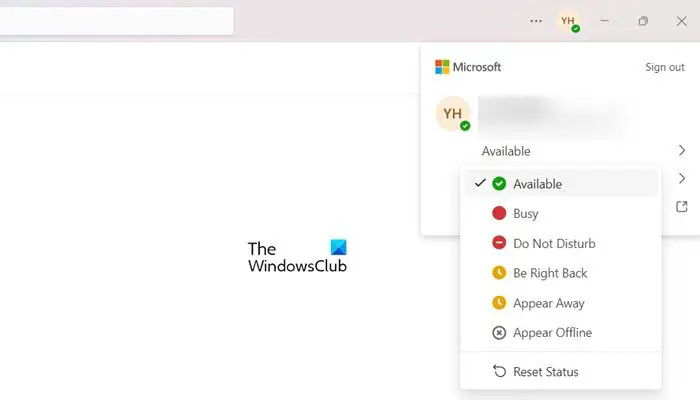Teams ja Outlook ovat kaksi hienoa Microsoftin työkalua. Edellinen tunnetaan kokousten isännöimisestä ja ajoittamisesta, kun taas jälkimmäinen auttaa käyttäjiä saamaan sähköpostiviestejä. Jotkut käyttäjät ilmoittivat kuitenkin, että heidän tilansa ei ole aktiivinen tai vihreä. Tässä artikkelissa aiomme selvittää, kuinka Teamsin ja Outlookin tila pidetään aktiivisena ja vihreänä.
Pidä Teamsin ja Outlookin tila aktiivisena tai vihreänä
Jotta Teams ja Outlook pysyvät aina aktiivisina tai vihreinä, voimme tehdä seuraavat asiat.
- Varmista, että tietokone ei ole siirtymässä lepotilaan
- Muuta tilaa manuaalisesti: Teams ja Outlook
- Järjestä yksityinen kokous
- Käytä Mouse Moving -sovellusta
Puhutaanpa näistä ratkaisuista yksityiskohtaisesti.
1] Varmista, että tietokone ei ole siirtymässä lepotilaan

käynnistyslaite, johon ei pääse Windows 10
Jos et halua sosiaalisen mediasi näyttävän passiivisuutta, älä vain ole passiivinen. Vaikka se on helpommin sanottu kuin tehty, voimme määrittää lepotilan ja pidentää hyväksyttävää toimettomuusaikaa. Tee sama noudattamalla alla mainittuja vaiheita.
- Napsauta Win + I avataksesi Asetukset ja valitse Järjestelmä.
- Napsauta nyt Virta ja akku -vaihtoehtoa ja siirry Virta-välilehteen.
- Avaa Näyttö ja lepotila -valikko ja muuta ajoitusta.
Ajoituksen muuttamisen jälkeen sinun olisi helpompi hallita
2] Muuta Teamsin ja Outlookin tilaa manuaalisesti
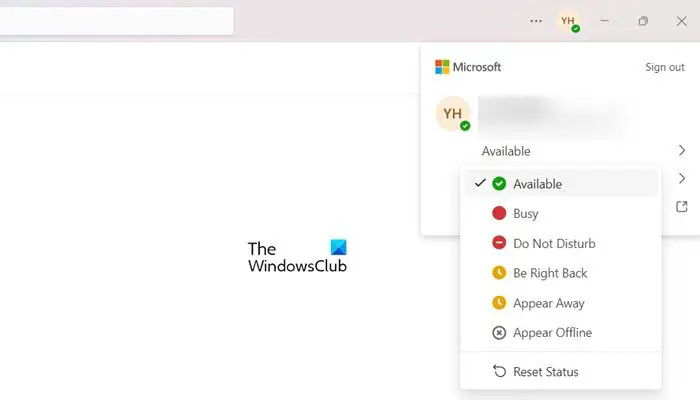
Tässä ratkaisussa aiomme muuttaa käytettävyyden tilaa manuaalisesti, koska se pitää Teamsin ja Outlookin tilan vihreänä ja muut käyttäjät näkevät meidät saatavilla, vaikka emme työskentelekään aktiivisesti sovellusten parissa.
Muuta tila manuaalisesti noudattamalla alla olevia ohjeita:
Windowsin välimuistipalvelu
RYHMÄT
- Käynnistä Microsoft Teams -sovellus ja napsauta näytön oikeasta yläkulmasta Profiili-kuvaketta.
- Valitse Saatavuus-tilasta Saatavilla-vaihtoehto.
- Napsauta nyt Kesto-vaihtoehtoa ja aseta kesto, jonka aikana näytät aktiivisena muille käyttäjille.
NÄKYMÄT
- Käynnistä Outlook ja napsauta sitten Tiedosto-välilehteä.
- Napsauta Asetukset ja sitten Ihmiset.
- Valitse nyt Näytä online-tila nimen vieressä -vaihtoehdon vieressä oleva valintaruutu.
Aina kun viesti vastaanotetaan, tilapäivitys tulee näkyviin.
3] Järjestä yksityinen kokous
Yksityisen kokouksen isännöiminen Teamsissä ja Outlookissa antaa käyttäjille mahdollisuuden näyttää saatavuustilansa aktiivisena teeskentelemällä valekokouksen isännöintiä ja osallistumista siihen.
RYHMÄT
Käynnistä Teams, napsauta Kalenteri-vaihtoehtoa ja valitse Uusi kokous -painike. Lisää tiedot ja liity kokoukseen.
NÄKYMÄT
0x8024a105
Outlookissa käynnistä sovellus ja siirry sitten kalenterinäkymään. Valitse Tapaa nyt -painike, lisää kokouksen tiedot ja napsauta Aloita puhelu -painiketta. Näin voimme esiintyä aktiivisina käyttäjinä sovelluksessa.
4] Käytä hiiren siirtosovellusta
Vaikka tätä ei suositella, voit käyttää sovellusta, kuten Wiggler, automatisoidaksesi hiiren liikkeen. Tämä varmistaa, että tietokoneesi ei nuku ja tilasi näkyy aina aktiivisena. Tämän työkalun suuri haittapuoli on kuitenkin se, että se kuluttaa paljon akkuja. Ajattele vain sitä, työkalua, joka pitää hiiren liikkeessä käymällä taustalla ja ei anna näytön nukkua. Laske itse. Jos haluat, mene osoitteeseen apps.microsoft.com ja lataa Wiggler.
Kuinka saan Microsoft Teamsin näyttämään tilan Outlookissa?
Outlookin saaminen näyttämään Microsoft Teamsin tilan on melko yksinkertaista, ja jos ihmettelet samaa, tee sama noudattamalla mainittuja ohjeita:
- Käynnistä Team, siirry sen oikeaan yläkulmaan ja napsauta profiilin vieressä olevaa ellipsiä.
- Valitse nyt Asetukset-kuvake ja siirry Yleiset-välilehteen.
- Valitse Rekisteröi tiimit Officen chat-sovellukseksi -kohdan vieressä oleva valintaruutu.
Ja siinä se. Näin voimme nähdä Microsoft Teamsin tilan Outlookissa.
Lukea: Microsoft Teams -välimuistin tyhjentäminen Windows 11/10:ssä
Kuinka voin näyttää Microsoft Teamsin tilan aina saatavilla?
Teams tarjoaa erilaisia yksityisyysasetuksia, joista yksi on tavoitettavuuden tilan asettaminen. Voimme muuttaa tilavaihtoehtojamme ja asettaa sen valintamme mukaan, ja tehdäksesi niin mene oikeaan yläkulmaan ja napsauta profiilikuvaa. Valitse nyt tilailmaisin ja valitse jokin seuraavista vaihtoehdoista: Käytettävissä, Varattu, Älä häiritse ja niin edelleen.
Lukea: Näytön jakaminen Microsoft Teamsissa .