IT-asiantuntijana minulta kysytään usein, miksi Outlook-kokoukset luodaan aina Teams-kokouksiksi. Tähän on muutamia syitä, ja käyn ne tässä lyhyesti läpi. Ensinnäkin on tärkeää ymmärtää, että Outlook on suunniteltu toimimaan Microsoft Teamsin kanssa. Kun luot kokouksen Outlookissa, se luodaan automaattisesti Teams-kokoukseksi. Tämä johtuu siitä, että Teams on paras alusta kokousten ja yhteistyön hallintaan. Toiseksi Teams-kokoukset ovat luotettavampia ja tarjoavat parempaa laatua kuin muut kokousympäristöt. Tämä johtuu siitä, että Teams on suunniteltu erityisesti yrityskokouksia varten, ja sillä on infrastruktuuri, joka tukee suuria kokouksia, joissa on paljon osallistujia. Kolmanneksi Teams-kokoukset ovat turvallisempia kuin muut kokousympäristöt. Tämä johtuu siitä, että Teams käyttää Microsoftin yritystason suojausominaisuuksia suojellakseen kokouksiasi hakkerointia tai häiriöitä vastaan. Neljänneksi Teams-kokoukset ovat joustavampia kuin muut kokousympäristöt. Tämä johtuu siitä, että Teams tarjoaa erilaisia ominaisuuksia ja asetuksia, joiden avulla voit mukauttaa kokouksiasi. Kaiken kaikkiaan on monia syitä, miksi Outlook-kokoukset luodaan aina Teams-kokouksiksi. Näitä syitä ovat muun muassa se, että Teams on paras alusta kokousten ja yhteistyön hallintaan, että Teams-kokoukset ovat luotettavampia ja parempaa laatua, että Teams-kokoukset ovat turvallisempia ja että Teams-kokoukset ovat joustavampia.
Kun luo tapaaminen Outlookissa jos aina luo Teams-kokouksena , ja tämä ei mitä haluat niin tämä viesti auttaa sinua ratkaisemaan ongelman. Sen jälkeen kun Microsoft Teams tuli suosituksi ja nyt kun niitä käyttävät myös yritykset, käyttäjillä on tapana tehdä niin. Se on kuitenkin enemmän, ja jotkut teistä ovat saattaneet noudattaa oletusasetuksia. Mietitään, kuinka voit ratkaista ongelman.

Miksi Outlook-kokoukset luodaan aina Teams-kokouksiksi?
Toiminta liittyy kahteen asetuksiin sisältyvään vaihtoehtoon:
- Lisää verkkokokous kaikkiin kokouksiin
- 'Älä lähetä verkkoon' -vaihtoehto
Niiden ansiosta kaikista luomistasi kokouksista tulee Teams-kokouksia, ja koska useimmat meistä ovat tottuneet napsauttamaan ja suorittamaan tehtäviä nopeasti, menetämme mahdollisuuksia. Voit korjata tilanteen poistamalla nämä vaihtoehdot käytöstä seuraavasti.
Outlookin mukautettu sähköposti
1] Poista valinta Lisää online-kokous kaikkiin kokouksiin.
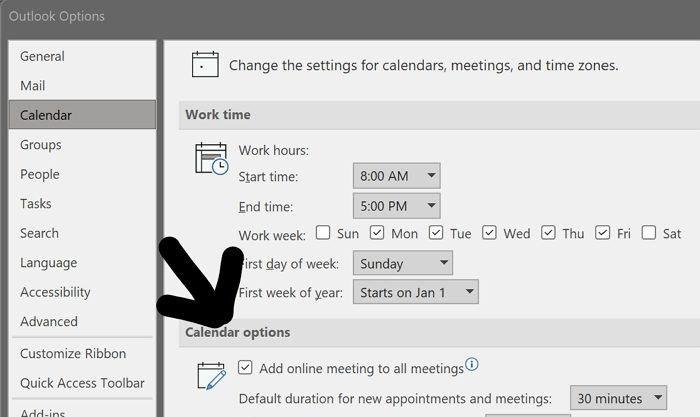
- Avaa Outlook ja napsauta Tiedosto > Asetukset.
- Napsauta 'Kalenterin asetukset' ja etsi sitten teksti 'Lisää online-kokous kaikkiin kokouksiin'.
- Poista valinta sen vieressä olevasta ruudusta ja tallenna versio.
- Tämän jälkeen kokousta ei oletuksena isännöidä verkossa tai Teamsissa, ellet muuta asetuksia kokouksen luomisen yhteydessä.
2] Älä lähetä verkkovaihtoehtoa
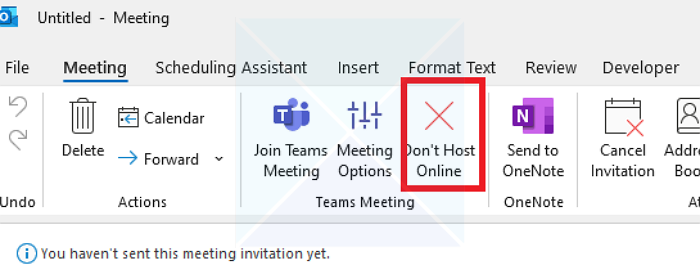
Klikkaa Älä postaa nettiin (Suuri Punainen Risti) tapaamisen yhteydessä. Tämä varmistaa, että nykyistä kokoustasi ei muunneta Teams-kokoukseksi. Jos vaihdat usein tavallisen kokouksen ja Teams-kokouksen välillä, on parasta käyttää tätä asetusta sen sijaan, että poistaisit sen käytöstä maailmanlaajuisesti.
Johtopäätös
Jokaisessa tuotteessa on vaihtoehtoja, jotka voidaan poistaa asetuksista. Jos olet uusi Outlookin käyttäjä, suosittelemme tarkistamaan nämä vaihtoehdot aika ajoin. Kun uusia ohjelmistoja, kuten Microsoft Teams, lisätään, se lisää ne tuotteen asetuksiin.
Toivon, että tämä viesti oli helppo seurata ja että pystyit ratkaisemaan ongelman, jonka vuoksi kokoukset muutettiin Teams-kokouksiksi tavallisten Outlook-kokousten sijaan.
Miksi Teams-kokousvaihtoehto ei näy Outlookissa?
Sinun on tarkistettava, puuttuuko Teams-apuohjelma Outlookista. Voit tarkistaa tämän siirtymällä kohtaan Tiedosto > Asetukset > Lisäosat ja katsomalla, onko lisäosa siellä vai ei. Jos sitä ei ole, napsauta 'Go'-painiketta Com-lisäosien vieressä ja tarkista sitten Teams-apuohjelma ja asenna se. Jos se on poistettu käytöstä, napsauta Hallinnoi-kohdan vieressä olevaa pudotusvalikkoa ja valitse Poistetut kohteet. Napsauta sitten Siirry-painiketta ja ota Teams-lisäosa käyttöön.
Kuinka vastata Teams-kokouskutsuun Outlookissa?
Valitse viesti, jossa on Ryhmäkokouskutsu. Valitse sitten Aloitus-välilehden Vastaa-ryhmästä Kokous. Tämän jälkeen voit vastata kutsuun Outlookin avulla.
Voinko liittyä Microsoft Teamsiin ilman sovellusta?
Kyllä sinä voit. Jos Teams-sovellusta ei ole asennettu tietokoneellesi, se avautuu verkkosivulle. Prosessin aikana sinua pyydetään asentamaan sovellus tai voit jatkaa liittymistä verkossa.















