Haluatko varata Microsoft Teams Live -tapahtuman? Jos näin on, sinun on tiedettävä muutamia asioita. Ensin sinun on luotava live-tapahtuma Teamsissa. Voit tehdä tämän siirtymällä Teams-sovellukseen ja napsauttamalla 'kalenteri'-kuvaketta. Napsauta sitten Luo live-tapahtuma. Seuraavaksi sinun on annettava live-tapahtumallesi nimi ja kuvaus. Sinun on myös valittava tapahtumasi päivämäärä, aika ja kesto. Kun olet tehnyt sen, sinun on kutsuttava ihmisiä tapahtumaasi. Voit tehdä tämän siirtymällä Teams-sovelluksen ihmiset-kuvakkeeseen ja napsauttamalla Kutsu ihmisiä. Kirjoita sitten niiden ihmisten sähköpostiosoitteet, jotka haluat kutsua, ja napsauta Lähetä. Lopuksi sinun on aloitettava live-tapahtumasi. Voit tehdä tämän siirtymällä Teams-sovellukseen ja napsauttamalla live-tapahtuman kuvaketta. Napsauta sitten Aloita live-tapahtuma. Siinä kaikki! Seuraamalla näitä ohjeita voit ajoittaa Microsoft Teams Live -tapahtuman helposti.
Microsoft Teams on sovellus, joka on muuttanut tapaamme työskennellä yhdessä. Teamsin kaltaiset sovellukset ovat kuitenkin auttaneet ammattilaisia eri puolilla maailmaa työskentelemään yhdessä. Microsoft Teamsissa on useita ominaisuuksia, joiden avulla käyttäjät voivat tavata ihmisiä virtuaalisesti ja jakaa tietoa. Yksi näistä ominaisuuksista on Microsoft Teams Online -tapahtuma . Lue lisää, kuinka voit ajoittaa Microsoft Teams Live -tapahtuman.
Suorat lähetykset Microsoft Teamsissa

Live-tapahtumat on Teamsin Meet- (tai kokoukset) -ominaisuuden laajennus. Sen avulla voit luoda tapahtumia suurelle verkkoyleisölle ja hallita paremmin videoita, yleisövuorovaikutusta ja raportointia.
Windows 10 merirosvopelit
Miten suorat lähetykset toimivat?
Kuten mainittiin, livetapahtumat ovat kokousten jatke. Live-tapahtuman järjestäjänä voit kuitenkin tavoittaa laajemman yleisön kuin kokouksen. Järjestäjä hallitsee paremmin, kuka voi olla tapahtumaryhmän jäsen ja milloin osallistujaluvat asetetaan.
Isäntä (kutsutaan myös isäntäksi) voi joko käyttää Teams-sovellusta tai ulkoista sovellusta tai laitetta suoran tapahtuman luomiseen. Jälkimmäisessä vaihtoehdossa käyttäjän on käytettävä muuta ohjelmistoa, kuten Microsoft Streamia, tapahtuman esittämiseen. Tätä asetusta käytetään yleensä, kun isännällä on tuotantoasennus, kuten mediasekoittimet, jotka tukevat suoratoistoa RTMP-palveluun. Tämän tyyppistä asennusta käytetään yleensä auditoriossa, kuten kaupungintalossa, pidettäviin tapahtumiin.
Järjestäjä voi luoda julkisen tai yksityisen tapahtuman. Kun tapahtuma on julkinen, osallistujat tarvitsevat vain linkin päästäkseen tapahtumaan kirjautumalla sisään.
Kun tapahtuma on yksityinen, kuten organisaation sisällä tai tietyille ihmisille tai ryhmille, osallistujien on kirjauduttava sisään tileilleen osallistuakseen.
Järjestäjän valinnasta riippuen osallistujat voivat osallistua Q&A-istuntoihin. Osallistujat voivat seurata tapahtumaa suorana tai pyynnöstä käyttämällä DVR-säätimiä, joko nimettömänä tai todentamalla.
Tältä näyttävät livetapahtumat ja kokoukset.
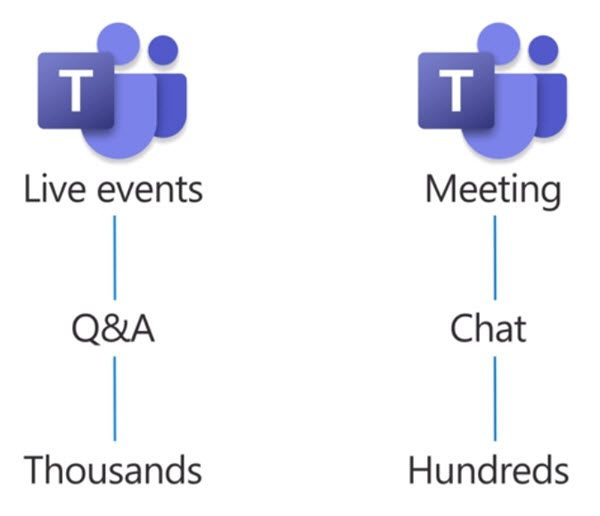
Kuka voi ajoittaa Microsoft Teams Live -tapahtuman
Vaikka tietokoneellesi on asennettu Microsoft Teams, tämä ei tarkoita, että voit luoda live-tapahtuman. Jotta voit luoda ja ajoittaa Microsoft Teams Live -tapahtuman, sinulla on oltava seuraavat asiat.
- Office 365 Enterprise E1-, E3- tai E5-lisenssi tai Office 365 A3- tai A5-lisenssi.
- Oikeus luoda suoratoistoja Microsoft Teamsin hallintakeskuksessa.
- Oikeus luoda suoria lähetyksiä Microsoft Streamissa (tapahtumille, jotka on luotu käyttämällä ulkoista sovellusta tai suoratoistolaitetta).
- Täysi tiimijäsenyys organisaatiossa (ei voi olla vieras tai toisen organisaation jäsen).
- Yksityisten kokousten ajoittaminen, näytön jakaminen ja IP-videon jakaminen on otettu käyttöön ryhmäkokouskäytännössä.
Jos tarvitset lisätietoja, ota yhteyttä IT-järjestelmänvalvojaasi.
Roolit Microsoft Teams Live Eventissä
Microsoft Teamsin Live Event -ominaisuuden avulla voit pelata erilaisia rooleja. Roolista riippuen saat erilaisia käyttöoikeuksia ja toimintoja. Käyttäjällä voi olla useampi kuin yksi rooli oikeudesta riippuen.
- Järjestäjä
- Johtaja
- Johtava
Tarkastellaanpa tarkemmin tämän tyyppisiä rooleja.
1] Järjestäjä
Kuten nimestä voi päätellä, Järjestäjät nämä ovat käyttäjiä, jotka voivat järjestää ja ajoittaa suoria lähetyksiä. Järjestäjä varmistaa, että tapahtuma on järjestetty oikeilla osallistujilla ja tapahtumaa järjestävällä tapahtumaryhmällä. Järjestäjä suorittaa seuraavat toiminnot:
- Luo live-tapahtuma.
- Aseta vierailijaoikeudet.
- Valitse tuotantotapa.
- Muokkaa tapahtuman asetuksia (kuten valvottuja kysymyksiä ja vastauksia)
- Kutsu osallistujia.
- Valitse tapahtumaryhmän jäsenet.
- Tapahtuman päättymisen jälkeen luotujen raporttien hallinta
Jos olet järjestäjä, muista seurata tarkistuslista kun suunnittelet suoraa lähetystä.
2] Tuottaja
Tuottaja on eräänlainen isäntä, joka varmistaa osallistujille erinomaisen katselukokemuksen ohjaamalla tapahtuman suoraa lähetystä. Valmistaja suorittaa seuraavat toiminnot.
- Aloittaa ja lopettaa lähetyksen.
- Jaa oma videosi.
- Jaa jäsenen video.
- Jakaa aktiivisen työpöydän tai ikkunan.
- Valitsee asettelut.
3] Esittäjä
Isäntä on henkilö, joka esittelee live-tapahtuman yleisölle. Tämä käyttäjä lähettää äänen, videon tai näytön suoraa lähetystä varten tai valvoo Q&A.
On tärkeää huomata, että esittäjä voi jakaa ääntä, videota tai näyttöä (työpöytää tai ikkunaa) vain Teamsissa luoduissa live-tapahtumissa. iPadissa esittäjät eivät voi tällä hetkellä valvoa K&V:ta tai jakaa järjestelmäääntä.
Mitkä ovat Microsoft Teamsin live-tapahtumien järjestelmävaatimukset?
Live-tapahtumat Microsoft Teamsissa edellyttävät seuraavat määritykset:
kuinka upottaa jonkun toisen video twitteriin
- Tuettuja käyttöjärjestelmiä ovat Windows 7 ja uudemmat (32-bittinen ja 64-bittinen), macOS X 10.10 ja uudemmat.
- Tuettuja mobiilikäyttöjärjestelmiä ovat Android 4.4 ja uudemmat, iOS 10 ja uudemmat.
- Verkkoselaimiin kuuluvat Chrome (3 uusinta versiota), Edge RS2 ja uudemmat, Firefox (3 uusinta versiota), Internet Explorer 11, Safari.
Kuinka ajoitan Microsoft Teams Live -tapahtuman?
Nyt tulee tärkeä osa: suoran lähetyksen ajoittaminen Microsoft Teamsissa. Kun IT-järjestelmänvalvojasi on ottanut Microsoft Teamsin suoratoistoominaisuuden käyttöön organisaatiossasi, voit aloittaa sen käytön.
Seuraa alla olevia ohjeita lähettääksesi suoran lähetyksen.
- Varaa live-tapahtuma
- Kutsu jäseniä
- Luo live-tapahtumasi
- Ole läsnä livenä
- Tallennuksen ja raportoinnin hallinta
Katsotaanpa näitä vaiheita tarkemmin.
1] Varaa live-tapahtuma
Jos olet isäntä, voit ajoittaa lähetyksen Teamsissa samalla tavalla kuin tavallisen Teams-kokouksen. Aikataulun mukaan se luo live-tapahtuman kalenteriisi ja tapahtumaryhmäsi kalenteriin. Tämän jälkeen järjestäjän tulee kutsua osallistujia.
- Napsauta Teamsissa kuvaketta Kalenteri -välilehti vasemmassa paneelissa.
- Valitse seuraavan näytön oikeassa yläkulmassa Uusi kokous ja sitten Elää .
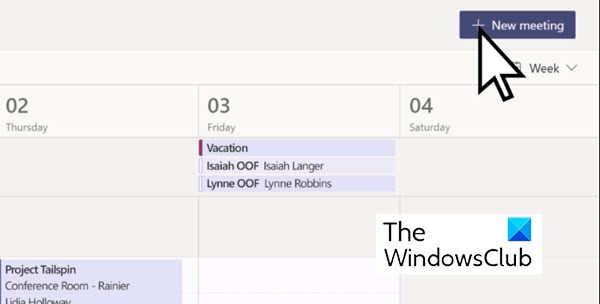
(Huomaa, että näet tämän vaihtoehdon vain, jos Live Meeting on otettu käyttöön Microsoft Teams -sovelluksessa. Jos ei, näet vain Uusi kokous painiketta.)
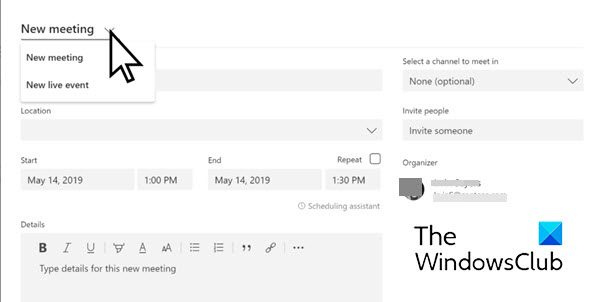
- Lisää nyt kokouksen nimi, päivämäärä- ja aikatiedot ja muut tiedot aivan kuten tavallisessa Teams-kokouksessa.
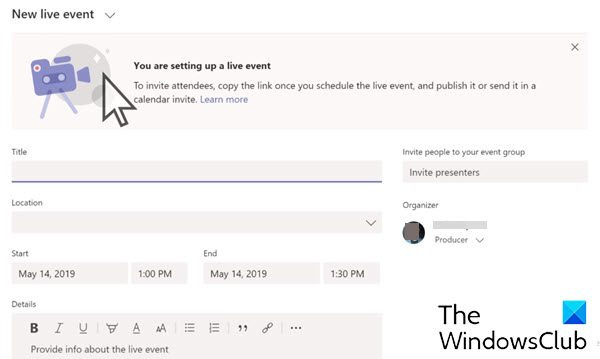
- Valitse nyt tapahtumaryhmän jäsenet napsauttamalla alla olevaa ruutua Kutsu ihmisiä tapahtumaryhmääsi Nämä ovat henkilöitä, jotka edustavat ja järjestävät tapahtumaa. Tapahtumaryhmän voi muodostaa kuka tahansa organisaatiossasi tai sen ulkopuolella.
- Lehdistö Seuraava .
- Nyt alla Suoratoiston luvat , valitse, ketkä voivat osallistua suoralähetykseen.
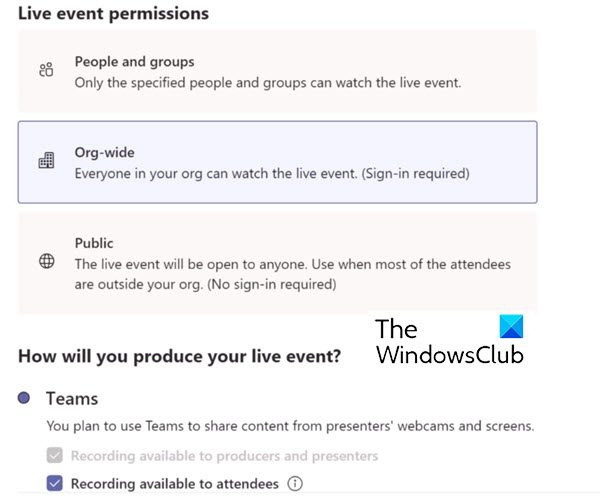
Seuraavat ovat käyttöoikeustyypit:
- Ihmiset ja ryhmät: Tapahtumaa voivat tarkastella vain nimeämäsi ihmiset tai Microsoft 365 -ryhmät (enintään 150 sähköpostiosoitetta).
- Koko organisaatiolle: Kaikki organisaatiosi jäsenet voivat katsoa suoraa lähetystä, myös vieraat.
- Julkinen: Kuka tahansa voi liittyä organisaatiosi sisällä ja sen ulkopuolella.
- Tee nyt valinta alla Miten aiot isännöidä live-tapahtumaasi?
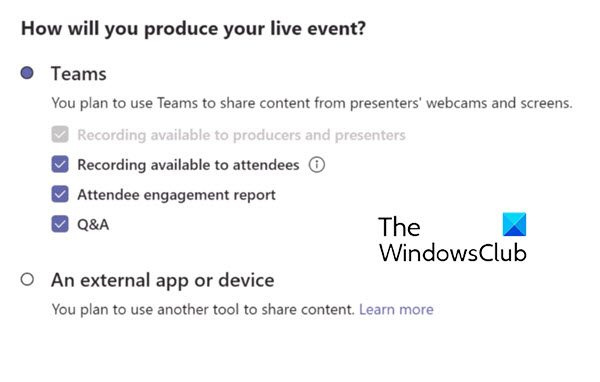
Näiden vaihtoehtojen kuvaus on seuraava:
- Tallenne on tuottajien ja juontajien saatavilla: Tallenne on tuottajien ladattavissa 180 päivän ajan tapahtuman päättymisen jälkeen.
- Tallenne on osallistujien saatavilla: Vierailijat voivat katsoa tapahtumaa pyynnöstä DVR-vaihtoehdoilla 180 päivän ajan.
- Vierailijoiden sitoutumisraportti: Lataa raportti, joka seuraa vierailijoiden osallistumista.
- Kysymykset ja vastaukset: Osallistujat voivat olla vuorovaikutuksessa tuottajien ja esittäjien kanssa moderoiduissa kysymyksissä ja vastauksissa.
- Napsauta nyt Ajoittaa lisätäksesi tapahtuman kalenteriisi ja tapahtumaryhmän kalenteriin.
2] Kutsu jäseniä
Toinen järjestäjän tärkeä tehtävä on kutsua osallistujia. Kun tapahtuma on ajoitettu, se luo tapahtuman tapahtuman tiimin jäsenten Teams-kalenteriin.
easus todo varmuuskopiointi Windows 10
Yksi velvollisuuksistasi live-tapahtuman järjestäjänä on kutsua osallistujia. Kun ajoitat live-tapahtuman Teamsissa, se lähettää vain kalenterikutsun tapahtuman tiimin jäsenille.
Voit kutsua osallistujia seuraavasti:
- Valitse Teamsissa Kalenteri Kokoukset-painike sovelluksen vasemmalla puolella.
- Valitse nyt suora tapahtuma.
- Jos haluat luoda tapahtumia Teamsissa, valitse Hanki linkki mahdollisuus kopioida lähetyslinkki, jotta voit jakaa sen osallistujien kanssa haluamallasi tavalla - lähetä se Teams-kanavalle, lähetä se sähköpostitse, verkkosivustolle, kuten SharePointiin, tai lisää se yhteistyöryhmään. Voit jopa lähettää sen kalenterikutsun muodossa Outlookista tai muusta sähköpostiohjelmasta.
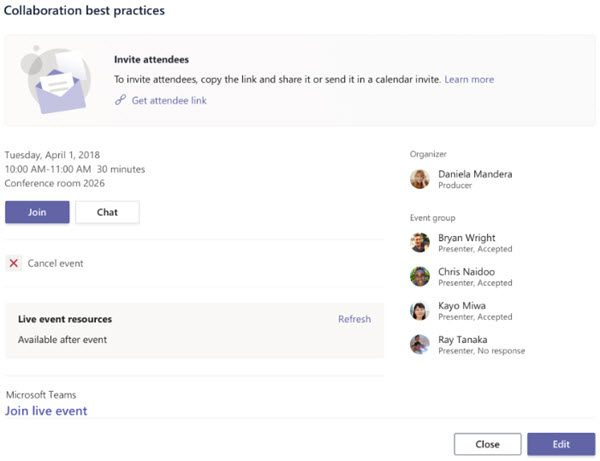
3] Luo live-tapahtumasi
Jos haluat lähettää Teams-kokouksen etäjuontajien ja näytön jakamisen kanssa, voit luoda oman live-tapahtuman Teamsissa.
Jos järjestät tapahtumaa tuotantotiimin kanssa, voit käyttää ulkoista sovellusta tai laitetta tapahtuman luomiseen. Tämä menetelmä perustuu Microsoft Streamiin.
Lue lisää live-tapahtuman luomisesta Tässä .
4] Osallistu live-tapahtumaasi
Isäntä esittelee live-äänen, -videon tai näytön tai valvoo Q&A:ta.
Lue lisätietoja tästä aiheesta täällä .
5] Tallennuksen ja raportoinnin hallinta
Tapahtuman jälkeen tuottajat voivat tehdä seuraavat toimenpiteet tallennuksen ja siihen liittyvien raporttien kanssa.
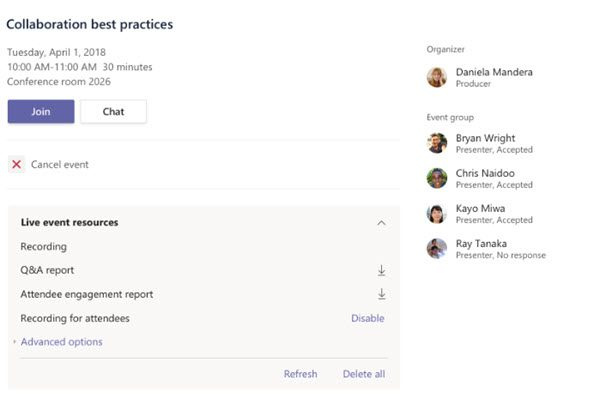
Joten voit ajoittaa live-tapahtuman ja esittää sen.
Kuinka ajoittaa lähetys MS Teamsissa?
Aivan kuten ajoitat kokouksen MS Teamsissa, voit ajoittaa live-tapahtuman. Sinulla on kuitenkin oltava pääsy tähän ominaisuuteen. live-tapahtuma Toimintojen on oltava käytössä, kun kirjaudut Teamsiin, jonka saat IT-järjestelmänvalvojan kautta. Suoran lähetyksen ajoitusprosessi MS Teamsissa on kuvattu yllä olevassa artikkelissa. Ota yhteyttä häneen.
asenna cortana uudelleen
Kuinka lähetän tiimikutsun live-tapahtumaan?
Siirry kalenteriin. Valitse lähetys. Jos haluat luoda tapahtumia Teamsissa, valitse Hanki linkki mahdollisuus kopioida lähetyslinkki, jotta voit jakaa sen osallistujien kanssa haluamallasi tavalla - lähetä se Teams-kanavalle, lähetä se sähköpostitse, verkkosivustolle, kuten SharePointiin, tai lisää se yhteistyöryhmään.
Voivatko jäsenet puhua livenä Teamsissa?
Osallistujana Teamsin live-tapahtumaan voit katsella suoria tapahtumia ja osallistua moderoituihin Q&A-osioon. Et voi jakaa ääntä tai videota.












![Outlook ei voi ladata RSS-sisältöä [Korjattu]](https://prankmike.com/img/outlook/50/outlook-cannot-download-the-rss-content-fixed-1.png)


