Jos olet PC-pelaaja, Steam on sinulle todennäköisesti tuttu. Steam on pelien digitaalinen jakelualusta, jonka avulla pelaajat voivat ostaa ja ladata pelejä. Joskus saatat kuitenkin kohdata ongelman, jossa Steam-ostoksesi on jumissa. Tämä voi olla turhauttavaa, mutta voit yrittää saada pelisi muutaman asian.
Tarkista ensin, onko peli todella ostettavissa Steamissä. Joskus pelejä poistetaan Steam-kaupasta, joten on mahdollista, että peli, jota yrität ostaa, ei ole enää saatavilla. Jos näin on, sinun on ostettava peli toisesta lähteestä.
Jos peli on saatavilla Steamissä, seuraavaksi tarkistettava asia on maksutapasi. Steam hyväksyy useita maksutapoja, mutta joskus jossakin niistä voi olla ongelmia. Jos käytät esimerkiksi luottokorttia, kokeile vaihtaa PayPaliin. Jos käytät PayPalia, kokeile toista luottokorttia. Jos käytät lahjakorttia, kokeile lisätä varoja Steam-lompakkoosi ja käyttää sitä pelin ostamiseen.
Jos sinulla on edelleen ongelmia, seuraava vaihe on ottaa yhteyttä Steam-tukeen. He voivat auttaa sinua ratkaisemaan ongelman ja hankkimaan pelisi. Joten jos Steam-ostoksesi on jumissa, älä masennu. On olemassa muutamia asioita, joita voit yrittää saada pelisi.
Jos olet En voi ostaa peliä Steamistä ja ostoksesi ovat jumissa ikuisesti, tässä on täydellinen opas Steam-ostoongelmien vianetsintään. Monet Steamin käyttäjät valittavat, että heillä on edelleen ongelmia pelin ostamisessa. Heidän tapahtumansa juuttuvat tai he saavat jatkuvasti virheilmoituksia, kun osto epäonnistuu.

Steam-ostos jumissa
Joitakin virheilmoituksia, joita saatat saada epäonnistuneista ostoksista:
Odottamaton virhe on tapahtunut. Ostoasi ei ole suoritettu loppuun. Ota yhteyttä Steam-tukeen.
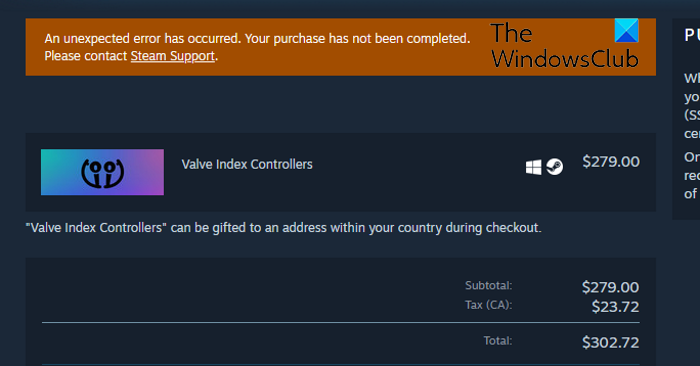
Tapahtumaasi ei voitu suorittaa loppuun, koska tililläsi on toinen odottava tapahtuma.
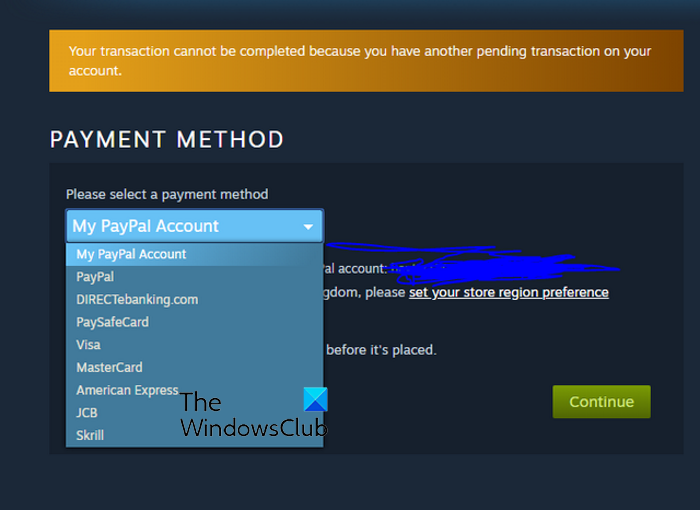
Nyt Steam-ostosten epäonnistumiseen voi johtua useita tekijöitä. Tämä voi johtua joistakin väliaikaisista ongelmista tai häiriöistä. Internet-ongelmat voivat myös johtaa epäonnistuneisiin Steam-ostoihin. Lisäksi, jos Steam-palvelimet ovat tällä hetkellä alas, kohtaat nämä ongelmat ostaessasi. Lisäksi ostoksesi eivät onnistu, jos käytät VPN-ohjelmistoa tietokoneellasi tai jos välityspalvelin on käytössä.
Jos olet myös yksi niistä käyttäjistä, jotka eivät voi ostaa pelejä Steamista, tämä viesti kiinnostaa sinua. Tässä viestissä keskustelemme kaikista mahdollisista korjauksista, jotka auttavat sinua ratkaisemaan Steam-ostoihin liittyviä ongelmia. Joten mennään suoraan ratkaisuihin.
Peliä ei voi ostaa Steamista
Jos et voi ostaa peliä Steamista tai osto on jumissa, voit käyttää seuraavia korjauksia ongelman ratkaisemiseksi:
- Toista osto.
- Käynnistä Steam uudelleen.
- Tarkista Steam-palvelimen tila.
- Varmista, että Internet-yhteytesi on vakaa.
- Tarkista, että maksutietosi ovat oikein.
- Poista VPN- tai välityspalvelinohjelmisto käytöstä.
- Peruuta odottavat tapahtumat ja yritä uudelleen.
- Yritä ostaa peli verkkoselaimen kautta.
- Ota yhteyttä Steam-tukeen.
1] Toista osto
Ensimmäinen asia, joka sinun tulee tehdä, on toistaa osto. On mahdollista, että tapahtumasi epäonnistui jonkin väliaikaisen ongelman tai häiriön vuoksi, joka estää sinua ostamasta peliä. Siksi voit yrittää ostaa pelin uudelleen ja varmistaa, että kaikki laskutustietosi ovat oikein. Voit kokeilla pari kertaa ja katsoa, voitko ostaa pelin onnistuneesti. Jos ongelma jatkuu, vaikka olet yrittänyt ostaa uudelleen, voit siirtyä seuraavaan mahdolliseen korjaukseen sen korjaamiseksi.
lopeta tehtäväpalkin kuvakkeet vilkkuvat Windows 10
2] Käynnistä Steam uudelleen
Ennen kuin jatkat edistyneitä vianmääritysmenetelmiä, sinun tulee käynnistää Steam-asiakasohjelma uudelleen ja katsoa, onko ongelma ratkaistu. Jos tapahtuu tilapäisiä virheitä tai sovellus ei käynnisty kunnolla, tämän nopean menetelmän pitäisi korjata Steam-ostoksen ongelma.
Käynnistä Steam uudelleen sulkemalla sovellus kokonaan ensin. Voit tehdä tämän avaamalla Tehtävienhallinnan pikanäppäimellä Ctrl + Shift + Esc. Valitse nyt Steam ja siihen liittyvät prosessit ja sulje ne yksitellen Lopeta tehtävä -painikkeella. Käynnistä sen jälkeen Steam-sovellus uudelleen ja jatka pelin ostamista. Toivottavasti ongelma on nyt ratkaistu. Jos ei, voit ratkaista ongelman käyttämällä seuraavaa mahdollista kiertotapaa.
Katso: Steam-pelit eivät näy kirjastossa .
3] Tarkista Steam-palvelimen tila.
Seuraava asia, joka sinun on tehtävä, on tarkistaa Steam-palvelimen tila. Jos palvelimet, jotka vastaavat pelien ostamisesta ja lataamisesta Steamissä, ovat tällä hetkellä poissa käytöstä, kohtaat ongelman. Saattaa olla teknisiä ongelmia, kuten palvelimen levottomuutta, ylläpitotyötä jne. Varmista siis, että Steam-palvelimen nykyinen tila on käynnissä.
Steam-palvelimen nykyisen tilan tarkistamiseksi voit käyttää ilmaista Server Status Tool -työkalua. On olemassa ilmaisia verkkosivustoja, kuten IsItDownRightNow.com, DownOrIsItJustMe.com, DownDetector.com ja muita, joiden avulla voit tarkistaa, ovatko Steam-palvelimet alas. Lisäksi on muita tapoja tarkistaa Steam-palvelimen tila. Voit tarkistaa virallisilla Steamin sosiaalisen median sivuilla (Twitter, Facebook jne.) ja katsoa, onko palvelimen tilaan päivityksiä.
Jos huomaat, että Steamin lopussa on jatkuva palvelinongelma, sinun on odotettava jonkin aikaa, kunnes taustalla oleva ongelma on ratkaistu. Sillä välin voit yrittää ostaa pelin muutaman minuutin välein ja katsoa, onko ongelma ratkennut. Jos Steam-palvelimet ovat kuitenkin käytettävissä, mutta ongelma jatkuu, voit siirtyä seuraavaan mahdolliseen ratkaisuun.
Lukea: Et voi kirjautua Steamiin oikealla salasanalla.
4] Varmista, että Internet-yhteytesi on vakaa
Et ehkä voi ostaa pelejä Steamista, jos Internet-yhteytesi on heikko ja epävakaa. Verkkokauppa vaatii aktiivisen nettiyhteyden ilman keskeytyksiä. Jos ostoksesi epäonnistuvat tai jäävät kesken, ongelma saattaa olla verkkoyhteydessäsi. Tarkista siis verkkoyhteytesi ja varmista, että olet yhteydessä luotettavaan Internet-yhteyteen.
Voit määrittää, onko internet hidas vai ei, testaamalla Internet-nopeutesi ilmaisella Internet Speed Test -verkkopalvelulla tai ilmaisella Internetin nopeustestisovelluksella Windows 11/10:lle. Jos sinulla on hyvä Internet-nopeus, mutta ongelma ilmenee edelleen, voit korjata sen toisella ratkaisulla. Mutta jos Internet-nopeus on liian hidas, ota yhteyttä Internet-palveluntarjoajaasi ja harkitse Internet-liittymäsi päivittämistä.
Voit noudattaa muutamia muita temppuja varmistaaksesi, ettei verkkoyhteysongelmia ole:
- Yritä havaita ja korjata tietokoneesi Wi-Fi-ongelmia, jos niitä on.
- Jos verkkoohjain on vanhentunut, päivitä verkkoohjain uusimpaan versioon välittömästi.
- Suorita reitittimen virtajakso; sammuta reititin ja irrota virtajohto, odota hetki, kytke reititin pistorasiaan ja käynnistä se.
Jos internetyhteytesi toimii hyvin, mutta et silti voi ostaa pelejä Steamista, ongelman taustalla voi olla muita syitä. Joten voit kokeilla seuraavaa mahdollista korjausta päästäksesi eroon ongelmasta.
Katso: Korjaa Steam Corrupt Update Files -virhe Windows PC:ssä.
5] Tarkista, että maksutietosi ovat oikein.
On myös mahdollista, että maksutietosi ovat virheelliset ja siksi tapahtumiasi ei käsitellä. Tarkista siis käyttämäsi maksutapa ja varmista, että antamasi korttitiedot ovat oikein. Voit yrittää lisätä maksutapasi uudelleen seuraavasti:
- Avaa ensin verkkoselain ja siirry osoitteeseen steam virallinen verkkosivusto tai avaa vain Steam-työpöytäsovellus.
- Anna nyt tilisi tiedot ja napsauta painiketta Tulla sisään -painiketta.
- Siirry seuraavaksi profiiliisi ja napsauta painiketta Tilin tiedot vaihtoehto.
- Tämän jälkeen löydät nykyisen maksutavan kohdasta Kauppa- ja ostohistoria osio ja napsauta Muokata -painiketta tarkistaaksesi ja muuttaaksesi tiedot vastaavasti.
- Jos haluat poistaa nykyisen maksutavan ja lisätä uuden, napsauta Poista-painiketta.
- Siirry nyt Steam-kauppaan ja lisää maksutapa.
- Yritä lopuksi tehdä ostos ja katso, onko ongelma ratkennut.
Jos ongelma jatkuu, voit siirtyä seuraavaan mahdolliseen korjaukseen.
6] Poista VPN-ohjelmisto tai välityspalvelin käytöstä.
Virallinen Steam-tuki sanoo:
kuinka lisätä musiikkia groove-musiikkiin
Poista käytöstä tai poista kokonaan käyttämäsi IP-välityspalvelin tai VPN-ohjelmisto, käynnistä tietokone uudelleen ja tarkista ostoksesi uudelleen. Steam hylkää kaikki tapahtumat, jotka on aloitettu anonyymien välityspalvelinten kautta.
Siksi, jos käytät VPN-asiakasta tai välityspalvelinta, kohtaat ongelmia tapahtumien kanssa Steamissä. Joten poista se käytöstä ja yritä sitten ostaa Steam uudelleen. Jos VPN-ohjelmiston poistaminen käytöstä ei auta, voit yrittää poistaa ohjelmiston asennuksen ja käynnistää tietokoneesi uudelleen nähdäksesi, onko ongelma ratkennut.
Voit poistaa välityspalvelimen käytöstä tietokoneellasi seuraavasti:
- Paina ensin Win + I avataksesi Asetukset-sovelluksen.
- Siirry nyt Verkko ja Internet -välilehteen ja napsauta Välityspalvelin.
- Sammuta seuraavaksi välityspalvelimen asetukset.
Jos skenaario ei koske sinua, voit siirtyä seuraavaan mahdolliseen ongelman ratkaisuun.
YHDISTETTY: Steam-pelit Ei ääntä tai ääntä Windows 11/10:ssä.
7] Peruuta odottavat tapahtumat ja yritä uudelleen.
Jos ostoksesi epäonnistuvat virheilmoituksen 'Tapahtumaasi ei voida suorittaa loppuun, koska tililläsi on toinen odottava tapahtuma













