IT-asiantuntijana etsin jatkuvasti tapoja parantaa tehokkuuttani ja optimoida työnkulkuni. Yksi alue, johon olen keskittynyt viime aikoina, on järjestelmän jäähdytyspolitiikka. Olen käyttänyt Windows 10:tä jonkin aikaa ja olen huomannut, että virtavaihtoehdoilla ei näytä olevan järjestelmän jäähdytyskäytäntöä. Tämä on ongelma, koska se tarkoittaa, että tietokoneeni toimii kovemmin kuin tarvitsee, ja se tuhlaa energiaa. Tein tutkimusta ja huomasin, että Windows 11/10:llä on itse asiassa järjestelmän jäähdytyskäytäntö, mutta se ei ole oletuksena käytössä. Ottaaksesi sen käyttöön, sinun on siirryttävä virtavaihtoehtoihin ja otettava käyttöön 'Jäähdytyskäytäntö' -asetus. Kun olet tehnyt tämän, voit valita kahdesta eri käytännöstä: 'Suorituskyky' ja 'Akun säästö'. Suorituskykykäytäntö on oletusvaihtoehto, ja sitä olen käyttänyt. Se on suunniteltu tietokoneille, jotka on kytketty pistorasiaan ja jotka toimivat täydellä teholla. Akun säästökäytäntö on suunniteltu kannettaville tietokoneille ja muille laitteille, jotka toimivat akkuvirralla. Se on konservatiivisempi energiankäytön suhteen, ja se voi auttaa pidentämään akun käyttöikää. En ole varma, miksi Microsoft ei ottanut järjestelmän jäähdytyskäytäntöä oletusarvoisesti käyttöön, mutta olen iloinen, että sain tietää siitä. Se on yksinkertainen muutos, jolla voi olla suuri vaikutus tietokoneeni toimintaan.
Jos Ei järjestelmän jäähdytyskäytäntöä SISÄÄN Virta-asetukset sinun Windows 11/10 tietokoneeseen, tämä viesti auttaa sinua. Jotkut käyttäjät ovat valittaneet siitä laajentuessaan Prosessorin virranhallinta -osiossa Virranhallinta-asetukset-ikkunassa, he eivät löydä sieltä Järjestelmän jäähdytyskäytäntö -vaihtoehtoa. Tästä syystä he eivät voi nähdä tai muuttaa nykyisiä järjestelmän jäähdytyskäytäntöasetuksiaan kannettavalla tietokoneella tai pöytäkoneella. Järjestelmän jäähdytyskäytäntö -ominaisuutta ei ole poistettu Windows 11/10:stä, vaan se pysyy itse asiassa oletuksena piilossa.

Järjestelmän jäähdytyskäytäntö on Windows 11/10:n sisäänrakennettu ominaisuus ja osa sitä Tehon lisäasetukset . Se auttaa vaihtaa jäähdytystilaa tietokoneellesi ja voit määrittää tai muuttaa järjestelmän jäähdytyskäytäntöasetukseksi Aktiivinen tila tai Passiivinen tila . Aktiivinen järjestelmän jäähdytyskäytäntö -tila lisää tuulettimen nopeutta ennen prosessorin hidastamista , passiivinen tila toisaalta hidastaa prosessoria ennen kuin lisää tuulettimen nopeutta . Kannettavat tietokoneet voidaan asettaa samaan tai eri jäähdytystiloihin akkutilassa ja pistoketilassa. Nyt, jos et löydä System Cooling Policy -vaihtoehtoa, tässä viestissä on kaksi toimivaa ratkaisua, jotka voidaan näyttää Windows 11/10 -virta-asetuksissa.
Poista dropbox navigointiruudusta
Järjestelmän jäähdytyskäytäntö puuttuu Windows 11/10 -virta-asetuksista
Jos Järjestelmän jäähdytyskäytäntö puuttuu Windows 11/10:n virtavaihtoehdoista. , voit lisätä sen käyttämällä seuraavia ratkaisuja:
käynnistysmääritystiedostosta puuttuu joitain vaadittuja tietoja
- Rekisterieditorin käyttäminen
- Komentorivi-ikkunan käyttäminen.
Sinun pitäisi luo järjestelmän palautuspiste ennen kuin käytät näitä ratkaisuja. Testataan nyt molempia vaihtoehtoja yksitellen.
Lisää System Cooling Policy -asetus Virranhallinta-asetuksiin rekisterieditorin avulla.
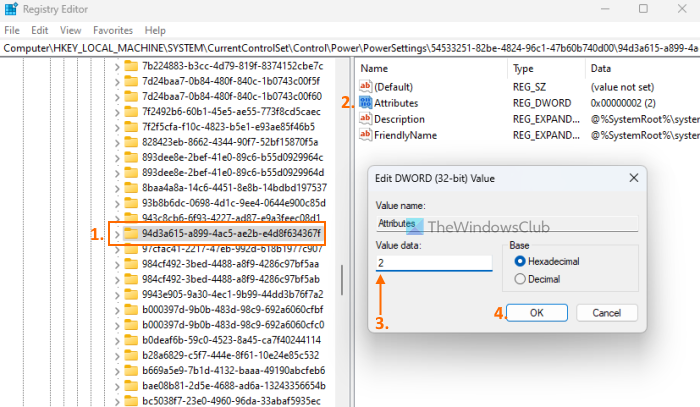
Vaiheet järjestelmän jäähdytyskäytäntöasetuksen lisäämiseksi virranhallinta-asetuksiin Rekisterieditori-menetelmällä ovat seuraavat:
- Napsauta hakukenttää Windows 11/10 -tietokoneessa.
- Tyyppi regedit ja paina tulee sisään avain
- Siirry kohtaan |_+_| rekisteriavain. Sen koko polku on täällä:
- Löydät Attribuutit DWORD-arvo oikeassa osiossa. Jos sitä ei ole, napsauta hiiren kakkospainikkeella tyhjää aluetta ja valitse Uusi ja käyttää DWORD (32-bittinen) arvo vaihtoehto. Nimeä tämä DWORD-arvo uudelleen muotoon Attribuutit
- Avaa muokkausikkuna kaksoisnapsauttamalla määritteen arvoa.
- Lisätä 2 Tietojen arvo -kentässä. Tämä arvo tarvitaan järjestelmän jäähdytyskäytännön lisäämiseen Virranhallinta-asetukset-kenttään. Jos tiedon arvoksi on asetettu yksi , sitten se poistaa tai piilottaa System Cooling Policy -vaihtoehdon.
- klikkaus HIENO Muokkaa ikkunan sulkemispainiketta
- Sulje Rekisterieditori.
Tämä toimii välittömästi, ja 'Järjestelmän jäähdytyskäytäntö' -vaihtoehto tulee näkyviin Prosessorin virranhallinta -kohtaan. Jos näin ei ole, sinun tulee käynnistää järjestelmä uudelleen.
Yhdistetty: Kuinka ohjata tuulettimen nopeutta Windows-tietokoneissa
Näytä järjestelmän jäähdytyskäytäntöasetus virta-asetuksista komentorivin avulla
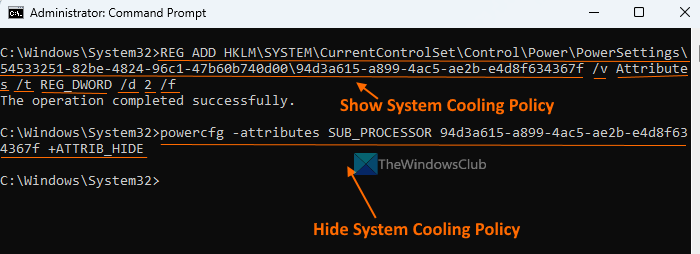
Yllä kuvattu Rekisterieditori-menetelmä on manuaalinen ja hieman pitkä. Valinnaisesti voit myös lisätä tai näyttää puuttuvan järjestelmän jäähdytyskäytäntöasetuksen Virranhallinta-asetuksissa komentokehote-ikkunan avulla. Voit tehdä tämän suorittamalla komentokehotteen järjestelmänvalvojana ja suorittamalla seuraavan komennon:
muuta aktiivisen verkon nimen ikkunoita 10|_+_|
Tämä komento lisää 2 Tietojen arvo -kentässä Attribuutit DWORD-arvo (rekisterieditorissa) järjestelmän jäähdytyskäytännön lisäämiseksi tai näyttämiseksi.
Jos haluat piiloutua tai poista järjestelmän jäähdytyskäytäntöasetus Jostain syystä virta-asetuksista voit tehdä tämän seuraavalla komennolla:
|_+_|Tämä komento itse asiassa muuttaa annetun arvon Attribuutit DWORD-arvo rekisterieditorissa alkaen 2 Vastaanottaja yksi piilottaaksesi järjestelmän jäähdytyskäytännön.
vaihda äänilaitteen pikanäppäin
Mikä on parempi aktiivinen vai passiivinen järjestelmän jäähdytyspolitiikka?
Aktiivinen jäähdytystila lisää tuulettimen nopeutta ja kuluttaa enemmän virtaa, mikä ei välttämättä ole hyödyllistä kannettavaa tietokonetta käytettäessä. Jos olet kannettavan tietokoneen käyttäjä, voit ottaa aktiivisen jäähdytyksen käyttöön. yhdistetty tila ja passiivinen jäähdytys akkutilassa virran säästämiseksi. Jos käytät työpöytää, voit käyttää aktiivista tilaa pysyäksesi viileänä.
Toivottavasti tämä auttaa.
Lue lisää: Paras kannettavan tietokoneen jäähdytysohjelmisto Windowsille.














