IT-asiantuntijana etsin jatkuvasti uusia tapoja optimoida työnkulkuni ja lisätä tuottavuuttani. Minulle esiteltiin hiljattain Windows 11:n uusi ominaisuus, jonka avulla saat ilmoituksen, kun ohjelma lisää itsensä käynnistysluetteloon. Tämä on loistava tapa seurata, mitkä ohjelmat käynnistyvät automaattisesti ja mitkä haluat ehkä poistaa käytöstä. Hyödynnä tätä ominaisuutta siirtymällä Asetukset-sovellukseen ja napsauttamalla Ilmoitukset-välilehteä. Sieltä kannattaa ottaa käyttöön 'Saa ilmoitus, kun ohjelma lisää itsensä käynnistysluetteloon' -valitsin. Kun olet tehnyt sen, alat saada ilmoituksia aina, kun ohjelma lisää itsensä käynnistysluetteloon. Tämä on loistava tapa seurata, mitkä ohjelmat käynnistyvät automaattisesti ja mitkä haluat ehkä poistaa käytöstä. Jos olet kuten minä ja etsit jatkuvasti tapoja optimoida työnkulkusi ja lisätä tuottavuuttasi, tämä on hieno ominaisuus, jota voit hyödyntää.
Tällä oppitunnilla näytämme sinulle kuinka saada ilmoitus, kun sovellus lisätään automaattisesti lataaviin sovelluksiin SISÄÄN Windows 11 . Tämä voidaan tehdä alkuperäisellä Sovelluksen käynnistysilmoitus Windows 11:n ominaisuus. Tämä voi olla erittäin hyödyllistä, kun jokin sovellus tai ohjelma lisää itsensä Windowsin käynnistys lista etkä tiedä siitä. Aina kun järjestelmä tunnistaa käynnistettävän uuden sovelluksen (Microsoft Store -sovellus tai kolmannen osapuolen ohjelma, kuten selain), saat ilmoitusbannerin tai työpöytäilmoituksen oikeaan alakulmaan, kuten alla lisätyssä kuvassa.
Käynnistyssovellusten ilmoitusominaisuus Windows 11:ssä

Jos et huomannut tai ohittanut ilmoitusbannerin, voit myös nähdä Sovelluksen käynnistysilmoitus kohteita sisään Ilmoituskeskus (Win+N) Windows 11, kun saamme ilmoituksia muista tämän palkin sovelluksista. Lisäksi voit myös hallita sovelluksen käynnistysilmoitusasetuksia tarpeidesi mukaan. Tässä oppaassa molempia osia käsitellään erikseen vaiheittaisella oppaalla.
Saat ilmoituksen, kun sovellus lisätään käynnistyssovelluksiin Windows 11:ssä
Käynnistyssovellusten ilmoitusominaisuuden avulla voit pakottaa Windows 11:n näyttämään ilmoituksen, kun sovellus lisätään Startup Appsiin.
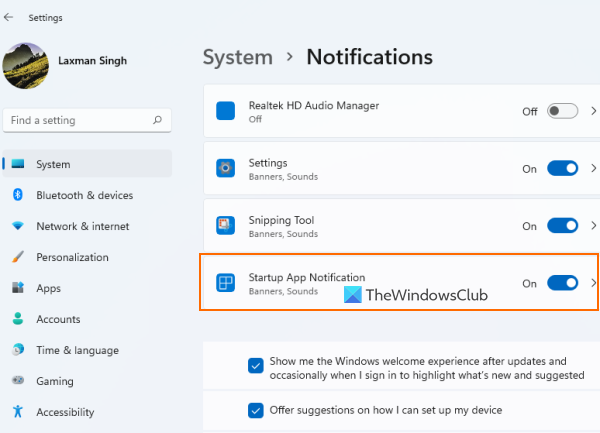
Saat ilmoituksen, kun sovellus lisätään Käynnistettävät sovellukset Windows 11 -tietokoneesi luettelosta, toimi seuraavasti:
- Avaa Windows 11:n Asetukset-sovellus käyttämällä Win+Minä pikanäppäin
- Klikkaa Ilmoitukset vaihtoehto löytyy oikeasta osiosta Järjestelmä kategoria
- Rullaa alas Ilmoitukset sivu
- Kiihottua Sovelluksen käynnistysilmoitus -painike löytyy alta Sovellusten ja muiden lähettäjien ilmoitukset vaihtoehto.
Siinä kaikki! Järjestelmä tekee nyt kaiken työn ja saat ilmoituksen aina, kun jokin sovellus on määritetty käynnistymään sisäänkirjautumisen yhteydessä.
Kun löydät tämän, voit käyttää sitä juosta sivu on läsnä Ohjelmat Asetukset-sovellusluokkaan ja lopeta sitten sovellusten avautuminen tai käynnistyminen käynnistyksen yhteydessä. Tai napsauta itse ilmoitusbanneria avataksesi aloitussivun ja suorittaaksesi tarvittavat toimet.
Poista sovellusten käynnistysilmoitus käytöstä Windows 11:ssä
Jos et halua saada tällaisia ilmoituksia, voit yksinkertaisesti poistaa käynnistyssovelluksen ilmoitusominaisuuden käytöstä Windows 11 -järjestelmässäsi. Askeleet:
Windowsin komentorivihistoria
- Käyttää Win+Minä pikanäppäin avataksesi Asetukset-sovelluksen
- klikkaus Ilmoitukset vaihtoehto
- Vieritä sivua alaspäin
- klikkaus Sovelluksen käynnistysilmoitus -painiketta poistaaksesi tämän ominaisuuden käytöstä.
Yhdistetty: Kuinka ottaa käyttöön tai poistaa käytöstä sovellusten ja muiden lähettäjien ilmoitukset Windows 11/10:ssä.
Sovelluksen käynnistysilmoitusasetusten hallinta Windows 11:ssä
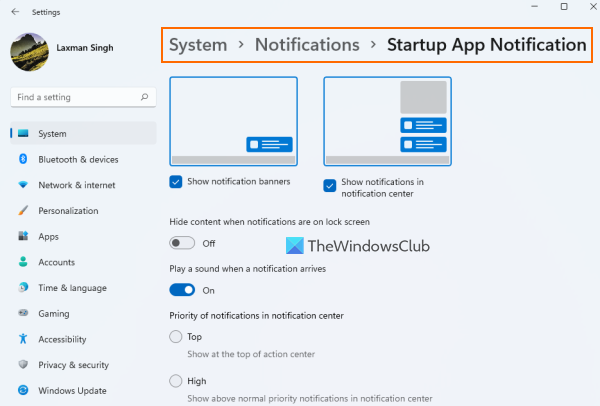
Kun olet ottanut App Launch Notification -painikkeen käyttöön, napsauta painiketta Sovelluksen käynnistysilmoitus vaihtoehto. Tämä tarjoaa erillisen osion asetusten tai sovellusten käynnistämisen ilmoitusvaihtoehtojen hallintaa varten. Käytettävissä olevat asetukset:
kollaasi valmistaja verkossa ei ladata
- Näytä/piilota ilmoitusbannerit
- Toista ääni, kun ilmoitus saapuu
- Näytä/piilota ilmoitukset ilmoituskeskuksessa
- Aseta ilmoitusten prioriteetti ilmoituskeskuksessa:
- ylempi
- Korkea: Tämä mahdollistaa sovellusten käynnistysilmoitusten näyttämisen tavallisten prioriteettiilmoitusten yläpuolella.
- Tavallinen: Se näyttää käynnistyssovelluksen ilmoitukset korkean prioriteetin ilmoituksissa.
- Piilota sisältö, kun ilmoitukset ovat lukitusnäytöllä.
Tämä Sovelluksen käynnistysilmoitus Toiminto on todella hyödyllinen käyttäjille, jotka eivät ymmärrä mitä heillä on tai jokin sovellus on lisännyt itsensä käynnistyskohteiden luetteloon. Tämä auttaa kuitenkin vain, kun sovellus on lisätty pääkäynnistyslista (se, jonka näemme Asetukset-sovelluksen aloitussivulla ja juosta Tehtävienhallinta-välilehti) eikä muita käynnistyspaikkoja.
Jos haluat poistaa muihin käynnistyspaikkoihin lisättyjä ohjelmia, voit joko kokeilla muita tapoja estää ohjelmien automaattinen käynnistyminen (esim. ryhmäkäytäntö, tehtävän ajoitus jne.) tai käyttää käynnistyksenhallintatyökalujen apua.
Toivon tämän auttavan.
Missä käynnissä olevien sovellusten ilmoitukset sijaitsevat?
Jos haluat saada ilmoituksen, kun tiettyjä sovelluksia lisätään Windows 11 -järjestelmän käynnistyssovellusten luetteloon, sinun on otettava käyttöön Sovelluksen käynnistysilmoitus ominaisuus tätä varten. Voit tarkistaa tämän vaiheet tästä yllä olevasta viestistä. Voit myös hallita sovellusten käynnistysilmoituksiin liittyviä asetuksia.
Kuinka lisätä sovellus ilmoituksiin Windows 11:ssä?
Jos haluat saada ilmoituksia sovelluksesta Windows 11:ssä, avaa ensin Ilmoitukset -sivulla Asetukset-sovelluksessa. Vieritä sen jälkeen osiossa saatavilla olevaa luetteloa alaspäin Sovellusten ja muiden lähettäjien ilmoitukset luku. Vaihda sen sovelluksen tai ohjelman painike, josta haluat saada ilmoituksia.
Kuinka nähdä käynnissä olevat ohjelmat Windows 11:ssä?
Käynnistysohjelmat ja sovellukset on tallennettu eri paikkoihin Windows 11:ssä. Mutta jos haluat tarkistaa, mitkä käynnistysohjelmat on lisätty pääkäynnistysluetteloon, niin tätä varten:
- Avaa Windows 11/10 Asetukset -sovelluksen aloitussivu (Sovellukset-luokassa). Se näyttää kolmannen osapuolen ohjelmia sekä Microsoft Store -sovelluksia.
- Avaa Tehtävienhallinta ja vaihda siihen juosta -välilehti
- Kirjoita |_+_| osoitepalkissa Kuljettaja ja paina Tulla sisään avain. Se näyttää luettelon käynnistysohjelmista ja näet myös nykyisen käyttäjän käynnistyskansion koko sijainnin.
Lue lisää: Kuinka näyttää aina kaikki kuvakkeet Windows 11/10 -ilmoitusalueella .















