IT-asiantuntijana minulta kysytään usein, mikä on paras tapa suojata siirrettävien asemien tiedot. Vastaus on yksinkertainen: käytä BitLocker-asemasalausta. BitLocker on Windowsin sisäänrakennettu suojausominaisuus, jonka avulla voit salata kiintolevylläsi ja irrotettavilla asemillasi olevia tietoja. Yhteensopivan aseman kanssa käytettynä BitLocker voi auttaa estämään tietomurtoja ja tietojen katoamisen aseman varkauksista tai katoamisesta. BitLockerin käytössä on kaksi pääetua: 1. Salaus suojaa tietosi luvattomien käyttäjien pääsyltä. 2. BitLocker voi auttaa sinua palauttamaan tietosi, jos asemasi katoaa tai varastetaan. Aloita BitLockerin käyttö avaamalla BitLockerin ohjauspaneeli ja seuraamalla ohjeita. Sinun on luotava palautusavain, jonka avulla voit käyttää tietojasi, jos unohdat salasanasi tai jos asemasi katoaa tai varastetaan. Parhaan turvallisuuden takaamiseksi suosittelen BitLockerin käyttöä yhdessä fyysisen turvatoimenpiteen, kuten lukon tai kassakaapin, kanssa. Tällä tavalla, vaikka asemasi katoaisi tai varastetaan, tietosi pysyvät turvassa.
Jos et voi ottaa salausta käyttöön siirrettäville asemille, voit tehdä sen käyttämällä paikallista ryhmäkäytäntöeditoria tai rekisterieditoria. Tämä opas selittää, kuinka voit käytä BitLocker-asemasalausta tietojen poistoasemiin ja valitse tietty salaustyyppi. Tiedoksi, prosessi on sama Windows 11:ssä ja Windows 10:ssä.
google-taulukot laskevat tyhjät solut
BitLocker-asemasalauksen pakottaminen irrotettaviin tietoasemiin
Voit pakottaa BitLocker-asemasalauksen irrotettaville tietoasemille seuraavasti:
- Lehdistö Win+R > tyyppi gpedit.msc > klikkaa HIENO -painiketta.
- Mene BitLocker-aseman salaus > Irrotettavat tietoasemat SISÄÄN Tietokoneen konfigurointi .
- Kaksoisnapsauta Pakotettu levyn salaus irrotettavissa tietoasemissa parametri.
- Valita Mukana vaihtoehto.
- Valitse Täysi salaus tai Käytetään vain avaruussalausta vaihtoehto.
- Lehdistö HIENO -painiketta.
Katsotaanpa näitä vaiheita yksityiskohtaisesti.
Aloita napsauttamalla Win+R > tyyppi gpedit.msc ja klikkaa HIENO -painiketta avataksesi paikallisen ryhmäkäytäntöeditorin tietokoneellasi. Seuraa sitten tätä polkua:
Tietokoneen asetukset > Hallintamallit > Windows-komponentit > BitLocker-aseman salaus > Irrotettavat tietoasemat
löytö Pakotettu levyn salaus irrotettavissa tietoasemissa asetukset ja kaksoisnapsauta sitä.
Valita Mukana vaihtoehto ja laajenna avattava valikko. Valitse sitten jompikumpi Täysi salaus tai Vain varattu tila vaihtoehto.

Lehdistö HIENO -painiketta tallentaaksesi muutokset.
Pakota BitLocker-asemasalaus siirrettäville data-asemille rekisterin avulla
Voit pakottaa BitLocker-asemasalauksen siirrettäviin tietoasemiin rekisterin avulla seuraavasti:
- Hae regedit tehtäväpalkin hakukentässä.
- Napsauta hakutulosta.
- Lehdistö Joo -painiketta UAC-kehotteessa.
- Mene Microsoft SISÄÄN HKLM .
- Oikealla painikkeella Microsoft > Uusi > Avain ja soita sille DPO .
- Oikealla painikkeella FVE > Uusi > DWORD-arvo (32-bittinen) .
- Aseta nimi nimellä RDVE-salaustyyppi .
- Aseta data-arvo kaksoisnapsauttamalla sitä.
- Tulla sisään 1 täydellistä salausta varten ja 2 varten Vain varattu tila salaus.
- Lehdistö HIENO -painiketta.
- Käynnistä tietokoneesi uudelleen.
Katsotaanpa lisää näistä yllä mainituista vaiheista saadaksesi lisätietoja.
Ensin etsi regedit tehtäväpalkin hakukentässä ja napsauta yksittäistä hakutulosta. Paina sitten -painiketta Joo vaihtoehto UAC-kehotteessa.
Siirry sen jälkeen tälle polulle:
|_+_|Täällä sinun on luotava aliavain. Voit tehdä tämän napsauttamalla hiiren kakkospainikkeella Microsoft > Uusi > Avain ja aseta nimi nimellä DPO .
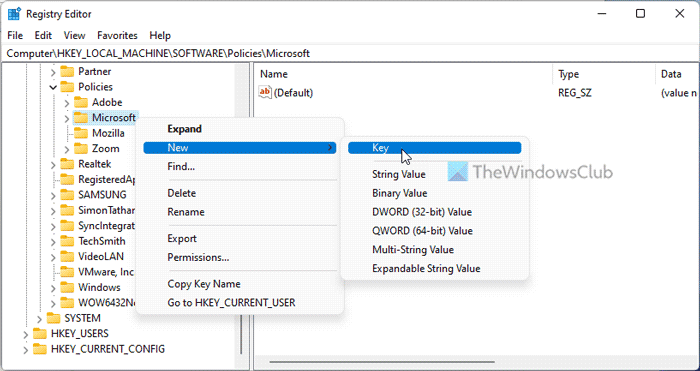
Napsauta sitten hiiren oikealla painikkeella FVE > Uusi > DWORD-arvo (32-bittinen) ja kutsua sitä sellaiseksi RDVE-salaustyyppi .
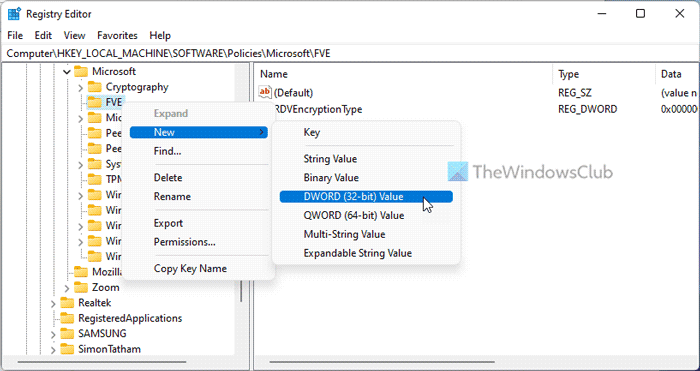
Jos haluat, että käyttäjät voivat valita salaustyypin, tallenna nämä arvot muodossa 0 . Jos kuitenkin haluat käyttää täyttä salausta, sinun on kaksoisnapsautettava sitä ja asetettava data-arvoksi 1 .

Toisaalta, jos haluat vain salata käytetyn tilan, sinun on asetettava arvotiedot muodossa kaksi .
Napsauta lopuksi HIENO -painiketta, sulje kaikki ikkunat ja käynnistä tietokone uudelleen.
lisää kansio suosikkeihin
Lukea: Valitse, kuinka BitLocker avaa käyttöjärjestelmäaseman lukituksen käynnistyksen yhteydessä Windows 11/10:ssä
Kuinka käyttää BitLockeria siirrettävien asemien salaamiseen?
BitLockerin käyttäminen siirrettävässä asemassa on kolme vaihtoehtoa. Voit napsauttaa hiiren kakkospainikkeella irrotettavaa asemaa ja valita Ota BitLocker käyttöön vaihtoehto. Vaihtoehtoisesti voit ottaa saman käyttöön käyttämällä paikallista ryhmäkäytäntöeditoria ja rekisterieditoria. Voit ottaa BitLockerin käyttöön siirrettävillä asemilla noudattamalla tätä opasta.
Voiko BitLocker suojata irrotettavat asemat?
Kyllä, BitLocker voi suojata irrotettavat asemat Windows-tietokoneissa. Tätä varten sinun on käytettävä BitLocker To Go -ohjelmaa tavallisen BitLockerin sijaan. Käytätpä Windows 11:tä tai Windows 10:tä, sinun on valittava BitLocker To Go. USB-asemia on mahdollista suojata salasanalla myös muilla tavoilla - käyttämällä USB Safeguardia, TrueCryptiä jne.
Tässä kaikki! Toivottavasti tämä auttoi.
Lukea: BitLockerin ottaminen käyttöön tai poistaminen käytöstä salatuille tietoasemille Windows 11/10:ssä.















