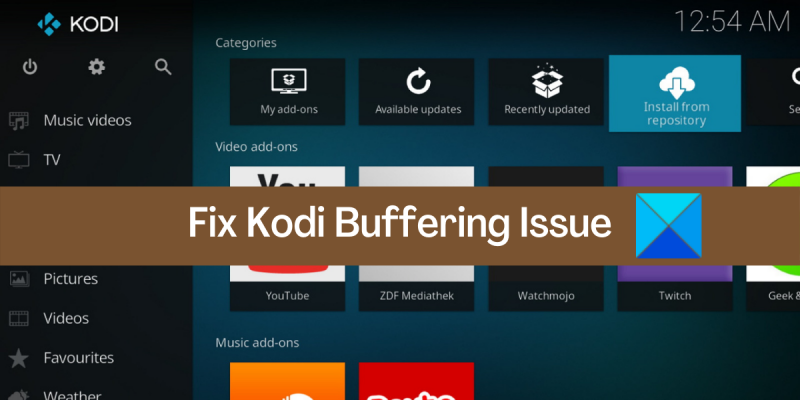IT-asiantuntijana olen täällä kertomassa sinulle, että Kodi-puskurointiongelma Windows PC:ssä voidaan korjata melko helposti. Voit korjata ongelman muutaman asian avulla, ja käyn ne kaikki läpi tässä artikkelissa. Tarkastellaan ensin, mikä saattaa aiheuttaa ongelman. On olemassa muutamia asioita, jotka voivat aiheuttaa Kodin puskuroinnin, ja yleisin niistä on Internet-yhteytesi ongelma. Jos yhteys on hidas tai epävakaa, Kodi puskuroi usein yrittääkseen pitää streamin käynnissä. Toinen yleinen puskuroinnin syy on laitteisto-ongelma. Jos käytät vanhempaa tai heikommin virtaa käyttävää laitetta, se ei välttämättä pysty vastaamaan suoratoistovideon vaatimuksiin. Tämä voidaan usein korjata yksinkertaisesti päivittämällä laitteistosi. Lopuksi on olemassa muutamia ohjelmisto-ongelmia, jotka voivat aiheuttaa Kodin puskuroinnin. Nämä ovat yleensä ongelmia itse Kodi-ohjelmistossa tai käyttämissäsi lisäosissa. Useimmissa tapauksissa nämä ongelmat voidaan korjata yksinkertaisesti asentamalla Kodi uudelleen tai asentamalla eri versio Kodista. Jos sinulla on edelleen ongelmia Kodi-puskuroinnin kanssa, voit kokeilla muutamia muita asioita. Voit esimerkiksi yrittää muuttaa Kodin asetuksia tai kokeilla toista suoratoistotapaa. Viime kädessä paras tapa korjata Kodi-puskurointi on yksinkertaisesti kokeilla ja löytää sinulle parhaiten sopiva. On monia eri tekijöitä, jotka voivat saada Kodin puskuroimaan, eikä yksiselitteistä ratkaisua ole. Erilaisia asioita kokeilemalla sinun pitäisi kuitenkin pystyä löytämään sinulle sopiva ratkaisu.
sinä koet jatkuvasti puskurointiongelmat sisällön suoratoistossa Kodissa ? Mikä? yksi parhaista mediasoittimista Windowsille ja muille alustoille. Sen avulla voit katsella paikallisesti tallennettuja videoita sekä suoratoistaa online-elokuvia, TV-ohjelmia ja videoita tietokoneellasi. Vaikka tämä toimii suurimmaksi osaksi hyvin, monet käyttäjät ovat kokeneet puskurointiongelmia suoratoistaessaan videoita verkossa. Tämän seurauksena video jumiutuu, etkä voi katsoa suosikkiverkkosisältöäsi. Nyt, jos olet yksi käyttäjistä, joita asia koskee, tämä viesti on tehty erityisesti sinua varten.
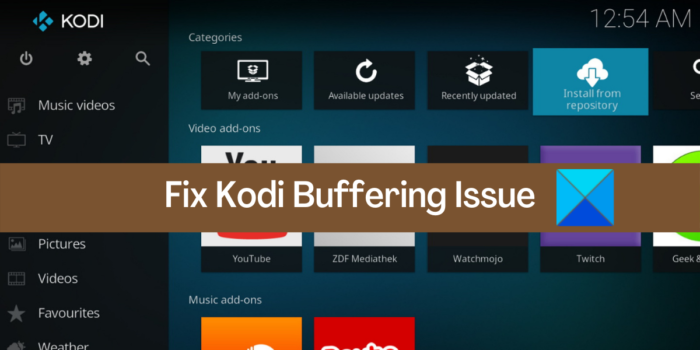
Kodi-puskurointiongelma Windows PC:ssä [Korjattu]
Jos sinulla on puskurointiongelma Kodi-mediasoittimessa Windows PC:ssä, voit korjata ongelman alla olevan ratkaisun avulla:
- Käynnistä tietokoneesi uudelleen.
- Tarkista Internetin nopeus.
- Tee verkko- ja Internet-yhteysongelmien vianmääritys.
- Päivitä lisäosasi Kodissa.
- Ota VPN käyttöön/poista käytöstä.
- Säädä videon skaalausasetuksia.
- Poista Kodi-välimuisti.
- Palauta Kodi-asetukset.
- Asenna Kodi uudelleen.
- Kokeile Kodi-vaihtoehtoa.
1] Käynnistä tietokone uudelleen
Ennen kuin kokeilet edistyneitä korjauksia, suosittelemme, että käynnistät sovelluksen uudelleen tai käynnistät tietokoneen uudelleen. Kodin puskurointiongelma voi johtua sovelluksesi tai järjestelmäsi tilapäisestä häiriöstä. Siksi tässä tapauksessa yksinkertaisen uudelleenkäynnistyksen avulla voit korjata ongelman. Joten käynnistä Kodi uudelleen ja jos se ei toimi, käynnistä järjestelmä uudelleen ja katso, onko ongelma ratkaistu.
Jos ongelma jatkuu, voit käyttää toista tämän viestin korjausta ongelman ratkaisemiseksi.
2] Tarkista Internet-nopeus
Puskurointiongelmat johtuvat enimmäkseen Internetin nopeudesta. Jos Internet-nopeus on hidas, koet todennäköisesti puskurointiongelmia suoratoistaessasi online-videoita Kodissa. Laadukkaiden elokuvien ja videoiden suoratoisto vaatii vakaan ja nopean Internet-yhteyden. Siksi testaa Internet-nopeuttasi ja katso, onko se tarpeeksi hyvä videon suoratoistoon Kodissa.
Voit testata Internet-nopeutesi ilmaisella Internetin nopeustestisovelluksella Windowsille. On olemassa useita ilmaisia Internet-palveluita ja Speed Test -sivustoja, joiden avulla voit tehdä saman. Lisäksi voit myös tarkistaa, pystyykö Internet-yhteytesi suoratoistamaan 4K-sisältöä vai ei. Voit myös testata Internet-nopeutesi One Nation Portal -lisäosan avulla Kodissa. Voit tehdä sen seuraavasti:
- Avaa ensin Kodi ja napsauta Lisäosat -välilehti vasemmassa sivupalkissa.
- Napsauta nyt Yhden kansan portaali lisätä.
- Valitse seuraavaksi (Yksi kansallinen portaali) Internet-työkalut vaihtoehto.
- Valitse sen jälkeen Nopeustesteri vaihtoehto ja anna sen suorittaa Internetin nopeustesti.
- Tarkista sen jälkeen tulokset ja katso, onko Internet-nopeus hidas.
Netflixin mukaan SD-laatuisen sisällön vähimmäisnopeus on noin 3 Mbps, kun taas Ultra HD -laatuisen sisällön suositeltu nopeus on noin 25 Mbps. Joten testaa Internet-nopeutesi ja varmista, että se riittää verkkovideoiden suoratoistoon ilman ongelmia.
Windows-kokemushakemisto 8.1
Jos Internet-yhteytesi on hidas, voit ottaa yhteyttä Internet-palveluntarjoajaasi ja päivittää Internet-liittymäsi. Tai voit muuttaa videon suoratoiston laatua ja asettaa sen alhaiseksi jatkaaksesi videon suoratoistoa alhaisella Internet-nopeudella.
Jos sinulla on ongelmia suorien TV-lähetysten puskuroinnissa, ongelma saattaa johtua palvelinongelmasta. Tarkista sitten kyseisen palvelun palvelimen tila ja varmista, että palvelimet eivät ole alas.
Jos Internet-nopeutesi on hyvä, mutta ongelma jatkuu, kokeile seuraavaa mahdollista ratkaisua.
Katso: Kuinka asentaa Blue Magic Kodi Build?
3] Verkko- ja Internet-yhteyden vianmääritys
Saatat kohdata puskurointiongelman Kodissa joidenkin tietokoneesi verkko- ja Internet-yhteysongelmien vuoksi. Siksi, jos skenaario on sovellettavissa, etsi ja korjaa WiFi-ongelmat ja katso sitten, onko ongelma ratkaistu.
On myös muita temppuja, joita voit kokeilla. Esimerkiksi DNS-epäjohdonmukaisuusongelmia voi olla, joten saatat haluta tyhjentää DNS-välimuistisi ja vaihtaa myös luotettavampaan DNS-palvelimeen, kuten Google DNS -palvelimeen. Lisäksi sinun tulee myös varmistaa, että verkkoohjain on ajan tasalla. Voit myös kokeilla langallista yhteyttä.
Jos nämä temput toimivat sinulle, hienoa. Jos ongelma kuitenkin pysyy samana, siirry seuraavaan mahdolliseen korjaukseen Kodi-puskurointiongelman korjaamiseksi.
4] Päivitä lisäosasi Kodissa
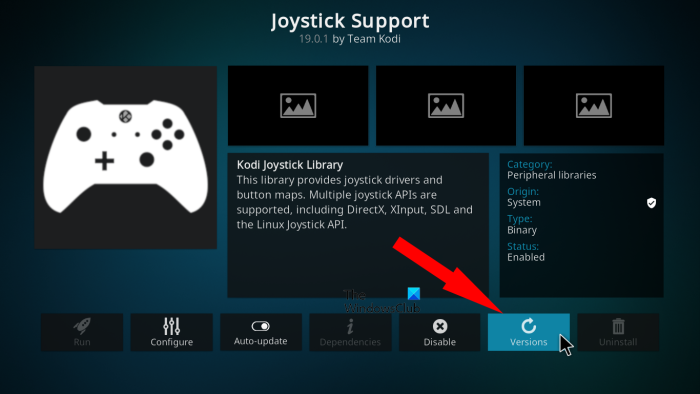
Kodi tukee ulkoisia lisäosia. Siten voit laajentaa Kodin toimivuutta entisestään ja muokata sitä tarpeidesi mukaan lisäosien avulla. Kodiin asentamasi lisäosat voivat kuitenkin olla yksi syy siihen, miksi ongelma ilmenee. Vanhentuneet lisäosat voivat myös aiheuttaa puskurointiongelmia Kodissa. Siksi yritä päivittää aktiiviset lisäosat ja katso, onko ongelma poistunut.
Tässä on vaiheet lisäosien päivittämiseen Kodissa:
- Avaa ensin Kodi ja mene osoitteeseen Lisäosat -välilehti vasemmassa sivupalkissa.
- Valitse nyt lisäosien hallinnassa lisäosien luokka tai siirry kohtaan Omat lisäosat ja valitse sitten Kaikki.
- Valitse sen jälkeen päivitettävä lisäosa ja napsauta painiketta Versiot vaihtoehto.
- Se alkaa etsiä saatavilla olevia päivityksiä ja asentaa lisäosan uusimman version.
- Tämän jälkeen käynnistä sovellus uudelleen ja katso, onko ongelma ratkaistu.
Ota lisäosien automaattiset päivitykset käyttöön siirtymällä osoitteeseen asetukset -välilehti ja siirry kohtaan Lisäosat kategoria. Napsauta sen jälkeen Päivitykset vaihtoehto ja valitse Asenna päivitykset automaattisesti . Tämä varmistaa, että lisäosasi päivitetään automaattisesti, kun uusi päivitys löytyy.
Kun olet päivittänyt lisäosasi, katso, voitko suoratoistaa elokuvia ja videoita Kodissa ilman puskurointiongelmia. Jos ei, voit kokeilla seuraavaa mahdollista korjausta ongelman ratkaisemiseksi.
Lukea: Yksi tai useampi kohde ei pystynyt toistamaan Kodi-virhettä .
5] Ota VPN käyttöön/poista käytöstä
Voit yrittää käyttää VPN-asiakasta sisällön suoratoistamiseen Kodissa. On olemassa useita ilmaisia VPN-ohjelmistoja, jotka auttavat sinua surffaamaan verkossa anonyymisti käyttämällä nopeita palvelimia ympäri maailmaa. Voit käyttää tietokoneellesi VPN-asiakasta, kuten ProtonVPN. NordVPN , Betternet, Globe Free VPN ja paljon muuta.
mdnsresponder exe hei palvelu
Toisaalta, jos käytät jo VPN-ohjelmistoa ja kohtaat ongelman, yritä poistaa VPN käytöstä ja katso, onko ongelma ratkaistu. Jos käytät välityspalvelinta, voit yrittää poistaa välityspalvelimen käytöstä ja tarkistaa, toimiiko se vai ei.
Jos ongelma jatkuu, voit siirtyä seuraavaan mahdolliseen ongelman ratkaisuun.
6] Säädä videon skaalausasetuksia.
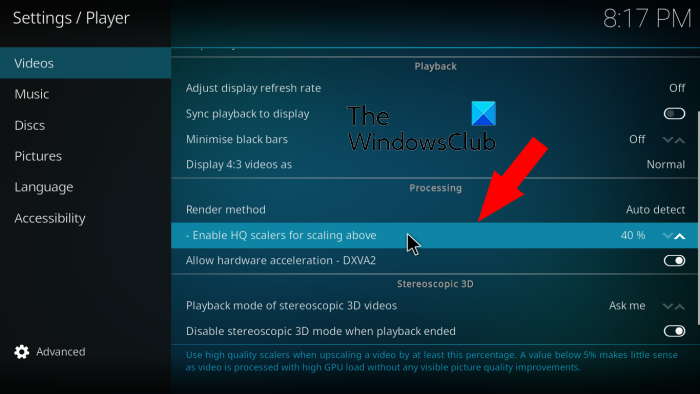
Puskurointiongelma voi ilmetä, jos olet asettanut korkeamman videon skaalausmäärityksen Kodissa. Korkeampi videon skaalausasetus parantaa yleensä suoratoistosisällön, kuten elokuvien, TV-ohjelmien jne. laatua. Jos suoratoistat kuitenkin rajoitetulla tai alhaisella kaistanleveydellä, on suositeltavaa jättää videon skaalausasetus pienemmäksi.
Tässä on vaiheet videon skaalausasetuksen alentamiseksi Kodissa:
- Avaa ensin Kodi-mediasoitin ja siirry siihen asetukset -välilehti
- Siirry nyt kohtaan Pelaajat osio.
- Sen jälkeen sisään Video -välilehti, vieritä alas kohtaan Ota HQ-skaalaus käyttöön yllä olevan vaihtoehdon mukaiseksi oikeassa sivupalkissa.
- Aseta seuraavaksi parametrin arvo Ota HQ-skaalaus käyttöön zoomataksesi korkeammalle vaihtoehto pienempään prosenttiosuuteen. Tai voit myös poistaa tämän asetuksen käytöstä asettamalla sen arvoksi 0%.
- Kun olet valmis, yritä suoratoistaa sisältöä Kodissa ja katso, onko puskurointiongelma ratkaistu.
Voit kokeilla seuraavaa mahdollista korjausta, jos ongelma jatkuu.
Lukea: Kuinka asettaa Kodi-kaukosäädin PC:lle Android- ja iOS-laitteilla?
7] Poista koodivälimuisti
Saatat kohdata ongelmia, kuten puskurointia ja muita, jos Kodi-sovellukseen liittyy vioittunut välimuisti. Siksi, jos skenaario on sovellettavissa, sinun pitäisi pystyä korjaamaan ongelma tyhjentämällä Kodin kertynyt välimuisti. Voit käyttää lisäosaa, kuten One Nation Portal tai SIMTECH Maintenance Tools, tyhjentääksesi Windows-tietokoneesi Kodi-välimuistin.
Näin tyhjennät Kodi-välimuistin tietokoneeltasi:
- Avaa ensin Kodi ja valitse Lisäosat -välilehti päänäytön vasemmassa reunassa.
- Valitse nyt Yhden kansan portaali lisäys ja valitse sitten Palvelu vaihtoehto.
- Napsauta seuraavaksi painiketta Siivousvälineet vaihtoehto ja napsauta sitten Tyhjennä välimuisti vaihtoehto.
- Suorita prosessi tämän jälkeen loppuun noudattamalla ohjeita.
- Kun olet valmis, sulje Kodi ja avaa se uudelleen tarkistaaksesi, onko ongelma poistunut.
Voit myös yrittää tyhjentää kaikki ajan mittaan kertyneet väliaikaiset tiedostot korjataksesi ongelman. Tässä ovat vaiheet sitä varten:
- Avaa ensin Suorita komento -ikkuna Windows + R -pikanäppäimellä.
- Kirjoita nyt %temp% Avaa-kenttään avataksesi Temp-kansion tietokoneellasi.
- Valitse sitten kaikki tiedostot ja kansiot painamalla Ctrl+A ja poista sitten ne kaikki.
Toivottavasti Kodi-puskurointiongelma ratkaistaan, kun Kodi-välimuisti poistetaan. Jos ei, voit käyttää muita korjauksia ongelman poistamiseen.
8] Palauta Kodi-asetukset
Jotkin Kodin määrityksistä, joita olet säätänyt ajan myötä, voivat vaikuttaa sovelluksen suorituskykyyn. Joten tässä tapauksessa voit yrittää palauttaa Kodi-asetukset oletusasetuksiin ja tarkistaa, onko ongelma korjattu. Tässä on lajiteltu menettely tätä varten:
- Avaa ensin Kodi-sovellus ja siirry siihen asetukset .
- Siirry nyt kohtaan Järjestelmä osio.
- Etsi seuraavaksi Palauta yllä olevat asetukset oletusasetuksiin variantti c näyttö -välilehti ja napsauta sitä.
- Toista sitten vaihe (3) kaikille muille asetuksille palauttaaksesi oletusasetukset.
- Kun olet palauttanut kaikki asetukset, käynnistä Kodi uudelleen ja tarkista, onko ongelma ratkaistu vai ei.
Jos kohtaat edelleen saman ongelman, voit käyttää vielä yhtä korjausta.
Katso: Kodi ei ääntä Windows 11/10:ssä.
9] Asenna Kodi uudelleen
Jos yllä olevat ratkaisut eivät toimineet, viimeinen keino on asentaa itse sovellus uudelleen. Kodi-sovellus ei toimi kunnolla, jos sen asennustiedostot ovat vaurioituneet tai vioittuneet. Tämän seurauksena saatat kohdata puskurointiongelmia ja monia muita ongelmia sovelluksessasi. Nyt, jos skenaario on sovellettavissa, voit yrittää poistaa Kodin asennuksen kokonaan tietokoneeltasi ja asentaa sitten sen puhtaan version ongelman korjaamiseksi.
ei voi ottaa käyttöön dolby atmos -ikkunaa 10
Voit poistaa kodin asennuksen avaamalla Asetukset-sovelluksen Win+I:llä ja siirtymällä siihen Sovellukset > Asennetut sovellukset luku. Valitse sen jälkeen Kodi-sovellus ja paina sitten valikkopainiketta, jonka vieressä on kolme pistettä. Valitse sitten Poista asennus ja suorita prosessi loppuun noudattamalla näytön ohjeita. Poista sen jälkeen sen pääasennushakemisto tietokoneeltasi poistaaksesi sovelluksen kokonaan.
Kun olet poistanut Kodin, lataa sen uusin versio viralliselta verkkosivustolta ja asenna se sitten kuten mikä tahansa muu kolmannen osapuolen sovellus. Kun olet valmis, avaa Kodi ja katso, onko puskurointiongelma ratkaistu.
10] Kokeile Kodi-vaihtoehtoa
Jos mikään ei toimi, voit kokeilla kodi-vaihtoehtoa. Voit käyttää useita ilmaisia Kodi-vaihtoehtoja.
Kuinka nopeuttaa puskurointia Kodissa?
Päästäksesi eroon Kodin puskurointiongelmasta, varmista, että olet yhteydessä vakaaseen Internet-yhteyteen hyvällä nopeudella. Jos sinulla ei ole Internet-ongelmia, voit yrittää ottaa VPN:n käyttöön tai poistaa sen käytöstä ja katsoa, mikä toimii sinulle. Lisäksi voit tyhjentää välimuistin Kodissa, säätää videon skaalausasetuksia, palauttaa oletusasetukset jne. Olemme keskustelleet kaikista näistä korjauksista yksityiskohtaisesti, joten tarkista se.
Miten saan Kodin toimimaan paremmin?
Voit parantaa Kodin suorituskykyä tarkistamalla Internet-nopeutesi ja korjaamalla verkko- ja Internet-ongelmat. Vaihtoehtoisesti voit käyttää VPN-palvelua välttääksesi ISP:n kuristamisen, tyhjentää Kodi-välimuistin, poistaa rikkinäiset lisäosat jne.
Lue nyt: Kodi ei asennu tai avaudu PC:llä .