Jos saat PUR-AuthenticationFailure -virheen yrittäessäsi asentaa sovellusta Microsoft Storesta, voit yrittää korjata ongelman muutamalla tavalla. Varmista ensin, että olet kirjautunut sisään Microsoft Storeen oikealla Microsoft-tilillä. Jos et ole varma, mitä tiliä käytät, voit tarkistaa sen siirtymällä Storen tiliasetuksiin. Yritä seuraavaksi käynnistää laite uudelleen. Jos tämä ei auta, yritä palauttaa laitteen tehdasasetukset. Jos sinulla on edelleen ongelmia, voit ottaa yhteyttä Microsoftin tukeen saadaksesi lisäapua.
Jos saat PUR-todennusvirhe virhe sisällä Microsoft Store Kun yrität ladata, asentaa tai ostaa sovelluksen Microsoft Storesta, tässä on muutamia vinkkejä, jotka auttavat sinua. Kun tapahtuu virhe, näyttöön tulee seuraava virhesanoma:
Kirjaudu uudelleen
Yritä sitten uudelleen
PUR-todennusvirhe
Virhekoodi 0x8007426 voi myös olla tämän virheilmoituksen mukana.
miten salata google doc

Tämän jälkeen tulee virheaika ja muut yksityiskohdat. Tämä virhe voi johtua useista syistä, mukaan lukien alueristiriidat Microsoft-tilisi ja tietokoneesi välillä, vioittunut Microsoft Storen välimuisti, ongelmat nykyisessä käyttäjätilissäsi, käytössä olevat välityspalvelinasetukset ja virustentorjuntahäiriöt. Tämä voi johtua myös siitä, että Microsoft Account Sign-in Assistant -palvelu on poistettu käytöstä tietokoneessasi.
Tässä viestissä keskustelemme korjauksista päästä eroon PUR-AuthenticationFailure -virheestä Microsoft Storessa.
Korjaa PUR-AuthenticationFailure -virhe, kun asennat sovellusta Microsoft Storesta.
Jos kohtaat PUR-AuthenticationFailure -virheen asentaessasi sovellusta Microsoft Storesta, voit käyttää seuraavia korjauksia päästäksesi eroon tästä virheestä:
- Suorita Windows Storen sovellusten vianmääritys.
- Vaihda toiselle alueelle.
- Nollaa Microsoft Storen välimuisti.
- Käytä toista käyttäjätiliä.
- Avaa välityspalvelimen asetukset.
- Ota käyttöön Microsoft-tilin kirjautumisapuri.
- Yritä ostaa sovellus Microsoft Storen verkkosivustolta.
1] Suorita Windows Storen sovellusten vianmääritys.
Ensimmäinen asia, joka sinun tulee tehdä virheen korjaamiseksi, on ajaa Windows Store -sovellukset vianmääritys. Jos on yleisiä ongelmia, jotka aiheuttavat tämän virheen, se ratkaisee ne ja pääset eroon PUR-AuthenticationFailure -virheestä. Voit suorittaa Windows Storen sovellusten vianmäärityksen seuraavasti:
- Paina ensin Windows + I -pikanäppäintä avataksesi Asetukset-sovelluksen.
- Siirry nyt kohtaan Järjestelmä > Vianmääritys vaihtoehto.
- Napsauta seuraavaksi Muut vianetsintätyökalut vaihtoehto.
- Etsi sen jälkeen Windows Storen sovellusten vianmääritys Muu-kohdasta ja napsauta siihen liittyvää Suorita-painiketta.
- Anna Windowsin havaita liittyvät ongelmat ja korjata ne.
- Kun olet valmis, tarkista, onko virhe korjattu vai ei.
2] Vaihda toiselle alueelle
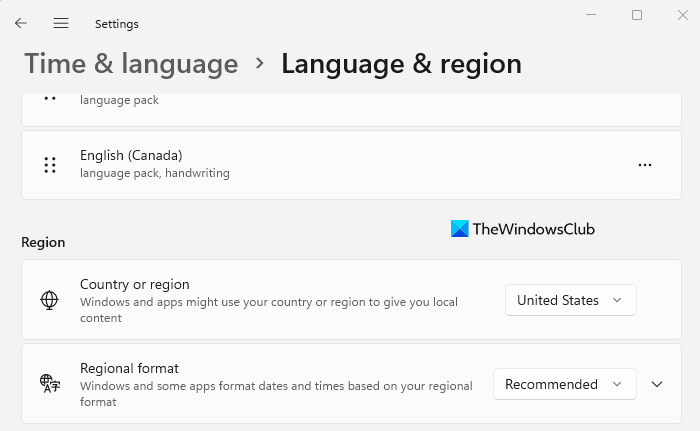
Jos saat tämän virheilmoituksen ostaessasi sovellusta, varmista, että tietokoneesi alue vastaa Microsoft-tilisi aluetta. Muuten et voi suorittaa ostoa loppuun ja saattaa ilmetä tämä virhe. Näin voit vaihtaa aluettasi Windows 11/10:ssä:
ero vakoiluohjelmien ja virusten välillä
- Avaa ensin Asetukset-sovellus ja siirry kohtaan Aika ja kieli.
- Napsauta nyt 'Kieli ja alue' -vaihtoehtoa.
- Valitse sitten Alue-osiossa oikea maa tai alue.
Vastaavasti voit halutessasi vaihtaa kielesi ja alueesi Microsoft Storessa. Avaa Microsoft Store verkossa ja varmista, että olet kirjautunut tilillesi. Vieritä alas ja napsauta maapallokuvaketta määrittääksesi alueesi.
Jos tämä ei auta, siirry seuraavaan mahdolliseen korjaukseen.
Lukea: Korjaa 0x80240024 Microsoft Store- tai Windows Updates -virhe .
3] Palauta Microsoft Storen välimuisti
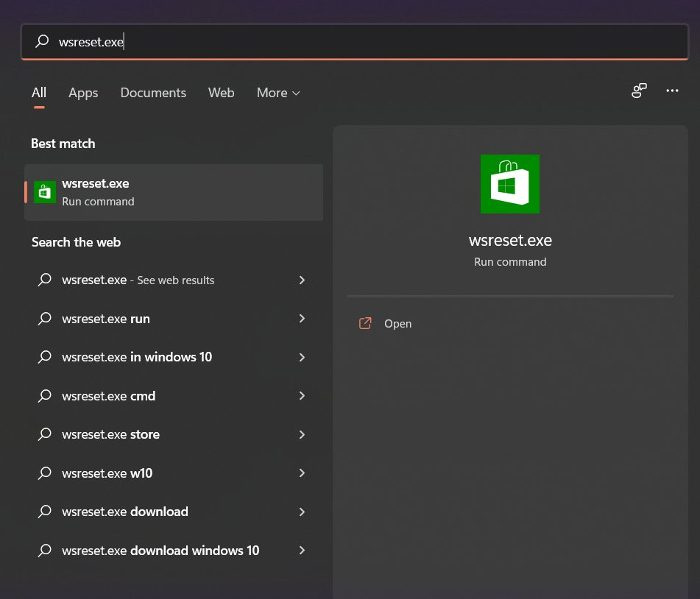
Jos olet kokeillut yllä olevia ratkaisuja ja virhe pysyy samana, voit yrittää palauttaa Microsoft Storen välimuistin ja katsoa, auttaako se. Vioittunut Store-välimuisti voi estää sinua asentamasta sovelluksia Microsoft Storeen ja aiheuttaa virheen. Tämä siis korjaa virheen. Voit tehdä sen seuraavasti:
- Napsauta ensin tehtäväpalkin hakuvaihtoehtoa ja kirjoita 'wsreset'.
- Napsauta nyt suoritettavaa komentoa hakutuloksissa ja se nollaa Microsoft Storen välimuistin.
- Avaa sitten Microsoft Store uudelleen ja tarkista, onko virhe nyt korjattu.
Jos saat edelleen saman virheen, voit käyttää muutamia muita korjauksia. Joten siirry seuraavaan mahdolliseen vianetsintämenetelmään.
4] Käytä toista käyttäjätiliä
Voit yrittää kirjautua sisään toisella käyttäjätilillä ja tarkistaa sitten, voitko ladata tai ostaa sovelluksia Microsoft Storesta ilman PUR-AuthenticationFailure -virhettä. Jos käyttäjäprofiilisi on vioittunut aiheuttaen tämän virheen, voit luoda uuden käyttäjätilin ja kirjautua sisään sillä tarkistaaksesi, onko ongelma ratkaistu.
5] Poista välityspalvelimen asetukset käytöstä
Välityspalvelinasetukset voivat myös aiheuttaa samanlaisia ongelmia ja virheitä Microsoft Storessa. Siksi, jos skenaario on sovellettavissa, poista välityspalvelimen asetukset käytöstä ja tarkista, onko virhe poistunut. Voit tehdä sen seuraavasti:
- Avaa ensin Asetukset Win + I -näppäimellä ja siirry kohtaan Verkko ja Internet.
- Napsauta sitten 'Välityspalvelin' ja sammuta välityspalvelimen asetukset.
Jos ongelma jatkuu, käytä seuraavaa mahdollista korjausta.
Katso: Sovellusta ei voi päivittää sen ollessa auki – Microsoft Store -sovellusvirhe.
6] Ota käyttöön Microsoft Account Sign-in Assistant -palvelu.
Tätä korjausta suositellaan virallisella Microsoft Community -sivulla. Jos saat tämän virheilmoituksen asentaessasi Microsoft Store -sovellusta Azure AD:hen yhdistetystä hybridi-PC:stä, Microsoft Account Sign-in Assistant -palvelu on todennäköisesti poistettu käytöstä tietokoneessasi. Siksi, jos skenaario on sovellettavissa, tämän menetelmän pitäisi korjata virhe puolestasi, kuten se teki monien muiden käyttäjien kohdalla.
Huomautus: Ennen kuin teet muutoksia rekisteriin, on erittäin suositeltavaa varmuuskopioida rekisterisi turvallisemmaksi.
ocr Google Drivessa
Voit ottaa Microsoft Account Sign-in Assistant -palvelun käyttöön rekisterieditorin avulla seuraavasti:
Avaa ensin rekisterieditori ja siirry seuraavaan avaimeen:
|_+_|Valitse seuraavaksi SalliMicrosoftAccountSignInAssistant oikeassa ruudussa ja kaksoisnapsauta sitä.
Aseta sitten sen arvo väliltä 0 - 1 ja poistu rekisterieditorista.
Käynnistä lopuksi tietokoneesi uudelleen ottaaksesi muutokset käyttöön ja tarkista sitten, voitko ladata sovelluksia Microsoft Storesta vai et.
Ota Microsoft Account Sign-in Assistant -palvelu käyttöön komentorivin avulla seuraavasti:
Avaa ensin korotettu komentokehote.
Anna nyt seuraavat komennot yksitellen:
|_+_|Tarkista tämän jälkeen, onko ongelma ratkaistu vai ei.
7] Yritä ostaa sovellus Microsoft Storen verkkosivustolta.
Jos Microsoft Store -sovellus ei toimi, yritä tehdä ostos Microsoft Store -sivustolta. Tämä on kiertotapa, joka on toiminut monille käyttäjille.
Toivottavasti tämä korjaa virheen puolestasi.
Lukea: Kuinka korjata Windows Store -virhekoodi 0x80072EFD?
verkkovierailuherkkyys
Kuinka korjaan puuttuvat ostokset Microsoft Storesta?
Jos et voi ostaa sovelluksia Microsoft Storesta, varmista, että olet valinnut oikean maksutavan ja antanut maksutietosi oikein. Tarkista myös, että tilisi osoite vastaa maksutavan osoitetta. Käynnistä myös Microsoft Store uudelleen, kirjaudu sisään toisella Microsoft-tilillä ja varmista, että aika- ja päivämääräasetukset ovat oikein.
Kuinka korjata Microsoft Store -päivitysvirhe?
Jos saat jatkuvasti virhesanoman, kun yrität päivittää sovellusta Microsoft Storessa, yritä korjata tämän virheen aiheuttavat yleiset ongelmat suorittamalla Windows Storen sovellusten vianmääritys. Vaihtoehtoisesti voit myös käyttää menetelmiä, kuten palauttaa Microsoft Storen välimuisti, tarkistaa Windows-päivityksiin liittyvien palveluiden tilan, rekisteröidä liittyvät DLL-tiedostot uudelleen tai nollata Winsockin virheen korjaamiseksi.
Toivottavasti tämä auttaa.
Lue nyt: Korjaa virhekoodi 0x80073D02 Microsoft Store Windows 11/10:ssä.















