Jos sinulla on vaikeuksia saada Prodeus toimimaan tietokoneellasi, älä huoli – et ole yksin. On olemassa muutamia asioita, joita voit yrittää saada se käyttöön. Varmista ensin, että tietokoneesi täyttää Prodeuksen vähimmäisjärjestelmän vaatimukset. Jos näin ei ole, peli ei yksinkertaisesti käynnisty. Toiseksi, yritä asentaa peli uudelleen. Joskus tiedostot voivat vioittua asennuksen aikana, mikä voi aiheuttaa ongelmia. Kolmanneksi, yritä ajaa peliä yhteensopivuustilassa. Voit tehdä tämän napsauttamalla hiiren kakkospainikkeella Prodeus-suoritettavaa tiedostoa ja valitsemalla Ominaisuudet. Siirry sitten Yhteensopivuus-välilehteen ja valitse Suorita tämä ohjelma yhteensopivuustilassa -vaihtoehto. Valitse käyttöjärjestelmä avattavasta valikosta ja napsauta 'OK'. Lopuksi, jos mikään näistä ei auta, voit yrittää ottaa yhteyttä suoraan kehittäjiin. He voivat auttaa sinua selvittämään, mitä tapahtuu.
Joillakin Windows 11/10 PC:n pelaajilla on raportoitu olevan ongelmia pelin kanssa. Prodeus ei asenna, käynnisty tai avaudu . Tämän viestin tarkoituksena on auttaa pelaajia, joita asia koskee, löytämään käytännöllisimmät ratkaisut ongelman korjaamiseen pelilaitteissaan.

onedrive-latausnopeus
Miksi Prodeus kaatuu käynnistyksen yhteydessä?
Kun yrität käynnistää pelin, saatat nähdä mustan näytön, jossa on pyörivä sininen hiiren latauskuvake. Et ehkä voi lopettaa peliprosessia tehtävähallinnassa. Yksi mahdollisista syistä pelin kaatumiseen voi olla vanhentunut näytönohjain, koska joskus tarvitsemasi ohjaimen tiedosto puuttuu tai jokin muu on rikki, niin uusi asennus auttaa. Ongelman ratkaisemiseksi saatat joutua palauttamaan näytönohjaimen asetukset oletusasetuksiin. Varmista vain, että DirectX on ajan tasalla.
Prodeus ei asenna, käynnisty tai avaudu
Jos Prodeus ei asenna, käynnisty tai avaudu Windows 11/10 -pelitietokoneellasi voit käyttää alla olevia yksinkertaisia ratkaisujamme ilman erityistä järjestystä, jotta peli sujuisi sujuvasti ja saat parhaan pelikokemuksen.
- Käynnistä peli pikanäppäimellä
- Muuta koko näytön asetuksia
- Poista (muokatut) ohjaimet käytöstä
- Tarkista pelitiedostojen eheys
- Asenna peli Traitor uudelleen
- Ota yhteyttä Humble Games -tukeen
Katsotaanpa prosessin kuvausta suhteessa kuhunkin lueteltuun ratkaisuun. Emme voi korostaa tätä liikaa, mutta ennen kuin jatkat, varmista, että Windows on ajan tasalla uusimmalla versiolla/koontiversiolla. Vanhentunut Windows-käyttöjärjestelmä on yleensä yleisin syy 'pieniin' ohjelmistoongelmiin. Samoin pelin suorituskyky riippuu suuresti grafiikastasi, joten varmista, että käytät GPU-ajureiden uusimpia versioita.
Lukea : Steam-pelit eivät käynnisty; Jumissa laukaisuun valmistautumiseen
1] Käynnistä peli pikakuvakkeella
Jotkut vaikuttivat PC-pelaajiin, joilla oli Prodeus ei asenna, käynnisty tai avaudu Windows 11/10 -pelitietokoneeseen liittyvä ongelma ilmoitti, että he pystyivät kiertämään ongelman jättämällä pelin käynnistämättä alkuperäisellä työpöydän käynnistysohjelmalla. Sen sijaan he loivat pikakuvakkeen suoraan Prodeus-sovelluksesta (klikkaa hiiren kakkospainikkeella pelin .exe-tiedostoa > Lähettää > Työpöytä luodaksesi pikakuvakkeen joko vetämällä ja pudottamalla .exe-tiedosto mihin tahansa asemaan pelikansiossa) tai napsauttamalla Prodeus-sovellusta kansiossa hiiren kakkospainikkeella ja valitsemalla sitten Suorita järjestelmänvalvojana vaihtoehto kontekstivalikosta.
2] Muuta koko näytön asetuksia.
Prodeus-oletuskoko näytön käynnistystilaksi muutettiin Koko näytön ikkuna sen sijaan Ainutlaatuinen koko näytön tila maksimaalisen yhteensopivuuden saavuttamiseksi. Koko näytön asetuksia voidaan kuitenkin edelleen muuttaa asetusvalikossa. Joten jos kohtaat pelin kaatumisen käynnistyksen yhteydessä, voit muuttaa käynnistysasetuksia Steamissa tai mukautettuja käynnistysasetuksia GOG Galaxyssa.
Steam-asiakasohjelmassa voit käynnistää pelin ja pelata reunattomassa ikkunatilassa seuraavasti:
- Avaa Steam .
- Mene kirjasto .
- Napsauta hiiren kakkospainikkeella peliä Prodeus.
- Valita Ominaisuudet kontekstivalikosta.
- Asenna nyt käynnistysvaihtoehto Windows Borderless -käyttöjärjestelmässä antamalla seuraava parametri:
Tämän jälkeen käynnistä peli uudelleen ja tarkista, onko ongelma edelleen olemassa. Vaihtoehtoisesti navigoi pelin pikakuvakkeeseen (joko pelin työpöydän pikakuvakkeeseen tai pelin asennuskansiossa olevaan pikakuvakkeeseen), napsauta pikakuvaketta hiiren kakkospainikkeella ja valitse Ominaisuudet . Vaihda ominaisuusikkunassa kohtaan Label -välilehti ja lisää tähän yllä oleva parametri loppuun Kohde kenttä lainausmerkkien jälkeen.
Lukea : Koko näytön optimoinnin ottaminen käyttöön tai poistaminen käytöstä Windowsissa
3] Poista (muokatut) ohjaimet käytöstä
Kuten jotkut PC-pelaajat ovat osoittaneet, jostain oudosta syystä mukautetut ohjaimet voivat estää pelin käynnistymisen. Vaikka kehittäjät ovat tietoisia tästä ja lisäävät poikkeuksia tiedonkeruun kautta ja saattavat julkaista korjauksen/päivityksen poikkeaman korjaamiseksi, ongelman kiertämiseksi toistaiseksi irrota kaikki pelitietokoneeseen liitetyt peliohjaimet ennen pelin käynnistämistä. pelissä tai pelatessa.
Lukea : Xbox One -ohjaimen kalibrointi Windows PC:ssä
4] Tarkista pelitiedostojen eheys
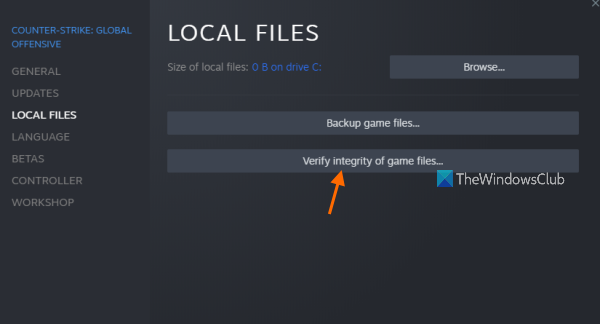
Puuttuvien tai vioittuneiden pelitietojen/tiedostojen tiedetään olevan yksi tärkeimmistä syistä, miksi sinulla voi olla ongelmia pelaamisessa Windows 11/10 -pelikoneellasi. Tässä tapauksessa soveltuva korjaus on tarkistaa ja korjata pelitiedostoja kyseiselle pelille peliohjelman/käynnistysohjelman kautta.
- Juosta Pari asiakas.
- Lehdistö kirjasto .
- Oikealla painikkeella Petturi asennettujen pelien luettelosta.
- Napsauta nyt Ominaisuudet > Siirry osoitteeseen Paikalliset tiedostot .
- Lehdistö Pelitiedostojen eheyden tarkistaminen ja odota prosessin valmistumista.
- Tämän jälkeen käynnistä tietokone uudelleen.
Jos ongelma ei vieläkään ratkea, siirry seuraavaan ratkaisuun.
5] Asenna Traitor-peli uudelleen.
Jos sinulla on ongelmia pelin kanssa, kuten tietokoneesi jumiutuminen tai kaatuminen, yritä poistaa peli ja asentaa se uudelleen. Tämä varmistaa, että pelitiedostot ovat täydelliset ja uusimmat päivitykset asennettu. Pelin uudelleenasentaminen ei poista tallennuksiasi, sillä useimmissa peleissä tämä on toteutettu, joten edistymisesi tallennetaan riippumatta siitä, millä tietokoneella pelaat peliä. Vaikka poistaisit pelin, tallennukset tallennetaan pilveen, joten kun seuraavan kerran asennat uudelleen, ne ladataan uudelleen ja synkronoidaan pelin kanssa, jotta voit jatkaa pelaamista.
Lukea : Steam-, Epic-, Origin- ja Uplay-pelien siirtäminen uudelle tietokoneelle
6] Ota yhteyttä Humble Games -tukeen
Jos mikään ei ole tähän mennessä auttanut ratkaisemaan ongelmaa, jota tällä hetkellä kohtaat pelikoneesi kanssa, voit ottaa yhteyttä Humble Games -tukeen osoitteessa vaatimaton games.com/contact-us/ . Ennen kuin teet tämän, varmista, että tietokoneesi täyttää suositellut järjestelmävaatimukset pelin suorittamiseksi.
- SINÄ: Windows 11/10/8/7
- Prosessori: CPU @ 3+ GHz, 8 ydintä
- Muisti: 6 Gt RAM-muistia
- Grafiikka: NVIDIA GTX 1050 tai AMD RX 560
- DirectX: Versio 10
- Varastointi: 4 Gt vapaata tilaa
Toivottavasti tästä postauksesta on sinulle apua!
Kuinka korjata, että Prodeus ei toimi?
Jotkut Xbox-konsolien pelaajat ovat ilmoittaneet, että Prodeus-peli ei toimi ja että he saavat kohtausvaroituksen, kun he painavat painiketta A ohjaimen painike ei tee mitään. Tässä tapauksessa Xboxin uudelleenkäynnistys toimi taas. Toisessa tapauksessa PC-pelaajille oli lupaongelma. Tarkista lokitiedostot seuraavasta sijainnista AppDataLocalLowBoundingBoxSoftwareProdeusplayer.log näytti seuraavan virheen:
UnauthorizedAccessException: Pääsy polkuun 'C:/Users/username/AppData/LocalLow/BoundingBoxSoftware/ProdeusLocalizationlocalization.hash' on estetty.
Ratkaisu tässä tapauksessa oli poistaa vain luku -oikeus verkkotunnukselle lokalisointi.hash tiedosto.
Lue lisää :
- MultiVersus ei käynnisty, ei avaudu tai on jumissa latausnäytössä
- Edellinen 4 Blood ei käynnisty tai jumittuu latausnäyttöön.















