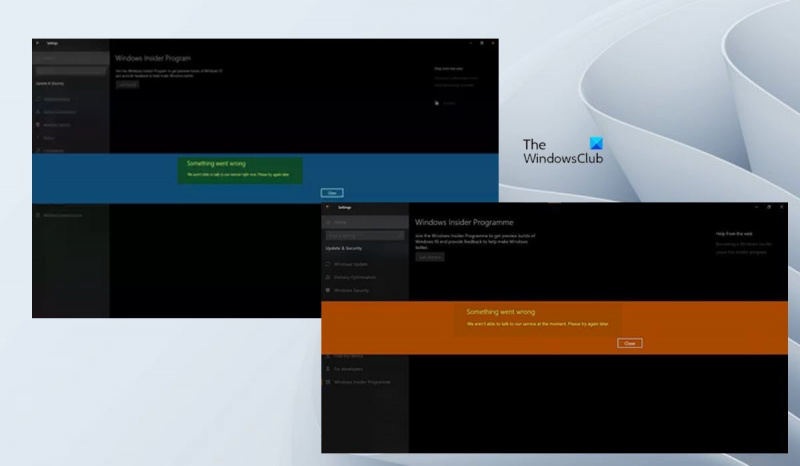Olemme pahoillamme, mutta emme saa tällä hetkellä yhteyttä palveluumme. Yritä uudelleen myöhemmin.
Jos yrität liittyä Windows Insider -ohjelmaan, ehkä Windowsin uuden asennuksen jälkeen tai odottaessasi uudempaa Windows Preview Builds -versiota ja saat viestin Emme saa tällä hetkellä yhteyttä palveluumme tai Tällä hetkellä kun napsautat Alkaa Windows 11- tai Windows 10 -tietokoneesi Sisäpiiriasetukset-sivulla, tämän viestin tarkoituksena on auttaa sinua antamaan ehdotuksia, joiden pitäisi korjata tämä ongelma järjestelmässäsi.

Kun tämä ongelma ilmenee laitteessasi, saat Jotain meni pieleen virhesanoma, jossa on jokin seuraavista viesteistä;
Microsoft Project Viewer lataa ilmainen ohjelma
- Emme voi keskustella palvelumme kanssa juuri nyt. Yritä uudelleen myöhemmin.
- Tällä hetkellä emme saa yhteyttä palveluumme. Yritä uudelleen myöhemmin.
Windows Insider -ohjelma – Emme saa yhteyttä palveluumme juuri nyt tai tällä hetkellä.
Jos saat ilmoituksen, kun yrität liittyä Windows Insider -ohjelmaan tai uudelleen siihen Emme saa tällä hetkellä yhteyttä palveluumme TAI Tällä hetkellä Windows 11/10 -laitteellasi, ei missään tietyssä järjestyksessä, alla olevien suosituksemme pitäisi auttaa sinua ratkaisemaan ongelman.
- Varmista, että Windows Insider -palvelu on käytössä
- Tarkista Hosts-tiedosto ja mainosten esto (jos käytettävissä).
- Käytä Insider Preview -koonti-ISO:ta
- Muuta Windowsin rekisteriä
- Palauta PC
Katsotaanpa prosessin kuvausta suhteessa kuhunkin lueteltuun ratkaisuun.
1] Varmista, että Windows Insider -palvelu on käytössä
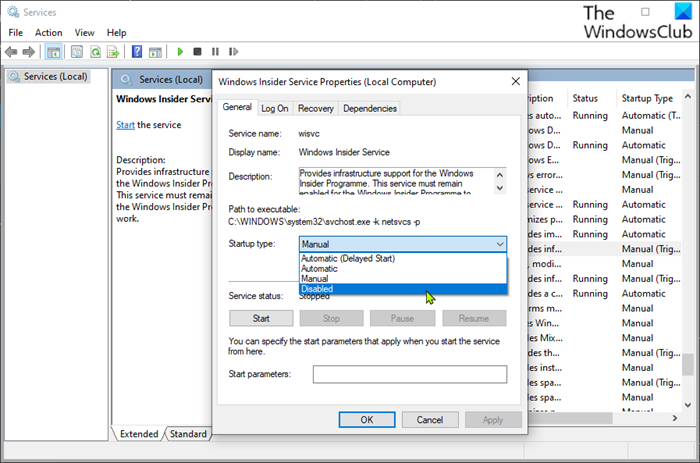
Windows Insider Service (wisvc) tarjoaa infrastruktuurituen Windows Insider -ohjelmalle. Tämän palvelun on oltava käytössä, jotta Windows Insider -ohjelma toimii. Joten ensimmäinen vianmääritysyrityksesi Emme saa tällä hetkellä yhteyttä palveluumme TAI Tällä hetkellä Windows 11/10 -laitteen ongelmana on varmistaa, että wisvc on käytössä Windows 11/10 -laitteessa. Suorita tämä tehtävä seuraavasti:
- klikkaus Windows-näppäin + R avataksesi Suorita-valintaikkunan.
- Kirjoita Suorita-valintaikkunaan |_+_| ja paina Enter avataksesi Palvelut.
- Vieritä Palvelut-ikkunassa ja etsi Windowsin sisäpiiripalvelu Sisäänkäynti.
- Kaksoisnapsauta merkintää avataksesi sen ominaisuusikkunan.
- Ominaisuudet-ikkunassa päällä Kenraali -välilehti, napsauta avattavaa valikkoa Käynnistystyyppi ja valitse Hallinto .
- Klikkaus Käytä > HIENO tallentaaksesi muutokset.
Windows Insider Service on Win32-palvelu. Oletusarvoisesti palvelu käynnistyy Windows 11/10:ssä vain, jos käyttäjä, sovellus tai muu palvelu käynnistää sen (Manual Trigger Start). Kun wisvc käynnistetään, palvelu toimii LocalSystem-muodossa jaetussa svchost.exe-prosessissa muiden palvelujen kanssa. Jos Windows Insider -palvelu ei käynnisty, Windows käynnistyy ja ilmoittaa käyttäjälle, että wisvc-palvelu ei käynnistynyt virheen vuoksi. Tarkemmat tiedot virheestä löytyvät tapahtumalokista. Mitä tulee palveluriippuvuuksiin, Windows Insider -palvelua ei voida käynnistää missään olosuhteissa, jos Remote Procedure Call (RPC) -palvelu on poistettu käytöstä. Myös wisvc-palvelu käyttää FlightSettings.dll kansiossa olevaa tiedostoa C:Windowssystem32 luettelo. Jos tiedosto on poistettu tai vioittunut, palvelu ei käynnisty - voit korvata tämän DLL-tiedoston uudella kopiolla, joka on saatavilla Winbindexissä.
Jos haluat palauttaa Windows Insider Servicen alkuperäiseen oletuskokoonpanoon, varmista ensin, että RPC-palvelu on asetettu oletusarvoon ja toimii oikein, ja toimi sitten seuraavasti:
- Kutsu 'Suorita'-valintaikkuna.
- Kirjoita Suorita-valintaikkunaan |_+_| ja napsauta sitten CTRL+SHIFT+ENTER avataksesi komentokehotteen järjestelmänvalvojan/korostetussa tilassa.
- Kirjoita tai kopioi ja liitä komentokehoteikkunaan alla oleva komento ja paina Enter.
- Poistu CMD-kehotteesta komennon suorittamisen jälkeen.
- Käynnistä tietokoneesi uudelleen.
Lukea : Windows Insider -palvelun poistaminen käytöstä Windows 11/10:ssä
2] Tarkista Hosts-tiedosto ja mainosten esto (jos käytettävissä).
Ulkonäöltään korostusvirheilmoitus tarkoittaa yksinkertaisesti sitä, että tietokone ei voi käyttää palvelua. Jotkut käyttäjät, joita ongelma koskee, ovat ilmoittaneet, että he pystyivät ratkaisemaan tämän ongelman tarkistamalla alla olevasta sijainnista Hosts-tiedostonsa, joka osoittautui estävän kaikenlaiset sivustot, joissa oli mainoksia ja haittaohjelmia, ja mahdollisesti myös palvelun, jota he yrittävät käyttää. hosts-tiedosto oletuksena ongelma on poissa.
|_+_|Jotkut muut saman ongelman kohtaavat käyttäjät pystyivät ratkaisemaan ongelman ja liittymään Windows Insider -ohjelmaan sen jälkeen, kun he olivat poistaneet mainosten estotoiminnon käytöstä ja käynnistäneet Windowsin uudelleen. Jos käytät DNS-pohjaista mainosten estoa, voit korjata ongelman vaihtamalla DNS:n (ohittaa mainosten eston).
Lukea : SwitchHosts on Hosts-tiedoston vaihtaja Windows Hosts -tiedoston vaihtamiseen helposti.
fixwu.exe
3] Käytä Insider Preview Build ISO:ta
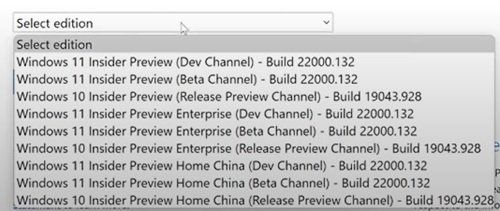
Tämä ratkaisu edellyttää, että siirryt viralliselle Windows Insider Preview -sivulle ja kirjaudut sisään Microsoft-tililläsi, joka on liitetty Insider-ohjelmaan. lataa valittu ISO liitä ISO haluamaasi koontiversiota varten ja suorita asennusohjelma sieltä suorittaaksesi nykyisen Windows-asennuksesi paikan päällä päivityksen tai luo käynnistystietoväline Windowsin esikatselun koontiversion puhdasta asennusta varten.
Lukea : Korjaa virhekoodi 0x0 Windows Insider -koontiversioille päivityksen aikana
4] Muokkaa Windowsin rekisteriä
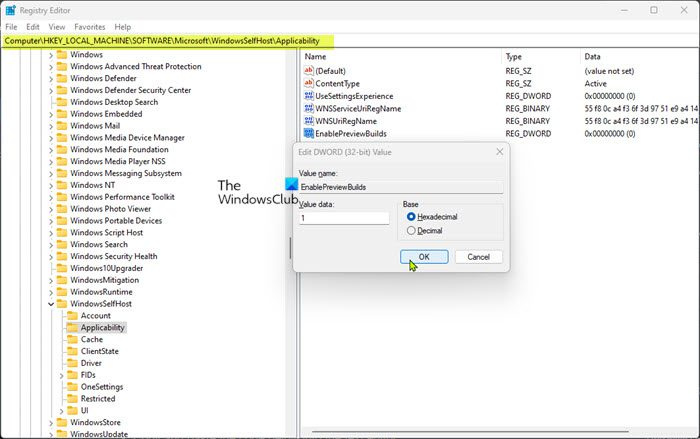
Tämä ratkaisu vaatii vaihtamisen ja asennuksen Ota PreviewBuilds käyttöön rekisteriavain arvoon 1 (tosi). Tämä asetus mahdollistaa esikatseluversioiden asennuksen laitteeseen. Käyttäjät voivat ladata ja asentaa Windowsin esikatseluversioita laitteilleen osallistumalla asetukset > Päivitys ja suojaus > Windows Insider -ohjelma . Järjestelmänvalvojat voivat myös käyttää muita käytäntöjä testiasetusten hallintaan käyttäjien puolesta, jos tämä arvo on asetettu.
Koska tämä on rekisteritoiminto, on suositeltavaa varmuuskopioida rekisteri tai luoda järjestelmän palautuspiste välttämättömänä varotoimenpiteenä. Tämän jälkeen voit jatkaa seuraavasti:
- klikkaus Windows-näppäin + R avataksesi Suorita-valintaikkunan.
- Kirjoita Suorita-valintaikkunaan regedit ja paina Enter avataksesi rekisterieditorin.
- Navigoi tai siirry alla olevaan rekisteriavaimen polkuun:
- Kaksoisnapsauta tässä oikeassa ruudussa olevaa kuvaketta Ota PreviewBuilds käyttöön merkintä muokata sen ominaisuuksia.
Jos avain puuttuu, napsauta hiiren kakkospainikkeella tyhjää kohtaa oikeanpuoleisessa ruudussa ja valitse Uusi > DWORD (32-bittinen) arvo luodaksesi rekisteriavaimen, nimeä avain uudelleen vastaavasti ja paina Enter.
perusjärjestelmän laiteohjain
- Kaksoisnapsauta uutta merkintää muokataksesi sen ominaisuuksia.
- Kirjaudu sisään 1 SISÄÄN SISÄÄN annettua aluetta ala.
- Tallenna muutokset painamalla OK tai Enter.
- Poistu rekisterieditorista.
- Käynnistä tietokoneesi uudelleen.
Lukea : Avainten, arvojen ja asetusten etsiminen Windowsin rekisteristä
Voit myös asentaa Ota PreviewBuilds käyttöön avain arvoon 1 rekisterissä .reg-tiedoston avulla. Näin:
- klikkaus Windows-näppäin + R avataksesi Suorita-valintaikkunan.
- Kirjoita Suorita-valintaikkunaan muistikirja ja paina Enter avataksesi Muistio.
- Kopioi ja liitä alla oleva koodi tekstieditoriin.
- Napsauta nyt Tiedosto valikkokohta ja valitse Tallenna nimellä -painiketta.
- Valitse sijainti (mieluiten työpöydältä), johon haluat tallentaa tiedoston.
- Syötä nimi komennolla .reg laajennus (esim. SetEPBs1.reg ).
- Valita Kaikki tiedostot alkaen Tallenna tyyppinä pudotusvalikosta.
- Kaksoisnapsauta tallennettua .reg-tiedostoa yhdistääksesi se.
- Paina pyydettäessä Juokse > Joo ( TAMMI ) > Kyllä > HIENO hyväksyä fuusio.
- Nyt voit poistaa .reg-tiedoston, jos haluat.
- Käynnistä tietokoneesi uudelleen.
Lukea : Kuinka vertailla tai yhdistää rekisteritiedostoja Regdiffiin
Vastaavasti voit saavuttaa saman tuloksen muokkaamalla rekisteriä komentorivin avulla. Näin:
- klikkaus Windows-näppäin + R avataksesi Suorita-valintaikkunan.
- Kirjoita Suorita-valintaikkunaan tiimi ja napsauta sitten CTRL+SHIFT+ENTER avataksesi komentokehotteen järjestelmänvalvojan/korostetussa tilassa.
- Kopioi ja liitä komentokehoteikkunassa alla oleva komento ja paina Enter:
- Poistu CMD-kehotteesta komennon suorittamisen jälkeen.
Lukea : Rekisterin korjaaminen Windowsin komentorivin avulla
5] Palauta PC
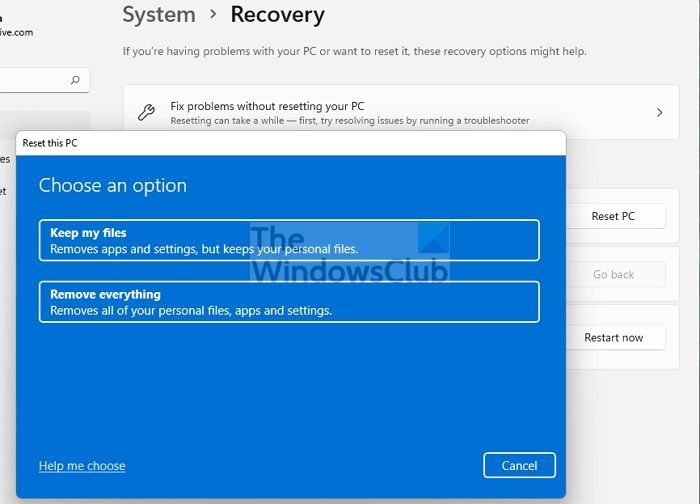
Tämä on toinen toteuttamiskelpoinen ratkaisu, joka on ratkaissut ongelman joidenkin PC-käyttäjien kohdalla. He raportoivat siitä Alkaa painike toimi PC:n nollauksen suorittamisen jälkeen Tallenna tiedostoni . Nollauksen jälkeen he pystyivät valitsemaan haluamasi kanavan laitteestaan.
Microsoft Security Essentials -virhe
Lukea : Windowsin nollaus ilman Asetukset-sovellusta
Toivottavasti tämä viesti auttaa sinua!
Lue myös :
- 'Käynnistä'-painike ei ole aktiivinen; Windows Insider Preview -koontiversioita ei voi saada
- Microsoft-tilisi tarvitsee huomiota saadakseen Insider Preview -koontiversiot
Kuinka ratkaisen Windows Insider -ohjelman ongelman?
Windows Insider -ongelmien vianmääritys tietokoneellasi riippuu suurelta osin kohtaamiesi ongelmien luonteesta. Voit kuitenkin kieltäytyä vastaanottamasta esikatseluversioita laitteellesi. Mene asetukset > Päivitys ja suojaus > Windows Insider -ohjelma > Lopeta Insider Preview -koontiversiot nähdäksesi vaihtoehtosi. Jos olet beta- tai julkaisun esikatselukanavalla, voit napsauttaa kytkintä lopettaaksesi esikatseluversioiden vastaanottamisen laitteellesi, kun seuraava suuri Windows-julkaisu julkaistaan.
Lukea : Kuinka liittyä Windows Insider -ohjelmaan ilman Microsoft-tiliä
Kuinka pakottaa Windows Insider -päivityksen asentaminen?
Siirry laitteellasi osoitteeseen asetukset > Päivitys ja suojaus > Windows Insider -ohjelma . Aseta se Dev-kanavalle. Siirry nyt kohtaan asetukset > Päivitys ja suojaus > Windows päivitys tarkistaaksesi uusimmat päivitykset ja päivittääksesi laitteesi uusimpaan Dev Channel -versioon.
Lukea : Windows Insider -kanavaa ei voi vaihtaa Windows 11 - Dev - tai Beta -versiossa.