Windows.Storage-nimitilan avulla voit käyttää laitteellesi tallennettuja tiedostoja ja kansioita. Jos sinulla on ongelmia tämän nimitilan kanssa, se johtuu todennäköisesti siitä, että sitä ei ole rekisteröity kunnolla. Tässä artikkelissa näytämme, kuinka voit korjata ongelman, jotta voit käyttää tiedostojasi ja kansioitasi uudelleen. Avaa ensin rekisterieditori painamalla Windows-näppäintä + R, kirjoita sitten 'regedit' ja paina Enter. Siirry seuraavaksi seuraavaan näppäimeen: HKEY_LOCAL_MACHINESOFTWAREMicrosoftWindowsCurrentVersionExplorerDesktopNameSpace Jos et näe NameSpace-avainta, sinun on luotava se. Napsauta hiiren kakkospainikkeella Explorer-näppäintä ja valitse Uusi > Avain. Anna uudelle avaimelle nimi 'NameSpace'. Kun olet siirtynyt NameSpace-avaimeen, napsauta sitä hiiren kakkospainikkeella ja valitse Uusi > Avain. Nimeä uusi avain {B4BFCC3A-DB2C-424C-B029-7FE99A87C641}. Kaksoisnapsauta nyt (oletus) arvoa ja anna seuraava arvo: @%SystemRoot%system32shell32.dll,-8964 Napsauta OK tallentaaksesi muutokset. Käynnistä tietokone uudelleen ja Windows.Storage-nimitilan pitäisi nyt olla rekisteröity oikein.
Jos käytät visuaalinen studio Windows 11- tai Windows 10 -koneellasi, kun työskentelet kannettavan kirjaston luokkaprojektin parissa, saatat saada virheilmoituksen, jossa kerrotaan Windows.Storage-nimiavaruutta ei löydy . Tässä viestissä tarjoamme sopivimmat korjaukset tähän virheeseen.

Aloittelijoille, Windows.Storage-nimiavaruus on joukko Windows-sovellusliittymiä, jotka tarjoavat luokkia tiedostojen, kansioiden ja sovellusasetusten hallintaan, ja on huomattava, että System.Windows.Storage ei ole sama. Jos virhesanomassa lukee System.Windows.Storage (osa .NET:tä ja WPF:n juurinimiavaruus), se eroaa Windows.Storagesta (WinRT:n juurinimiavaruus, UWP-sovellusten pääsovellusliittymä). Saatat kuitenkin kohdata virheen seuraavista syistä.
käyttöjärjestelmää ei löydy vmware
- Tietty DLL-tiedosto puuttuu järjestelmästäsi.
- Virheellinen muuttujan ilmoitus.
- Käytät kohdeselainta väärin.
- Et lisännyt linkkiä oikeaan pakettiin.
Windows.Storage-nimiavaruutta ei löydy
Jos saat Windows.Storage-nimiavaruutta ei löydy virheilmoituksen työskennellessäsi Portable Library -luokkaprojektissa Visual Studiossa Windows 11/10 -koneessa, alla olevien korjausehdotusten pitäisi auttaa sinua ratkaisemaan ongelman järjestelmässäsi.
- Ilmoita muuttuja globaalisti koodissasi
- Käytä Visual Studio -objektiselainta oikein
- Lisää System.Runtime.WindowsRuntime.dll-tiedosto manuaalisesti projektiin.
Katsotaanpa nopeasti näiden korjausten kuvausta. Ennen kuin jatkat, voit sulkea pois mahdollisuuden puuttua DLL-tiedostosta, jos haluat rekisteröidä kaikki järjestelmäsi DLL-tiedostot uudelleen. Jos voit tunnistaa puuttuvan DLL-tiedoston (tässä tapauksessa System.Runtime.WindowsRuntime.dll ), jos se on sisäänrakennettu Windows-käyttöjärjestelmään, voit siirtyä Winbindexiin ja ladata tiedostosta uuden kopion ja sijoittaa sen täsmälleen samaan kansioon kuin alkuperäinen.
taivutussuunta
1] Ilmoita muuttuja globaalisti koodissasi
Tämä on yleinen virhe, jota ohjelmoijat tekevät usein, tai mitä todennäköisimmin jälkikäteen ajateltuna. Kun Windows.Storage-nimiavaruutta ei löydy virhe, jonka saatat kohdata PC:n Visual Studiossa; sinun täytyy ilmoittaa muuttuja Windows.Storage.ApplicationData globaalina muuttujana tietokoneellasi. Tee tämä sisällyttämällä alla oleva rivi koodiisi ja suorittamalla kaikki testit koontiversiolla.
|_+_|
Jos virhe toistuu, voit käyttää globaalia objektiselainta seuraavassa korjauksessa kuvatulla tavalla.
2] Käytä Visual Studio -objektiselainta oikein.
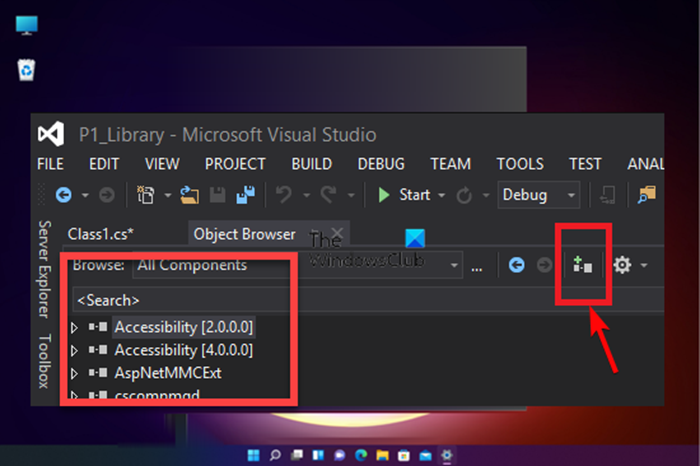
utorrent ei toimi
Oletuksena Object Browser on asetettu Kaikki komponentit , joten sinun on varmistettava, että käytät objektiselainta oikein. Tee seuraava:
- Lataa kokoonpano Visual Studiossa.
- Napsauta seuraavaksi Ystävällinen valikkovälilehdeltä.
- Valita Objekti selain valikosta. Voit myös napsauttaa painiketta Ctrl+Alt+J näppäinyhdistelmä.
- Seuraava asennus Selaa Vastaanottaja Kaikki komponentit avattavasta luettelosta.
- Valitse nyt laajasta ladattavien komponenttien luettelosta haluamasi Komponentti .
- Napsauta seuraavaksi Lisää linkkiin valitussa projektissa -kuvaketta objektiselaimessa lisätäksesi sen koodiisi.
- Toista yllä olevat vaiheet lisätäksesi helposti minkä tahansa muun haluamasi viiteobjektin projektikirjastoon.
3] Lisää manuaalisesti System.Runtime.WindowsRuntime.dll-tiedosto projektiisi
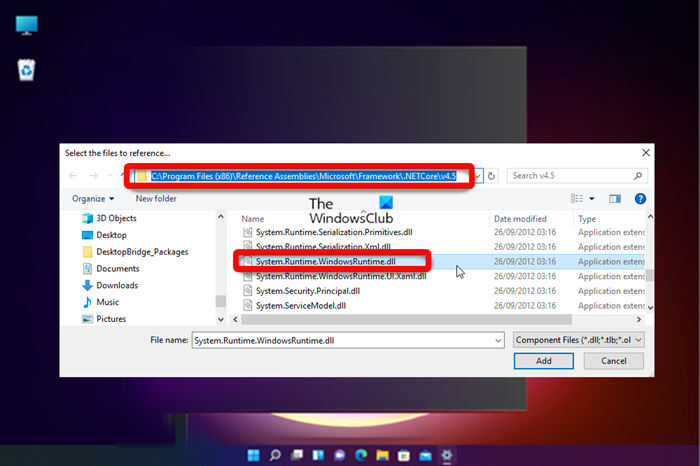
Näkymässä voi johtua virhe, jos et ole lisännyt linkkiä oikeaan pakettiin. Tässä tapauksessa voit korjata ongelman lisäämällä tiedoston System.Runtime.WindowsRuntime.dll projektiisi manuaalisesti seuraavasti:
- Avaa Visual Studio.
- Mene Solution Explorer .
- Napsauta seuraavaksi hiiren oikealla painikkeella Viitteet .
- Valita Lisää linkki kontekstivalikosta.
- Napsauta Linkkihallinnan vasemmalla puolella olevaa painiketta Selaa -välilehti
- Napsauta seuraavaksi Selaa -painiketta ikkunan oikealla puolella ja siirry seuraavaan hakemistopolkuun:
- Valitse paikallaan Kaikki tiedostot avattavasta luettelosta.
- Etsi ja valitse nyt System.Runtime.WindowsRuntime.dll tiedosto.
- Napsauta lopuksi Lisätä -painiketta lisätäksesi DLL-tiedoston projektiisi.
Siinä kaikki!
Lue nyt : IntelliSense ei toimi VS Codessa
Mitä Windows Storage DLL tekee?
Windows.Storage DLL-tiedosto, joka tunnetaan myös nimellä Microsoft WinRT Storage API, liitetään yleisesti Microsoft Windows -käyttöjärjestelmään. Se on tärkeä osa, joka varmistaa, että Windows-ohjelmat toimivat oikein. Pohjimmiltaan DLL-tiedostoja tarvitaan ohjelman suorittamiseen, vaikka niitä ei useinkaan käytetä toimituksellisina tiedostoina. Joka tapauksessa, jos DLL-tiedosto on vioittunut tai puuttuu järjestelmästäsi, saatat saada DLL-tiedosto puuttuu -virheilmoituksen.
nollaa ms toimisto
Kuinka käyttää Windows-tallennustilaa?
Jos Windows 11/10:ssä on asennettu tai määritetty, Storage Spaces sisältää yleensä kaksi kopiota tiedoistasi, joten jos jokin asemistasi epäonnistuu, sinulla on edelleen vahingoittumaton kopio tiedoistasi. Voit siis käyttää tallennustiloja kahden tai useamman aseman ryhmittelemiseen tallennusvarastoon ja sitten käyttää sen kapasiteettia luodaksesi virtuaalisia asemia nimeltä varastot .















