IT-asiantuntijana minulta kysytään usein Microsoft Edgen kaatumisesta tulostettaessa Windows 11/10 -käyttöjärjestelmässä. Tässä on mitä sinun on tiedettävä tästä ongelmasta. Ensinnäkin on tärkeää ymmärtää, että tämä on tunnettu ongelma Microsoft Edgen kanssa. Yritys on tietoinen ongelmasta ja pyrkii korjaamaan sen. Sillä välin voit kokeilla muutamia kiertotapoja. Jos kohtaat tämän ongelman, ensimmäinen asia, joka sinun tulee tehdä, on päivittää tulostinohjaimet. Usein tämä voi ratkaista ongelman. Jos tulostinajurien päivittäminen ei korjaa ongelmaa, voit yrittää poistaa käytöstä Microsoft Print to PDF -ominaisuuden. Voit tehdä tämän siirtymällä kohtaan Asetukset > Laitteet > Tulostimet ja skannerit. Etsi sitten Microsoft Print to PDF -vaihtoehto ja kytke se pois päältä. Lopuksi, jos sinulla on edelleen ongelmia, voit kokeilla toista selainta. Microsoft Edge ei ole ainoa selain, joka voi tulostaa PDF-muotoon. Muita vaihtoehtoja ovat Google Chrome ja Mozilla Firefox. Jos sinulla on edelleen ongelmia PDF-muotoon tulostamisessa Microsoft Edgessä, ota yhteyttä Microsoftin tukeen saadaksesi lisäapua.
Jos Microsoft Edge kaatuu tulostettaessa Windows 11/10 -käyttöjärjestelmässä , tässä artikkelissa esitetyt ratkaisut auttavat varmasti ratkaisemaan ongelman. Asianomaisten käyttäjien mukaan Edge kaatuu aina, kun he antavat tulostuskomennon. Jotkut käyttäjät ovat myös todenneet, että ongelma alkoi ilmetä uusimman Windows-päivityksen asentamisen jälkeen. Tälle ongelmalle voi olla monia syitä, kuten vioittunut tulostinohjain, vioittunut Edge-käyttäjäprofiili, vioittuneet järjestelmäkuvatiedostot, vioittuneet välimuisti ja evästetiedot jne. Jos kohtaat tämän ongelman, noudata tässä viestissä annettuja vinkkejä.
etäkäyttöyhteyksien hallinta

Microsoft Edge kaatuu tulostettaessa Windows 11/10 -käyttöjärjestelmässä
Voit yrittää tyhjentää selaimen välimuistin ja evästeet. Jos Edge kaatuu edelleen, kun tulostetaan Windows 11/10 -tietokoneella , käytä seuraavia korjauksia.
- Palauta järjestelmätiedostot
- Käynnistä taustatulostuspalvelu uudelleen.
- Vaihda oletustulostin
- Poista käyttäjätietokansio
- Poista uusin Windows-päivitys
- Poista kaikki laitteet, joissa on Ohjainta ei saatavilla -viesti.
- Poista tulostinohjain ja asenna se uudelleen
Katsotaanpa kaikkia näitä korjauksia yksityiskohtaisesti.
1] Palauta järjestelmätiedostot
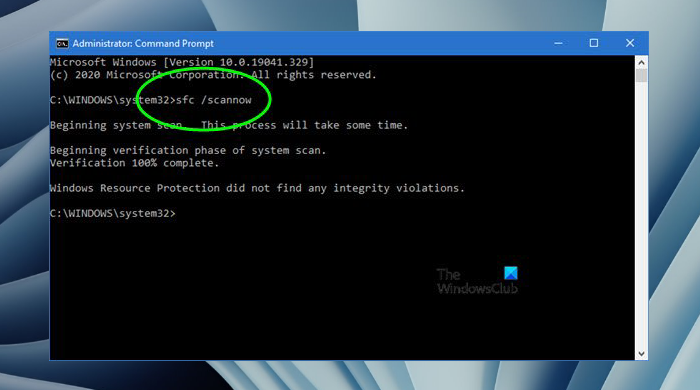
Yksi tämän ongelman syistä on vioittuneet järjestelmätiedostot. Tästä syystä suosittelemme, että palautat järjestelmätiedostot System File Checker- ja Deployment Image Service and Management -työkaluilla. Suorita nämä kaksi työkalua peräkkäin. Kun skannaus on valmis, tarkista, onko ongelma edelleen olemassa.
2] Käynnistä taustatulostuspalvelu uudelleen.
Yksi ratkaisu, jota voit yrittää, on käynnistää taustatulostuspalvelu uudelleen. Taustatulostuspalvelu hallitsee tulostustöitä ja käsittelee vuorovaikutusta tulostimen kanssa. Jos poistat tämän palvelun käytöstä, et voi tulostaa tai nähdä tulostimiasi. Suosittelemme myös käynnistämään taustatulostuspalvelun uudelleen. Noudata näitä ohjeita:
lopetettu ohjelmisto
- Avaa Service Manager.
- Etsiä Tulostustulostin Puolesta.
- Napsauta sitä hiiren kakkospainikkeella ja valitse Lopettaa .
- Avaa Microsoft Edge ja anna komento 'Tulosta' (Ctrl + P). Tämä avautuu Tulostuksen esikatselu . Älä klikkaa Tulosta -painiketta.
- Kun esikatselu on ladattu, siirry Palvelut-sovellukseen ja napsauta hiiren kakkospainikkeella Tulostustulostin Palvelu ja valitse Aloittaa .
- Siirry nyt Microsoft Edgeen ja napsauta painiketta Tulosta -painiketta.
Tämän pitäisi toimia.
3] Vaihda oletustulostin
Jos ongelma jatkuu, vaihda oletustulostin ja valitse esimerkiksi virtuaalinen tulostin Microsoft Print PDF tai Microsoft XPS Document Writer . Kun olet tehnyt jommankumman näistä kahdesta tulostimesta oletustulostimeksi, tulostettava sivu tallennetaan levyllesi, kun tulostat Edgestä. Nyt voit helposti tulostaa tämän tiedoston.
4] Poista käyttäjätietokansio
Jos Edge-käyttäjäprofiilisi on vioittunut, kohtaat tämän kaltaisia ongelmia Edgessä. Vioittunut käyttäjäprofiili Edgessä voidaan helposti korjata poistamalla Käyttäjätiedot kansio. Tämä kansio on seuraavassa paikassa:
kuinka kiertää pdf-tiedostoa Microsoft Edge -ohjelmassa|_+_|
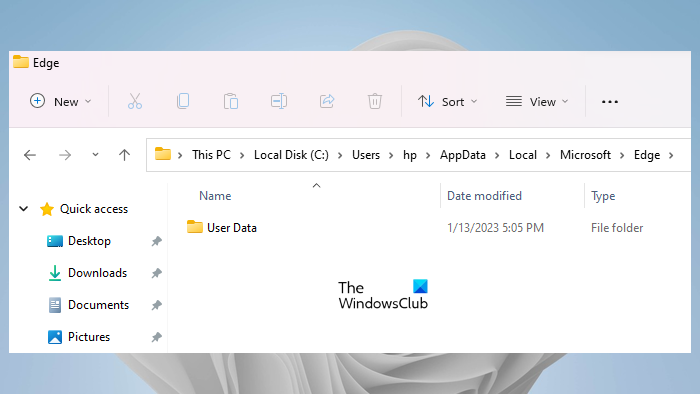
Kopioi yllä oleva polku File Explorerin osoitepalkkiin ja napsauta tulee sisään . Korvaa yllä olevan polun käyttäjänimi käyttäjätunnuksellasi. Tulet näkemään Käyttäjätiedot kansio siellä. Avaa nyt Task Manager ja lopeta kaikki Microsoft Edge -prosessit.
Kun kaikki Microsoft Edge -prosessit ovat päättyneet, poista User Data -kansio. Edge luo uudelleen User Data -kansion käynnistyksen yhteydessä. Ennen kuin poistat tämän kansion, varmista, että olet synkronoinut tietosi Microsoft-tilisi kanssa. Kun olet poistanut User Data -kansion, avaa Microsoft Edge ja kirjaudu sisään Microsoft-tililläsi. Kun olet kirjautunut Microsoft Edgeen, kaikki kirjanmerkkisi palautetaan.
5] Poista uusin Windows-päivitys.
Jotkut käyttäjät ovat ilmoittaneet, että ongelma alkoi ilmetä Windows Updaten asentamisen jälkeen. Windows-käyttöjärjestelmän päivittäminen uusimpaan versioon ei ainoastaan tarjoa uusia ominaisuuksia, vaan tekee myös käyttäjien järjestelmistä turvallisempia kuin koskaan ennen. Siksi Microsoft suosittelee aina käyttäjiä asentamaan uusimmat päivitykset. Joskus Windows-päivitykset voivat aiheuttaa ongelmia. Tällaisissa tapauksissa voit poistaa äskettäin asennetun päivityksen.
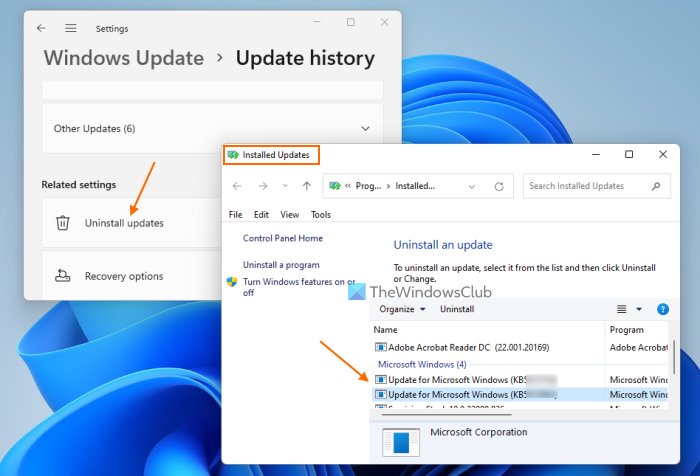
spybot 1.62 filehippo
Jos kohtaat tämän ongelman Windows Updaten asentamisen jälkeen, tämän Windows Updaten asennuksen poistaminen korjaa ongelman. Jos tämä ei auta, voit suorittaa järjestelmän palautuksen.
6] Poista kaikki laitteet, joissa on viesti 'Ohjain ei saatavilla'.
Kaikki järjestelmään kytketyt tulostimet ja skannerit ovat käytettävissä Tulostimet ja skannerit sivu Windows 11/10 -asetuksissa. Jos järjestelmääsi on asennettu useampi kuin yksi tulostin, ongelma voi johtua ohjainristiriidoista. Noudata alla kirjoitettuja ohjeita:
- Avaa Windows 11/10 -asetukset.
- Mene ' Järjestelmä > Bluetooth ja laitteet > Tulostimet ja skannerit ».
- Poista kaikki laitteet, jotka näyttävät Kuljettaja ei saatavilla ' viesti.
Kun olet valmis, käynnistä tietokone uudelleen ja katso, auttaako se. Jos tämä ei auta, suosittelemme tulostimen poistamista ja lisäämistä uudelleen.
7] Poista tulostinohjain ja asenna se uudelleen.
Kaikki laitteistot, jotka yhdistämme Windows-tietokoneihimme, tarvitsevat erityisen ohjaimen toimiakseen kunnolla. Jos tämä ohjain vioittuu, kyseinen laite lakkaa toimimasta. Jos mikään yllä olevista ratkaisuista ei ratkaissut ongelmaasi, suosittelemme, että poistat tulostinohjaimen ja asennat sen uudelleen. Seuraavat vaiheet auttavat sinua tässä:
- Avaa laitehallinta.
- Laajentaa Tulostusjonot haara.
- Napsauta tulostinohjainta hiiren kakkospainikkeella ja valitse Poista laite .
- Vieraile valmistajan verkkosivustolla ja lataa uusin tulostinohjain.
- Asenna ohjain manuaalisesti.
Sopiiko Microsoft Edge Windows 11:lle?
Kyllä, Microsoft Edge on hyvä Windows 11:lle. Se on oletusselain Windows 11/10 -tietokoneissa ja siinä on monia ainutlaatuisia ja hyödyllisiä ominaisuuksia. Microsoft ei pakota käyttäjiään käyttämään Edgeä. Jos et pidä Edgestä, voit asentaa muita selaimia, kuten Fire Fox, Chrome jne.
Toivottavasti tämä auttaa.
Lue lisää : Pikalinkit eivät näy tai painike puuttuu tai näkyy harmaana Edgessä .



![GeForce NOW -virhekoodi 0x0000012E [Korjaa]](https://prankmike.com/img/nvidia/09/geforce-now-error-code-0x0000012e-fix-1.webp)











