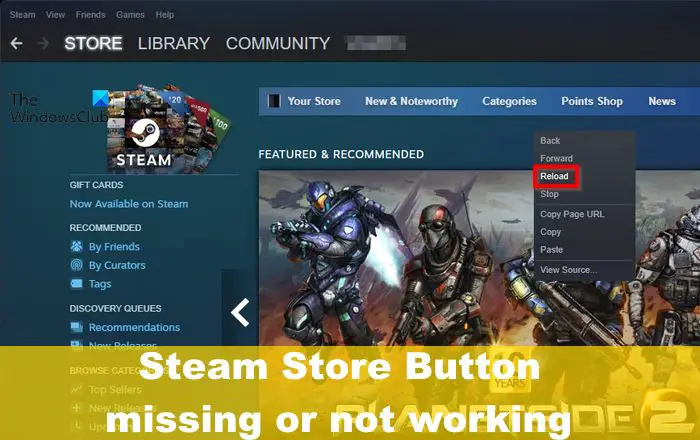Jotkut Steamin käyttäjät ovat viime aikoina kohdanneet erityisen ongelman, jossa Steam Store -painike puuttuu tai ei toimi . Kyllä, Steam Storen painikkeet eivät ole toimineet vastaavasti, ja käyttäjät ihmettelevät, onko mitään tapaa saada ongelma hallintaan. Saatat olla yllättynyt huomatessasi, että vaikka Steam on Windowsin suosituin pelialusta, sillä on ajoittain melkoinen osuutensa ongelmista.
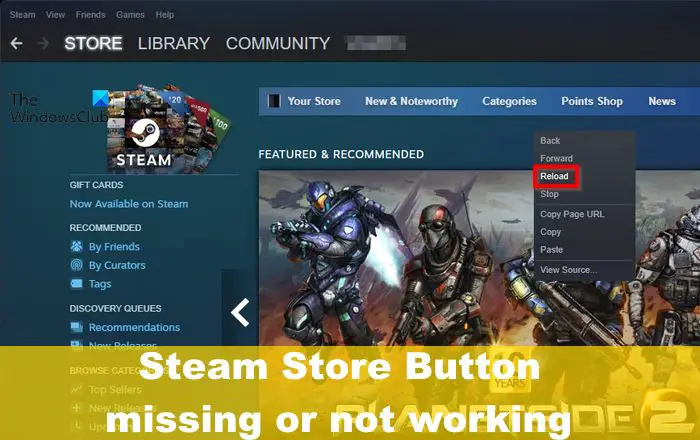
Miksi Steam Store -painikkeet eivät toimi?
Jos Steam Store -painikkeet eivät toimi, sillä on paljon tekemistä verkkoyhteyden kanssa. Steamin palvelinten, vanhentuneiden ohjelmistojen ja vioittuneiden tietojen tiedetään kuitenkin myös tekevän painikkeista hyödyttömiä riippumatta siitä, mitä teet.
Korjaa Steam Store -painike puuttuu tai ei toimi
Jos Steam Store -painike puuttuu, ei toimi tai ei lataudu, paras ratkaisu ongelman korjaamiseen on Internet-yhteytesi vianmääritys tai tarkistaa, ovatko palvelimet poissa käytöstä. Tässä on joitain ehdotuksia ongelman ratkaisemiseksi.
- Käynnistä Steam uudelleen
- Päivitä Steam-alusta
- Verkkoyhteyden vianmääritys
- Tarkista Steam-palvelimen käyttöaika
- Päivitä Steam Store
- Poista latausvälimuisti
1] Käynnistä Steam uudelleen
Tämä saattaa kuulostaa riittävän yksinkertaiselta, mutta tämän kaltaisissa tapauksissa alustan uudelleenkäynnistäminen voi olla varsin tehokasta. Sinun tarvitsee vain sulkea Steam napsauttamalla X-painiketta ja sen jälkeen etsiä Steam-pikakuvake työpöydältäsi ja käynnistää se uudelleen sieltä.
Tarkista nyt, toimivatko painikkeet niin kuin pitäisi.
vaadi salasana herätysikkunoissa 10
2] Päivitä Steam-alusta
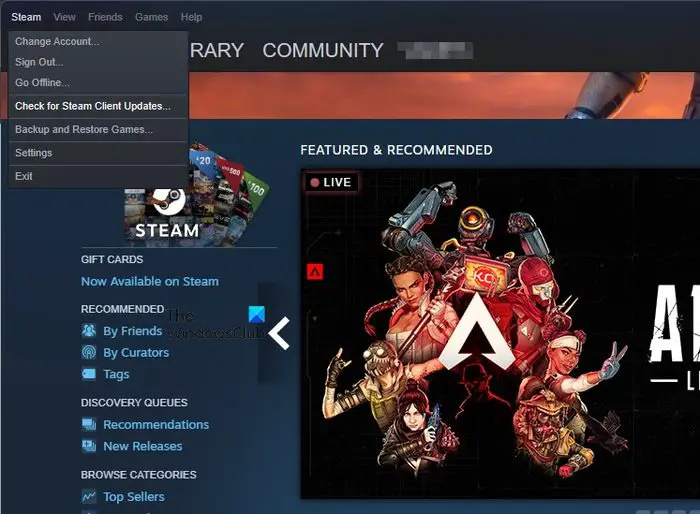
Steamin päivittäminen pystyy ratkaisemaan ongelmia, joissa painikkeet eivät toimi napsautettaessa. Katsotaanpa, kuinka tämä asiakas päivitetään.
- Avaa Steam ja kirjaudu sitten sisään tilitiedoillasi.
- Napsauta Steam-painiketta ja valitse sitten Tarkista Steam-asiakaspäivitykset.
- Odota muutama sekunti, jotta asiakas tarkistaa uudet päivitykset.
- Jos sellaisia on saatavilla, sinun on noudatettava näytön ohjeita asentaaksesi uusi päivitys tietokoneellesi.
Kun päivitykset on asennettu, siirry eteenpäin ja käynnistä Steam uudelleen ottaaksesi tehdyt muutokset käyttöön.
3] Verkkoyhteyden vianmääritys
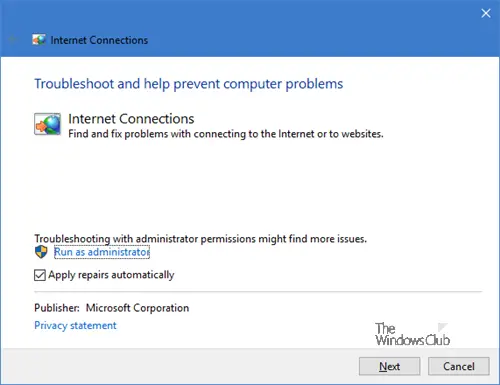
Huono verkkoyhteys on yksi tunnetuista syistä, miksi Steamin painikkeet eivät toimi asianmukaisesti.
Ensimmäinen asia, joka sinun pitäisi tehdä, on käynnistää reititin uudelleen. Tämä toimii riippumatta siitä, käytätkö Wi-Fi-yhteyttä vai oletko yhteydessä Ethernet-kaapelilla.
Jos se ei auta, paras vaihtoehto on tee newtork-yhteyden vianetsintä nähdäksesi, voidaanko ongelma ratkaista.
4] Tarkista Steam-palvelimen käyttöaika
Sinun täytyy selvittää, ovatko Steam-palvelimet alas vieraile Down Detector -sivustolla ja etsi sitten Steam. Varmista, että valitset hakutuloksista Steam ja tarkista sieltä, toimivatko Steam-palvelimet niin kuin pitäisi.
reitittimen palomuurin asetukset
Jos ne eivät ole, odota vain muutama minuutti tai tunti, jotta palvelimet palaavat verkkoon. Jos palvelimet eivät toimi, ongelma on jossain muualla.
5] Päivitä Steam Store
Joidenkin käyttäjien mukaan Steam Storen päivittäminen voi korjata käsillä olevan ongelman. Tämä johtuu siitä, että Store-palvelimet saattavat hidastua, ja siksi painikkeet eivät välttämättä lataudu oikein. OK, joten anna meidän selittää kuinka päivittää Steam Store helposti.
- Avaa Steam-asiakasohjelma ja siirry sitten Storeen.
- Napsauta sieltä hiiren kakkospainikkeella mitä tahansa sivun kohtaa nähdäksesi Asetukset-valikon.
- Seuraavaksi sinun on napsautettava Lataa uudelleen, ja jos kaikki menee hyvin, painikkeiden pitäisi latautua ilman ongelmia.
Internet-yhteytesi laadusta riippuen saatat joutua lataamaan sivun uudelleen useita kertoja.
6] Poista latausvälimuisti
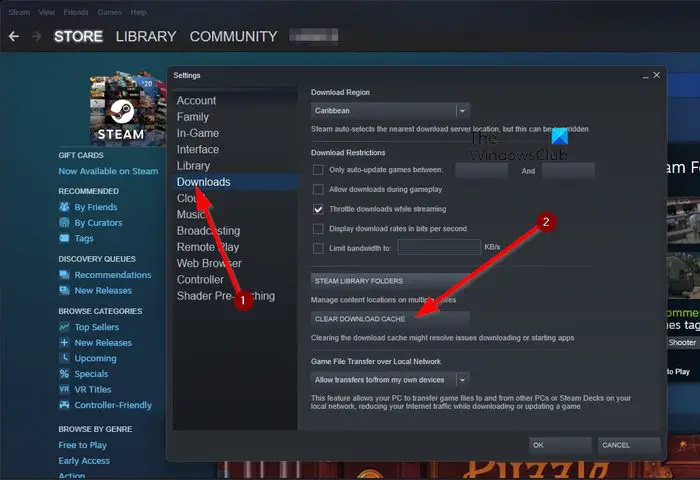
Jos kaikki muu epäonnistuu, seuraava ratkaisu tässä on tyhjentää Steamin latausvälimuisti. Tämä on tärkeää, koska välimuisti sisältää tärkeitä tietoja, jotka linkittävät Store-painikkeisiin. Joten katsotaanpa, kuinka tämä saadaan tehtyä nopeimmalla mahdollisella tavalla.
- Aloita avaamalla Steam-asiakasohjelma, jos et ole jo tehnyt niin.
- Napsauta sieltä Steamia ja valitse sitten pudotusvalikosta Asetukset.
- Katso vasenta paneelia ja napsauta Lataukset-välilehteä.
- Kun tämä on tehty, napsauta Tyhjennä latausvälimuisti -painiketta.
- Noudata näytön ohjeita siirtyäksesi välimuistin tyhjentämiseen.
Käynnistä Steam-asiakasohjelma uudelleen ja tarkista sitten, ovatko kaikki painikkeet latautuneet odotetulla tavalla.
LUKEA : Korjaa sisällön edelleen salausvirhe Steam Deckissä
Miksi jotkut Steam-kaupan painikkeet eivät toimi tietokoneellani?
Jotkut Steamin painikkeet eivät toimi asianmukaisesti epävakaan verkkoyhteyden vuoksi. Muista, että Steam on online-alusta, joten joidenkin ominaisuuksien, mukaan lukien Steam Storen, toimimiseen tarvitaan riittävän hyvä Internet-yhteys.
Miksi en voi napsauttaa Steam-painikkeita?
Yksi syy siihen, miksi et voi napsauttaa Steam-painikkeita, liittyy paljon latausvälimuistiin. Sellaisenaan sinun on tyhjennettävä latausvälimuisti ja käynnistettävä Steam-asiakasohjelma uudelleen. Kun olet valmis, tarkista, latautuvatko painikkeet niin kuin pitäisi.