Jos näet Tämän INF:n palvelun asennusosio on virheellinen virhe asennettaessa tai päivitettäessä laiteohjainta Windows 11/10:ssä, tämä viesti auttaa sinua varmasti.

Mikä aiheuttaa Tämän INF:n palvelun asennusosion virheellinen virhe?
Tämä virhe ilmenee, jos yrität asenna ohjain manuaalisesti .INF-tiedoston avulla Windowsissa käyttämällä hiiren kakkospainikkeen pikavalikon 'Asenna' -vaihtoehtoa. Tämä virhe saattaa johtua vioittuneesta .inf-ohjaintiedostosta tai laitteen ja ohjaimen välisestä yhteensopimattomuudesta. Tämän virheen on raportoitu tapahtuvan MTP-laiteohjaimen, Wi-Fi-ohjaimen tai minkä tahansa muun ohjaimen kanssa.
Korjaa Tämän INF:n palvelun asennusosio on virheellinen virhe
Korjataksesi tämän virheen, lataa .inf-ohjaintiedosto uudelleen toiseen paikkaan ja yritä asentaa se nähdäksesi, toimiiko se. Tässä on joitain ehdotuksia, jotka auttavat sinua ratkaisemaan tämän virheen.
- Asenna laiteohjain uudelleen.
- Päivitä ohjain manuaalisesti.
- Asenna puuttuvat ohjaintiedostot manuaalisesti.
- Käytä kolmannen osapuolen ohjainpäivitysohjelmaa päivittääksesi ohjaimesi automaattisesti.
Ennen kuin yrität alla olevia korjauksia, suorita SFC-skannaus korjata mahdollisesti vioittuneet tai puuttuvat järjestelmätiedostot ja tarkistaa, onko virhe korjattu vai ei. Jos ei, voit siirtyä eteenpäin alla olevilla korjauksilla.
1] Asenna laiteohjain uudelleen
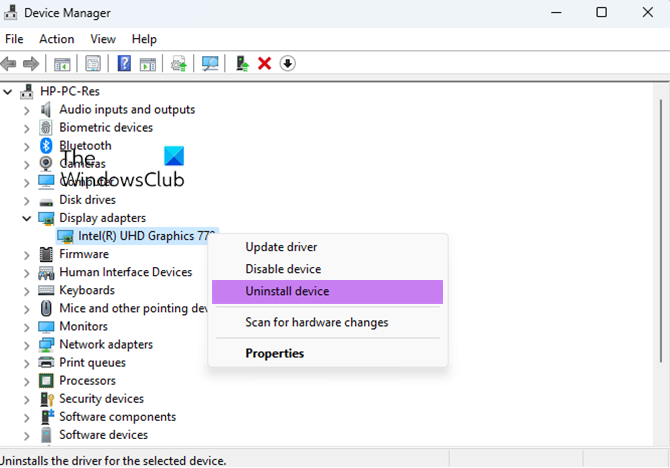
Voit poistaa ongelmallisen laiteohjaimen ja asentaa sen sitten uudelleen tarkistaaksesi, onko virhe korjattu. Tämä korjaus on osoittautunut tehokkaaksi useille käyttäjille. Joten voit yrittää tehdä saman ja katsoa, onko virhe korjattu.
Avaa ensin Laitehallinta-sovellus Win + X -valikosta. Tämän jälkeen etsi ongelmallinen ohjain ja napsauta sitä hiiren kakkospainikkeella. Valitse pikavalikosta Poista laite -vaihtoehto ja suorita prosessi loppuun noudattamalla kehotettuja ohjeita.
Kun yllä oleva komento on valmis, voit käynnistää tietokoneen uudelleen.
Liitä nyt laitteesi tietokoneeseen ja anna Windowsin asentaa puuttuvat laiteohjaimet automaattisesti. Jos Windows ei voi ladata ja asentaa ohjaimia automaattisesti, voit lataa ajurit viralliselta verkkosivustolta laitteen valmistajalta ja asenna ne sitten järjestelmääsi.
joulun näytönsäästäjät ikkunoille 8
Lukea: Ajuri havaitsi sisäisen ohjainvirheen DeviceVBoxNetLwf:ssä .
2] Päivitä ohjain manuaalisesti
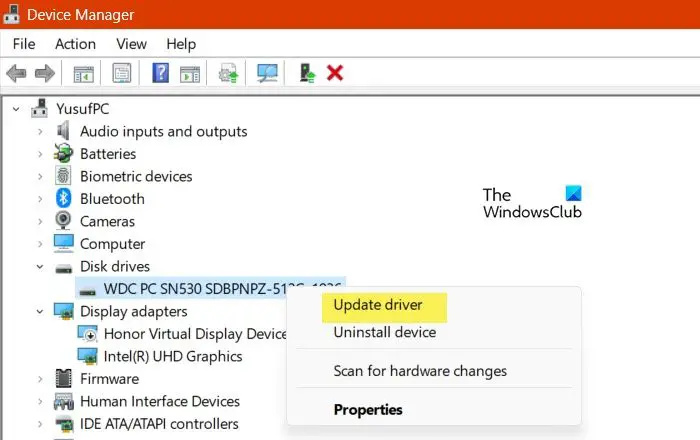
Voit myös yrittää päivittää ongelmallisen ohjaimen manuaalisesti Laitehallinnan kautta ja katsoa, onko virhe korjattu. Tässä on ohjeet sen tekemiseen:
- Avaa pikavalikko painamalla ensin Win+X ja valitse sitten Laitehallinta .
- Etsi Laitehallinnassa ohjain, jonka kanssa kohtaat tämän virheen, ja napsauta sitä hiiren kakkospainikkeella.
- Valitse nyt näkyviin tulevasta kontekstivalikosta Päivitä ohjain vaihtoehto.
- Napsauta seuraavaksi Selaa tietokoneeni ohjaimia varten ja anna sitten kuljettajan sijainti. Tai voit valita Anna minun valita tietokoneellani käytettävissä olevien ohjainten luettelosta vaihtoehto ja napsauta sitten Seuraava.
- Noudata sen jälkeen pyydettyjä ohjeita, kuten laitteen, laitteiston tyypin valinta jne., ja suorita ohjaimen asennus loppuun.
- Kun ohjain on asennettu onnistuneesti, voit yhdistää laitteen uudelleen ja tarkistaa, onko virhe korjattu.
Katso: Tämän laitteen ohjain (palvelu) on poistettu käytöstä (koodi 32) .
3] Asenna puuttuvat ohjaintiedostot manuaalisesti
Tämä virhe saattaa johtua puuttuvista ohjaintiedostoista. Siksi, jos skenaario on sovellettavissa, voit asentaa puuttuvat ohjaintiedostot manuaalisesti ja tarkistaa sitten, onko virhe korjattu.
Jos kohtaat tämän virheen USB-ajureiden kanssa, saattaa olla, että mdmcpq.inf- tai usbser.sys-tiedosto on rikki tai puuttuu. Joten siinä tapauksessa voit asentaa ne seuraavien vaiheiden avulla:
Ensinnäkin tarvitset toisen tietokoneen ilman tätä virhettä. Siirry siis toiselle tietokoneelle ja siirry seuraavaan paikkaan:
C:\Windows\INF
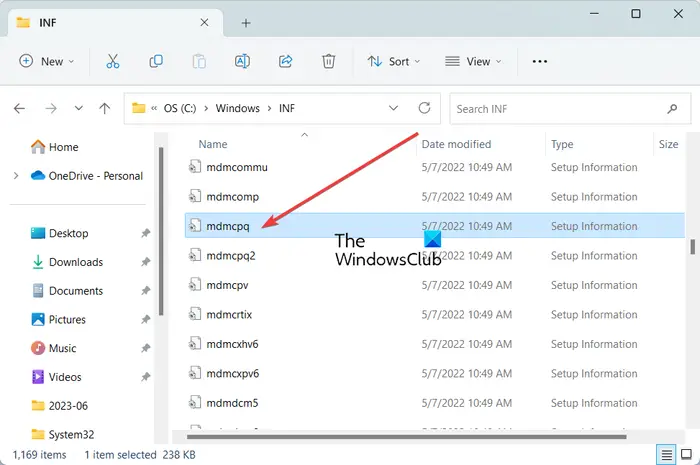
Etsi nyt mdmcpq.inf tiedosto ja kopioi ja liitä se ulkoiselle asemalle. Siirry sen jälkeen alla olevaan paikkaan:
C:\Windows\System32\drivers
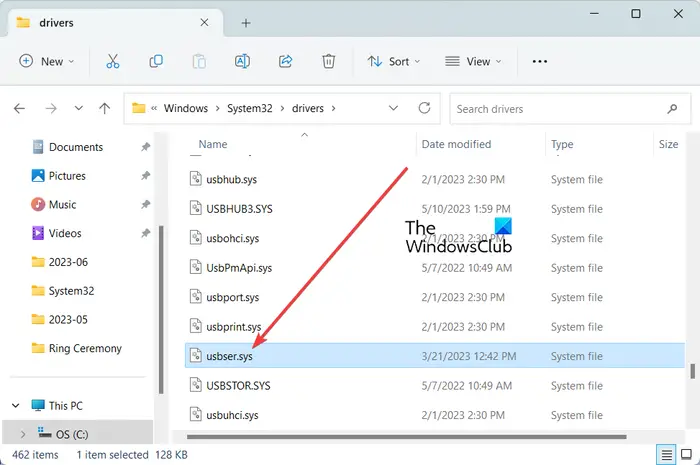
Kopioi yllä olevasta sijainnista usbser.sys tiedosto samalle ulkoiselle asemalle, jota käytit aiemmin.
Liitä seuraavaksi ulkoinen asema ongelmalliseen tietokoneeseen ja kopioi molemmat tiedostot vastaaviin paikkoihinsa. Kopioi ja liitä mdmcpq.inf kansioon C:\Windows\INF ja usbser.sys-tiedosto kansioon C:\Windows\System32\drivers.
Voit nyt yhdistää laitteesi uudelleen ja tarkistaa, onko virhe korjattu.
Toinen tapa asentaa puuttuva ohjaintiedosto tämän virheen korjaamiseksi on seuraava:
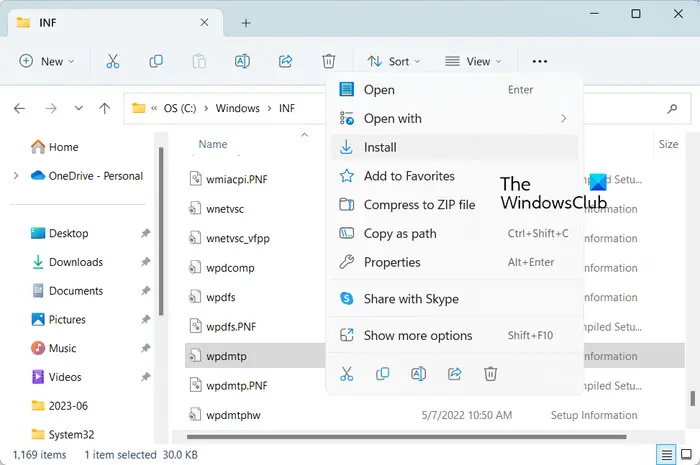
Irrota ensin USB-laite ja siirry kohtaan C:\Windows\INF sijainti File Explorerissa. Napsauta nyt hiiren oikealla painikkeella wpdmtp.inf tiedosto ja valitse Asentaa vaihtoehto näkyviin tulevasta kontekstivalikosta. Seuraavaksi odota prosessin päättymistä. Kun olet valmis, yhdistä laitteesi uudelleen ja tarkista, onko Tämän INF:n palvelun asennusosio on virheellinen onko virhe korjattu vai ei.
Lukea : Valitsemasi INF-tiedosto ei tue tätä asennustapaa
4] Käytä kolmannen osapuolen ohjainpäivitysohjelmaa päivittääksesi ohjaimesi automaattisesti
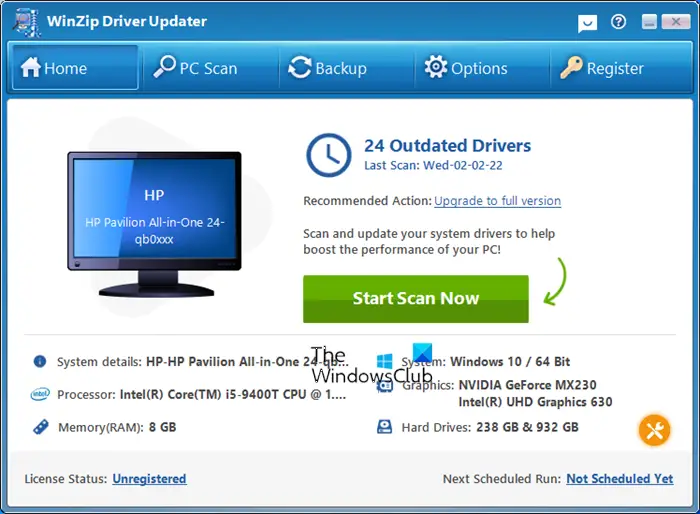
Seuraava tapa korjata tämä virhe on päivittää laiteohjaimet automaattisesti kolmannen osapuolen avulla ohjaimen päivitysohjelmisto . Tällaisia ohjelmistoja on paljon, jotka tunnistavat automaattisesti järjestelmässäsi vanhentuneet ohjaimet ja päivittävät ne. Voit kokeilla WinZip-ajurin päivitys jos haluat ilmaisen.
Hyödyllistä luettavaa:
näkymät 2016 viivästyttävät toimitusta
- Intelin ohjainpäivitysapuohjelma voi auttaa sinua asentamaan tai päivittämään Intelin ohjaimia
- Päivitä AMD-ohjaimet AMD Driver Autodetect
- Lataa Dell-ajurit käyttämällä Dell Update -apuohjelma .
Toivon tämän auttavan.
Lue nyt: Virhe 38, Windows ei voi ladata laiteohjainta tälle laitteistolle .















