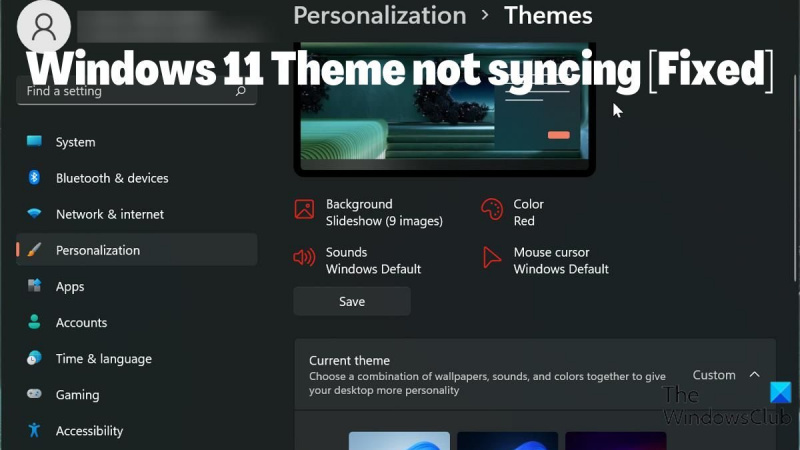Jos olet IT-asiantuntija, tiedät, että yksi turhauttavimmista asioista voi olla se, että Windows-teema ei synkronoidu. On tuskaa joutua nollaamaan asetuksiasi, ja se voi olla todellinen päänsärky, jos et ole varma kuinka korjata ongelma. Onneksi meillä on muutamia vinkkejä, jotka voivat auttaa sinua saamaan Windows-teeman synkronoitumaan oikein. Noudata näitä ohjeita, niin sinun pitäisi olla käyttövalmis hetkessä. 1. Varmista ensin, että käytät samaa Microsoft-tiliä kaikissa laitteissasi. Tämä on tili, jolla kirjaudut Windowsiin, ja se on avain varmistaessasi, että asetukset synkronoidaan kaikkien laitteidesi välillä. 2. Tarkista seuraavaksi, onko teemasi asetettu synkronoitumaan automaattisesti. Voit tehdä tämän siirtymällä Windows 10 -laitteen Asetukset-sovellukseen ja napsauttamalla Mukauttaminen. Napsauta sitten Teemat ja varmista, että Synkronoi teemasi -asetus on käytössä. 3. Jos teemasi ei vieläkään synkronoidu, yritä nollata se. Voit tehdä tämän siirtymällä 'Asetukset'-sovellukseen ja napsauttamalla 'Päivitä ja suojaus'. Napsauta sitten 'Palautus' ja 'Palauta tämä tietokone' -kohdasta 'Aloita'. 4. Lopuksi, jos sinulla on edelleen ongelmia, voit yrittää ottaa yhteyttä Microsoftin tukeen. Heidän pitäisi pystyä auttamaan sinua ongelman vianmäärityksessä ja saamaan teemasi synkronoitumaan oikein. Toivottavasti nämä vinkit auttavat sinua synkronoimaan Windows-teeman oikein. Jos sinulla on edelleen ongelmia, ota yhteyttä Microsoftin tukeen saadaksesi lisäapua.
Käyttäjien mieltymykset huomioidaan pääosin valittaessa laitteilleen käytettäviä teemoja. Vaikka Windows 11 näyttää kauniimmalta, voit silti tehdä tietokoneestasi paremman oikeilla teemoilla. Lisäksi mahdollisuus synkronoida asetukset, kuten teemat, kaikkien laitteidesi välillä on yksi Windows-tietokoneiden hienoista ominaisuuksista. Monille käyttäjille teemojen ja muiden asetusten synkronointi eri laitteiden välillä on tapa säilyttää yhtenäinen ulkoasu ja tuntuma eri laitteissa.
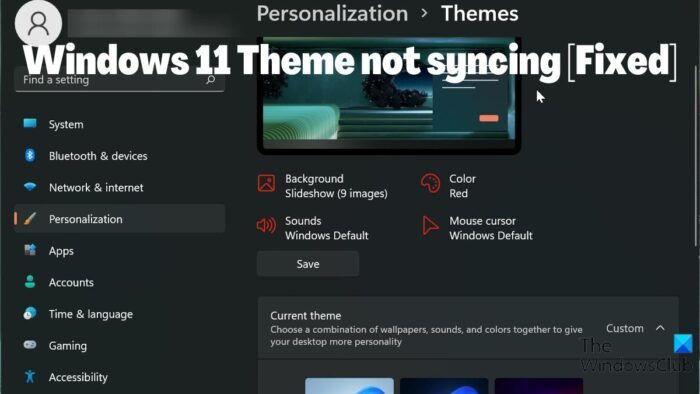
Windows 10 -yhteensopivuuden tarkistus
Jotkut käyttäjät kuitenkin ilmoittavat siitä Windows 11 -teema ei synkronoidu . Tämä voi olla turhauttava tilanne, mutta useimmissa tapauksissa ongelma voi johtua käytöstä poistetusta teeman synkronoinnista, ongelmasta Microsoft-tilissäsi tai yksinkertaisesta häiriöstä tietokoneessa. Ottaen huomioon kaikki tekijät, jotka voivat aiheuttaa ongelman, olemme koonneet muutamia ratkaisuja, jotka voivat auttaa sinua korjaamaan tämän ongelman.
Korjattu ongelma, jonka vuoksi Windows 11 -teemaa ei synkronoitu.
Onko sinulla Windows 11 -teema, joka ei synkronoidu? Tässä on parhaat tavat korjata se ja pitää se synkronoituna Windows-laitteidesi välillä:
- Varmista, että teeman synkronointi on käytössä Windows 11 -tietokoneessa.
- Tarkista Microsoft-tilisi
- Suorita SFC-skannaus
- Poista käytöstä ja ota käyttöön Windowsin synkronointiasetukset.
- Päivitä Windows ja käynnistä tietokone uudelleen
- Vaihda teema
1] Varmista, että teeman synkronointi on käytössä Windows-tietokoneessasi.
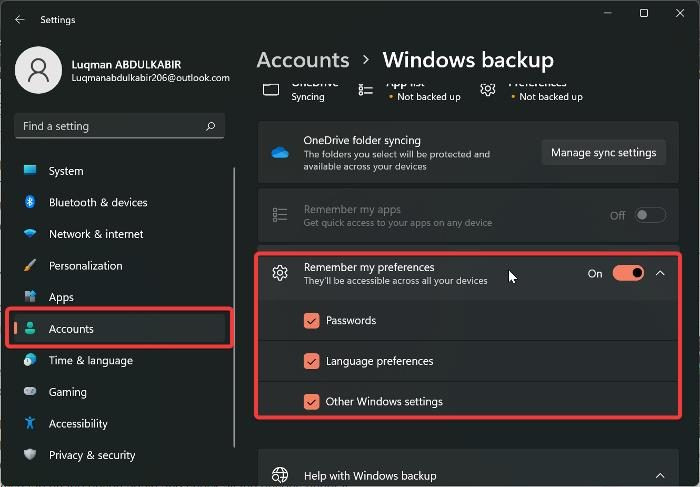
verkkosivustot, kuten google docs
Et ehkä ole ottanut synkronointiasetuksia käyttöön tietokoneellasi, jos Windows-tietokoneesi teema ei synkronoidu. Ja sinulla on ongelmia Windows-asetusten synkronoinnissa kaikissa Windows-tietokoneissasi, jos synkronointiasetukset on poistettu käytöstä. Tämän seurauksena sinun on varmistettava, että teeman synkronointi on käytössä tietokoneellasi tarkistamalla Windowsin asetukset. Samaan aikaan Windows 11:ssä sijainti, joka sallii teemojen synkronoinnin, eroaa aiemmista Windowsin versioista. Katsotaanpa nyt, kuinka teeman synkronointi otetaan käyttöön Windows 11 -tietokoneessa:
- Lehdistö Windows + minä avata asetukset tietokoneellasi.
- Vaihtaa Tilit ja napsauta sitä.
- Lehdistö Windowsin varmuuskopio ja käännä liukusäädintä ennen Muista valintani .
- Napsauta myös vaihtoehtoa uudelleen ja tarkista kaikki sen alla olevat vaihtoehdot.
On suositeltavaa käynnistää tietokone uudelleen tämän ominaisuuden käyttöönoton jälkeen.
Yhdistetty: Synkronointiasetusten säätäminen rekisterieditorilla
2] Tarkista Microsoft-tilisi.
Kaikkien tietokoneiden on oltava kirjautuneena samalle Microsoft-tilille, jotta synkronointiasetukset toimivat. Siksi sinun on varmistettava, että Microsoft-tilisi on rekisteröity jokaiselle tietokoneellesi ja että MS-tili on todennettu. Riippuen ongelmaan liittyvistä olosuhteista, voit tehdä mitä tahansa näistä asioista.
- Kirjaudu sisään samalla Microsoft-tilillä, jota käytät tietokoneissasi.
- Varmista, että tilisi on vahvistettu.
- Jos kaikki edellä mainitut toimet on jo tehty ja ongelma jatkuu, kirjaudu ulos Microsoft-tilistäsi ja kirjaudu takaisin sisään laitteillasi.
3] Suorita SFC-skannaus
Jotkut Windows-tietokoneiden kaatumiset voivat johtua vioittuneista järjestelmätiedostoista, mikä saattaa johtua siitä, että tämä Windows 11 -teema ei synkronoidu. Siksi sinun on suoritettava SFC-skannaus löytääksesi ja korvataksesi tietokoneeltasi vioittuneet järjestelmätiedostot, jotka voivat aiheuttaa järjestelmän kaatumista. Näin suoritat SFC-skannauksen:
- klikkaus Ikkuna avain ja tyyppi Komentorivi pyyntökentässä.
- Napsauta tulosta hiiren kakkospainikkeella ja valitse Suorita järjestelmänvalvojana .
- Tyyppi sfc/scannow Windowsin komentokehotteessa ja paina Tulla sisään .
- Käynnistä sitten tietokone uudelleen, kun prosessi on valmis.
4] Poista käytöstä ja ota käyttöön Windowsin synkronointiasetukset.
Windowsin synkronointiasetusten poistaminen käytöstä ja käyttöön ottaminen voi auttaa ratkaisemaan tämän ongelman. Jos olet kokeillut yllä olevaa ratkaisua, mutta ongelma ei vieläkään ratkennut. Palaa Windowsin synkronointiasetuksiin ja sammuta se. Käynnistä sitten tietokone uudelleen ja käynnistä se uudelleen.
5] Päivitä Windows ja käynnistä tietokone uudelleen.
Joskus Windows-virhe voi olla syy siihen, miksi kohtaat Windows 11 -teeman synkronointiongelman. Jos näin on, yllä olevien ratkaisujen kokeileminen ei auta, ennen kuin päivität Windows 11:n uudempaan versioon. Voit tehdä sen seuraavasti:
kuinka avata porttien ikkunat 8
- Mene asetukset tietokoneellasi.
- Lehdistö Windows-päivitykset .
- Valita Tarkista päivitykset .
Jos päivityksiä on saatavilla, ne asennetaan tietokoneellesi prosessin jälkeen. Sinun on myös käynnistettävä tietokone uudelleen päivityksen jälkeen.
6] Vaihda teemaa
Kannattaa kokeilla vaihtaa Windows-teema eri versioksi ja tarkistaa, synkronoituuko teema ja palata sitten takaisin edelliseen, jotta saadaan selville joitain faktoja ongelmasta. Jos olet vaihtanut toiseen teemaan ja teeman synkronointi toimii, mutta ei toimi edelliseen palaamisen jälkeen, sinun on todennäköisesti käytettävä toista teemaa. Teeman synkronointivaihtoehdon pitäisi kuitenkin palata toimintatilaan edestakaisin vaihtamisen jälkeen, jos käyttämäsi teeman kanssa ei ole ongelmia.
Voit kertoa meille ratkaisusta, joka toimi sinulle alla olevassa kommenttiosassa.
Lukea:
- Tätä teemaa ei voi käyttää työpöydällä
- Synkronointiasetukset eivät toimi tai ovat harmaana
Kuinka synkronoin asetukset Windows 11:ssä?
Ennen kuin voit synkronoida Windows-asetuksia tietokoneissasi, sinun on kirjauduttava sisään Microsoft-tililläsi. Sen jälkeen voit synkronoida asetukset Windows 11 -tietokoneellasi seuraavasti:
- Lehdistö Windows + minä avata asetukset .
- Lehdistö Tilit .
- Valita Synkronoi asetukset ja kytke päälle Synkronointiasetukset vaihtoehto.
Kuinka muuttaa Windows 11 -teemaa?
Windows 11:n teeman vaihtaminen toiseksi tietokoneellasi olevaksi teemaksi on helppoa. Voit tehdä sen seuraavasti:
- Napsauta hiiren kakkospainikkeella tyhjää kohtaa työpöydällä ja valitse Personointi .
- Valitse Aihe vaihtoehto vasemman paneelin luettelosta.
- Napsauta sitten teemaa, jonka haluat asettaa Windows-teemaksi.
Voit valita teeman Windowsin tavallisista teemoista tai ladata sen Microsoft Storesta.
muuta tekstin väriä maalissa