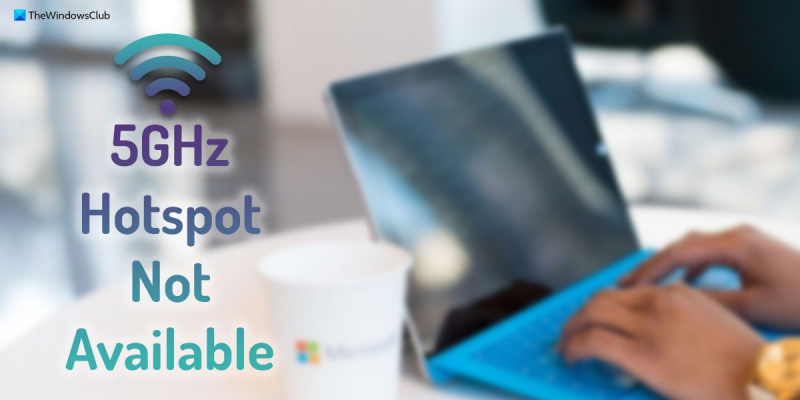IT-asiantuntijana minulta kysytään usein, mikä on paras tapa pysyä yhteydessä liikkeellä ollessasi. Ja vastaukseni on aina sama: varmista, että sinulla on hotspot käytettävissä. Hotspot on pieni, kannettava laite, jonka avulla voit käyttää Internetiä missä tahansa. Ne sopivat täydellisesti, kun olet liikkeellä ja sinun on oltava yhteydessä. Useimmat hotspotit käyttävät samaa matkapuhelindataverkkoa kuin puhelimesi, joten voit muodostaa verkkoyhteyden, vaikka Wi-Fi-yhteyttä ei olisi saatavilla. Ja jos sinulla on datapaketti, jossa on nopea datasiirto, pääset verkkoon salamannopeasti. Yksi asia on kuitenkin pidettävä mielessä, että kaikkia hotspotteja ei luoda tasa-arvoisiksi. Jotkut hotspotit toimivat vain tiettyjen laitteiden kanssa, kun taas toisilla on rajoitettu tiedonsiirtokapasiteetti. Joten jos etsit hotspotia, muista tehdä tutkimus löytääksesi sinulle sopivan.
Jos Windows 11 -tietokoneesi ei lähetä 5 GHz:n hotspotia, poista ongelma noudattamalla näitä vinkkejä. Voi olla useita syitä, miksi tietokoneesi ei lähetä 5 GHz:n hotspotteja, kuten 2,4 GHz. Tässä artikkelissa kerrotaan yleisimmistä syistä ja ratkaisuista tämän ongelman korjaamiseen muutamassa minuutissa.

5 GHz hotspot ei ole saatavilla Windows 11:ssä
Jos 5 GHz ei ole käytettävissä Windows 11:ssä, kokeile seuraavia ratkaisuja:
- Tarkista, tukeeko tietokoneesi 5 GHz:n taajuutta.
- Tarkista mobiiliyhteyspisteen asetukset
- Päivitä Wi-Fi-ohjain
- Suorita verkkosovittimen vianmääritys
Jatka lukemista saadaksesi lisätietoja näistä vinkeistä ja temppuista.
1] Tarkista, tukeeko tietokoneesi 5 GHz:n taajuusaluetta.
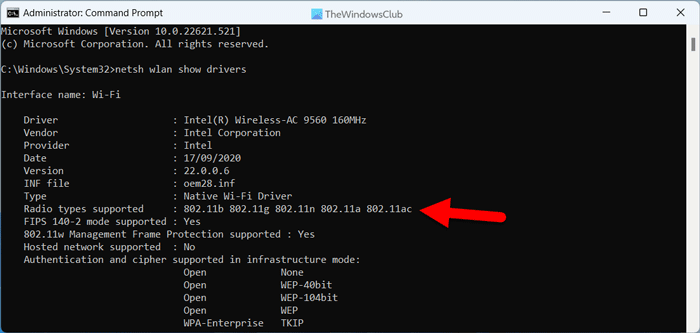
taivutussuunta
Tämä on ensimmäinen asia, joka sinun on tehtävä, jos Windows 11 -tietokoneesi ei lähetä 5 GHz:n verkkoa, mutta muodostaa yhteyden helposti 2,4 GHz:n verkkoon. On melko helppoa tarkistaa, tukeeko tietokoneesi 5 GHz verkkoa vai ei käytä komentoriviä. Voit tarkistaa tämän verkkoasetuksen seuraavasti:
- Hae tiimi tehtäväpalkin hakukentässä.
- Klikkaa Suorita järjestelmänvalvojana vaihtoehto.
- Lehdistö Joo -painiketta UAC-kehotteessa.
- Anna tämä komento: netsh wlan show ajurit
- Tarkistaa Tuetut radiotyypit osio.
Jos se näkyy 802.11n, 802.11g, ja 802.11b , tietokoneesi tukee vain 2,4 GHz verkkoa. Kuitenkin, jos se näkyy 802.11a tai 802.11ac , tämä tarkoittaa, että voit käyttää 5 GHz:n verkkoa.
2] Tarkista mobiiliyhteyspisteen asetukset.
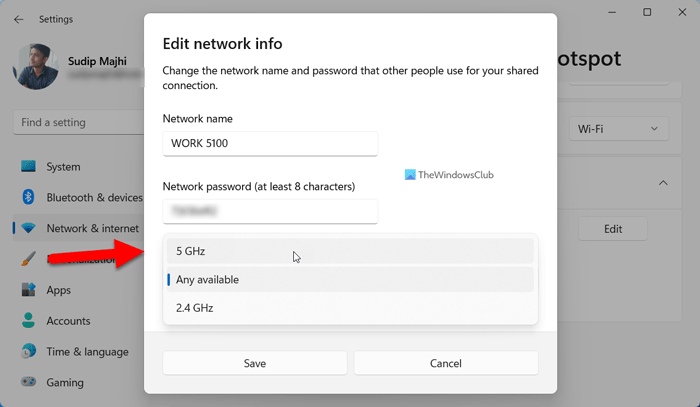
Vaikka tietäisit, että olet valinnut 5 GHz:n verkon Windowsin asetuspaneelista, sinun tulee tarkistaa lähetystaajuus uudelleen. Voit tehdä tämän seuraavasti:
- Lehdistö Win+Minä avataksesi Windowsin asetukset.
- Mene Verkko ja Internet osio.
- Klikkaa Mobiili hotspot valikko oikealla puolella.
- Laajentaa Ominaisuudet osio.
- Lehdistö Muokata -painiketta.
- Laajentaa verkon kantama pudotusvalikosta.
- Valitse 5 GHz vaihtoehto.
- Lehdistö Pitää -painiketta.
Tarkista sen jälkeen, pystyvätkö laitteesi sieppaamaan 5 GHz:n verkkoa vai eivät.
3] Päivitä WiFi-ohjain
Jos olet äskettäin asentanut Windows 11:n, on suositeltavaa asentaa ensin sopiva ohjain. Jos olet kuitenkin jo tehnyt niin, on suositeltavaa tarkistaa, onko Wi-Fi-ohjaimellesi saatavilla päivityksiä. Voit etsiä päivityksen kannettavan tietokoneen valmistajan viralliselta verkkosivustolta.
Lukea: Kuinka asentaa Wi-Fi-ohjaimet Windowsille
4] Suorita verkkosovittimen vianmääritys.
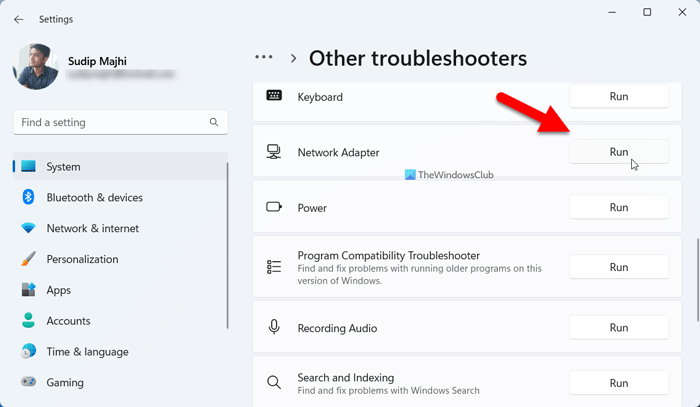
Jos mikään yllä olevista ratkaisuista ei toiminut, voit suorittaa verkkosovittimen vianmäärityksen. Sinun ei tarvitse ladata tai asentaa mitään, koska tämä vianmääritystoiminto tulee Windows-asennuksesi mukana. Suorita verkkosovittimen vianmääritys seuraavasti:
- Lehdistö Win+Minä avataksesi Windowsin asetukset.
- Mene Järjestelmä > Vianetsintä > Muut vianetsintätyökalut .
- löytö Verkkosovitin vianmääritys.
- Lehdistö juosta -painiketta.
Tämän jälkeen sinun on noudatettava näytön ohjeita.
Lukea: Wi-Fi 5 GHz ei näy Windowsissa
Windowsin työryhmän salasana
Kuinka ottaa 5 GHz käyttöön Windows 11:ssä?
Sinun ei tarvitse tehdä mitään 5 GHz:n taajuuden käyttöönottamiseksi Windows 11:ssä. Jos kuitenkin suoratoistat verkkoa, sinun on avattava Muuta verkon tietoja paneeli vaihtaaksesi sen 2,4 GHz:stä 5 GHz:iin manuaalisesti. Voit käydä tämän artikkelin läpi ottaaksesi 5 GHz käyttöön Windows 11:ssä.
Etkö saa yhteyttä Windows 11 5GHz -verkkoon?
Jos et pysty muodostamaan yhteyttä 5 GHz:n verkkoon Windows 11:ssä, sinun on noudatettava yllä olevia vianetsintävinkkejä. Aloita prosessi tarkistamalla, onko tietokoneessasi 5 GHz moduuli vai ei. Tarkista sitten, lähettääkö Wi-Fi-reititin 5 GHz:n yhteyttä vai ei. Sen jälkeen voit seurata muita edellä mainittuja ratkaisuja.
Tässä kaikki! Toivottavasti tämä opas on auttanut sinua.
Lukea: Kuinka pakottaa Wi-Fi muodostamaan yhteys 5 GHz:n taajuudella Windowsissa.