Jotkut Officen käyttäjät ovat äskettäin kokeneet ' Tuntematon virhe yritettäessä lukita tiedostoa ' käyttäessään Office-sovelluksia, kuten Exceliä, Teamsia, OneDrivea, PowerPointia jne. Se on vielä turhauttavampaa SharePointin yrityskäyttäjille, jotka luottavat palveluun tiedostojen jakamiseen ja muokkaamiseen. Tässä viestissä yritämme korjata Tuntematon virhe yritettäessä lukita tiedostoja Teamsissa, Excelissä, OneDrivessa ja SharePointissa . Tämä tuntematon virhe estää käyttäjiä pääsemästä tiedostoon tai edes suorittamasta sille tehtäviä.

ikkunan sisäosat
Teams, Excel, OneDrive ja SharePoint ovat tärkeitä työkaluja monille yksityis- ja yrityskäyttäjille. Microsoftin äskettäisessä päivityksessä näyttää olevan tilapäisiä ongelmia, jotka laukaisevat tuntemattoman virheen yrittäessään lukita tiedostoja. Joissakin tapauksissa tiedostot avautuvat hyvin eri selaimissa ja tiedostotyöpöytäsovelluksissa, kuten Excelissä, mutta epäonnistuvat muissa Microsoft-sovelluksissa. Katsotaanpa ensin tämän tuntemattoman virheen mahdollisia syitä, jotka estävät tiedostosi.
Miksi saan tuntematon virheilmoituksen, kun yritän lukita tiedostoa Officessa?
On useita syitä, miksi saat tuntemattoman virheilmoituksen yrittäessäsi lukita tiedostoja Teamsissa, Excelissä, OneDrivessa jne. Yksi tämän virheen yleisimmistä syistä on väliaikaiset virheet ja häiriöt Microsoft-sovelluksissa, etenkin päivityksen jälkeen. Lupa- ja Windowsin suojausasetukset tai -ongelmat voivat laukaista tuntemattoman virheen yritettäessä lukita tiedostoa. Tiedosto saattaa olla myös toisen käyttäjän käytössä; tämä voi tapahtua tapauksissa, joissa järjestelmä on tallentanut käsiteltyä ja raakadataa tiettyyn hakemistorakenteeseen. Verkko-ongelmat voivat myös laukaista virheitä, kun yhteys on ruuhkautunut tai epävakaa.
Korjaa tuntematon virhe yrittäessäsi lukita tiedostoa Teamsissa, Excelissä, OneDrivessa, PowerPointissa
Tuntematon virhe voi tapahtua yhdelle käyttäjälle tai kaikille käyttäjille tai asiakkaille samassa verkossa organisaatiossa. Korjataksesi Tuntematon virhe yritettäessä lukita tiedostoa Teamsissa, Excelissä, OneDrivessa, PowerPointissa, SharePointissa jne. Office-sovellukset käyttävät seuraavia ratkaisuja;
- Suorita perusvaiheet
- Tyhjennä Microsoft Officen välimuisti
- Palaa edelliseen sovellusversioon
- Säädä suojatun näkymän asetuksia
- Nollaa Office Upload Center
Katsotaanpa näitä ratkaisuja yksityiskohtaisesti.
1] Suorita perusvaiheet
Joskus Tuntematon virhe yrittää lukita tiedostoa voi johtua yksinkertaisista häiriöistä, jotka voidaan ratkaista suorittamalla perusvaiheet. Korjaa tuntematon virhe suorittamalla seuraavat alustavat vaiheet:
- Tarkista tietokoneesi virusten ja haittaohjelmien varalta . Jos järjestelmäsi tai tiedostosi ovat saastuneita tai haittaohjelmien hyökkäyksen kohteena, Windowsin suojaus saattaa lukita ne, eivätkä ne avaudu.
- Käynnistä tietokone uudelleen ja tarkista, onko ongelma ratkaistu. Voit myös yrittää käyttää tällaisia tiedostoja osoitteessa Windowsin vikasietotilan tila .
- Poistu taustalla toimivista sovelluksista. Jotkut taustasovellukset voivat häiritä joidenkin tiedostojen tai muiden sovellusten toimintaa ja aiheuttaa ongelmia, kuten tuntemattoman virheen yritettäessä lukita tiedostoa Teamsissa, Excelissä, OneDrivessa jne.
- Yritä käynnistää kyseinen sovellus uudelleen. Jos saat ongelman esimerkiksi Teamsissa, käynnistä sovellus uudelleen ja katso, onko virhe ratkaistu.
- Päivitä Microsoft Office jos on uudempia versioita. Uusissa versioissa on korjattuja bugeja ja muita tarvittavia ominaisuuksia.
2] Tyhjennä Microsoft Office -välimuisti
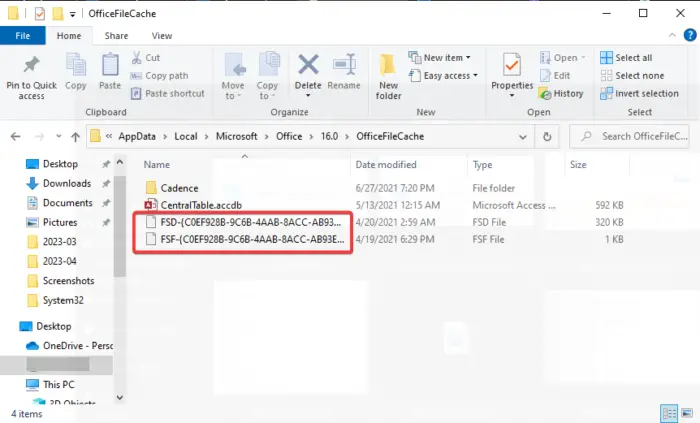
Tuntematon virhe, joka yrittää lukita tiedostoja, voi johtua vioittuneesta Office-välimuistista, joka on edelleen tallennettu järjestelmääsi. Officen välimuistin turvallinen tyhjentäminen voi auttaa sinua ratkaisemaan tuntemattomia virheitä. Näin:
- Avaa Juosta valintaikkuna painamalla Windows-näppäin + R .
- Kopioi ja liitä seuraava polku tiedostoon Juosta valintaikkuna ja paina Tulla sisään tietokoneen näppäimistöllä:
%LOCALAPPDATA%\Microsoft\Office\
- Kerran Tiedosto Tutki r on auki, mene osoitteeseen 16.0 > OfficeFileCache .
- Poista kaikki tiedostot, joilla on etuliite FSF tai FSD .
- Kun olet valmis, käynnistä tietokone uudelleen ja käynnistä sovellus uudelleen.
3] Palauta sovellus edelliseen versioon
Jos saat edelleen Tuntematon-virheilmoituksen yrittäessäsi lukita tiedostoa Teamsissa, OneDrivessa, Excelissä jne. sovelluksen päivityksen jälkeen, voit yrittää ratkaista ongelman palaamalla aiempaan versioon. Sinun on poistettava automaattiset Office-päivitykset käytöstä ja palattava sitten edelliseen versioon. Voit palata edelliseen versioon Teamsissa, Excelissä, OneDrivessa jne. seuraavasti:
- Käynnistä Office like Excel ja mene kohtaan Tiedosto > Tili > Päivitysasetukset > Poista päivitykset käytöstä.
- Avaa seuraavaksi Komentokehote kirjoittamalla cmd Windowsin hakukentässä ja valitse Suorita järjestelmänvalvojana .
- Palataksesi edelliseen Office-sovellukseen kopioi ja liitä seuraava komentorivi ja paina Tulla sisään (jokainen kerrallaan):
cd %programfiles%\Common Files\Microsoft Shared\ClickToRun
officec2rclient.exe /update user updatetoversion=(Previous version ID)
Korvaa ' Edellisen version tunnus 'todellisella arvolla, kuten 16.0.16026.20200 .
HUOMAUTUS : Yllä olevia vaiheita voidaan soveltaa vain Napsauta ja suorita Microsoft Office versiot.
Lukea: Funktio yritti käyttää nimeä, joka on varattu, Virhe 0x80071A90
4] Säädä suojatun näkymän asetuksia
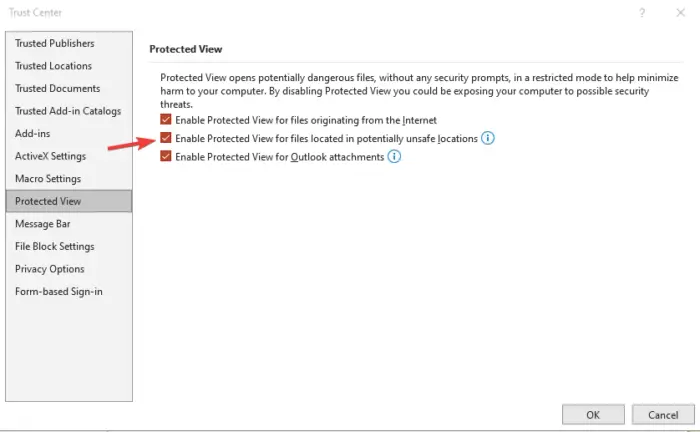
Saatat saada tuntemattoman virheilmoituksen yrittäessäsi lukita tiedostoa Joukkueet , Excel, OneDrive jne., koska Windowsin mielestä tiedosto tai asiakirja on mahdollisesti vaarallinen avata tai muokata. Tässä tapauksessa sinun on muutettava suojatun näkymän asetuksia seuraavasti:
- Avaa asiakirjan oletussovellus, kuten Excel, Word, Powerpoint jne. etsimällä heidän nimensä hakukentästä ja painamalla Tulla sisään .
- Mene Tiedosto > Asetukset > Luottamuskeskus > Luottamuskeskuksen asetukset > Suojaa näkymä .
- Poista seuraavaksi valintaruudun valinta Ota suojattu näkymä käyttöön tiedostoille, jotka sijaitsevat mahdollisesti vaarallisissa paikoissa .
5] Nollaa Office Upload Center
Nollaus Microsoft Office -latauskeskus varmistaa, että poistat kaiken välimuistin ladatuista Office-tiedostoista. Nämä välimuistit voivat joskus laukaista virheen, joka yrittää lukita tiedostot. Voit nollata Office Upload Centerin seuraavasti:
- Hae Office-lataus hakukentässä ja valitse Avata käynnistääksesi Officen latauskeskus .
- Etsi latauskeskuksesta asetukset ja napsauta sitä.
- Paikanna Välimuistin asetukset ja valitse Poista välimuistissa olevat tiedostot . Kaikki välimuistissa olevat tiedostot poistetaan.
- Valitse seuraavaksi valintaruutu Poista tiedostot Office-asiakirjavälimuistista, kun ne on suljettu ja valitse sitten OK prosessin loppuun saattamiseksi.
Jotkut käyttäjät ovat ilmoittaneet saavansa Tuntematon-virheilmoituksen yrittäessään lukita tiedostoja yrittäessään käyttää tiedostoja SharePoint Online Webissä. Katsotaanpa tätä lyhyesti.
Outlook-tiedostoa ei voida avata
SharePointin tuntemattoman virheen korjaaminen tiedoston lukitsemisessa
SharePoint on loistava verkkosovellus yhteistyöhön ja tiedostojen jakamiseen. Jos saat tuntemattoman virheilmoituksen yrittäessäsi lukita tiedostoja SharePointin käytön aikana, kokeile seuraavia ohjeita:
- Tarkista tiedosto valitsemalla ongelman sisältävä asiakirja ja napsauttamalla kolmea vaakasuuntaista pistettä ja napsauttamalla sitten Tarkista.
- Käytä Rekisterieditori luodaksesi verkkosijainnin. Tyyppi regedit Suorita-valintaikkunassa ja paina Enter. Seuraa tätä polkua:
HKEY_LOCAL_MACHINE\SYSTEM\CurrentControlSet\Services\WebClient\Parameters.
- Napsauta seuraavaksi hiiren kakkospainikkeella tyhjää vasemmanpuoleista tilaa ja napsauta Uusi . Nimeä uusi arvo uudelleen nimellä AuthForwardServerList ja osui Tulla sisään . Napsauta nyt hiiren kakkospainikkeella juuri luotua arvoa (AuthForwardServerList) ja valitse Muuttaa . Syötä Nettisivun URL in Arvotiedot vaihtoehto ja valitse OK . Sulje editori ja käynnistä Web-asiakaspalvelu uudelleen.
- Tyhjennä selaimen välimuisti . Selaimen tyhjennysprosessi riippuu käyttämäsi selaimen tyypistä.
- Lopulta voit vapauttaa SharePointi palomuurin suojausasetuksista . Avaa kirjoittamalla palomuuri Windowsin hakukenttään Windows Defenderin palomuuri . Klikkaa Salli sovellus tai ominaisuus Windows Defenderin palomuurin kautta vaihtoehto ja valitse Sharepoint . Valitse vieressä oleva valintaruutu Julkinen ja Yksityinen . Osuma OK tallentaaksesi ja suorittaaksesi prosessin loppuun ja käynnistääksesi tietokoneesi uudelleen.
Tämän pitäisi toimia SharePoint-käyttäjille.
Toivomme, että yksi ratkaisu auttaa sinua korjaamaan tuntemattoman virheen yrittäessäsi lukita tiedostoa Teamsissa, OneDrivessa, Excelissä, SharePointissa jne.
Korjata: Excelin resurssit loppuivat, kun yritettiin laskea yhtä tai useampaa kaavaa
Kuinka avaan lukitun Excel-tiedoston muokkausta varten?
Jos Excel-tiedosto on lukittu muokkausta varten, voit avata sen lukituksen hankkimalla käyttöoikeudet toiselta käyttäjältä, varmistamalla, että käyttämäsi versio tukee yhteismuokkausta, tai asettamalla asiakirjan SharePointiin tai OneDriveen. Varmista myös, että käyttämäsi Excel-asiakirja on oikeassa muodossa, eli .xlsx, .xlsm tai .xlsb.
Miksi Excel sanoo, että olen lukinnut tiedoston?
Excel-tiedosto saattaa sanoa, että se on lukittu, jos sen kanssasi jakanut käyttäjä muokkaa asiakirjaa parhaillaan. Se voi myös johtua siitä, että taustalla toimiva Office-sovellus on jo avannut tiedoston. Toinen syy on se, että Excel-tiedosto on jo merkitty 'Lopullinen' etkä saa päivittää sitä. Jos tiedosto on suojattu salasanalla, sinun on hankittava salasana avataksesi sen; siihen ei ole oikoteitä.
Lue seuraavaksi: Meillä on ongelmia yhteyden muodostamisessa palvelimeen Excel-virhe .















