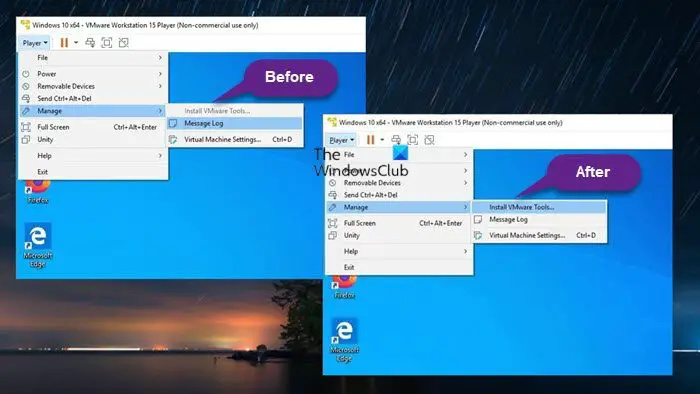Jos olet IT-asiantuntija, olet luultavasti törmännyt VMware Tools -asennuksen harmaantumiseen liittyvään ongelmaan. Tämä voi olla turhauttava ongelma, mutta onneksi siihen on korjaus. Ensimmäinen asia, joka sinun on tehtävä, on avata VMware Workstation -konsoli ja siirtyä Muokkaa-valikkoon. Valitse sieltä 'Asetukset'. Uusi ikkuna avautuu. Siirry seuraavaksi Yleiset-välilehdelle ja poista valinta Ota käyttöön vieraskäyttöjärjestelmän yhteensopivuustarkistukset -ruudusta. Kun olet tehnyt sen, sulje ikkuna ja yritä asentaa VMware Tools uudelleen. Sen pitäisi nyt toimia ilman ongelmia. Jos sinulla on edelleen ongelmia, voit yrittää poistaa VMware Toolsin asennuksen ja asentaa sen sitten uudelleen. Tämä usein tekee tempun. harmaantunut. Tämä voi olla turhauttava ongelma, mutta
Jos et voi asentaa VMware Toolsia vieraskäyttöjärjestelmään, joka toimii Windows 11- tai Windows 10 -isäntäkoneessa, koska Asenna VMware Tools vaihtoehto harmaana , niin tämä viesti tarjoaa yksinkertaisen ja nopean ratkaisun tähän ongelmaan.
![VMware Toolsin asennus harmaana [Korjattu]](https://prankmike.com/img/virtual/B7/install-vmware-tools-greyed-out-fixed-1.jpg)
Törmäät tähän ongelmaan, jos:
- Työkalukuva on jo asennettu vieras-VM:ään.
- Järjestelmässä ei ole virtuaalista optista asemaa.
- Yhdistit virtuaalikoneen virtuaalisen CD/DVD-aseman ISO-kuvatiedostoon käyttöjärjestelmää asentaessasi - tavallinen tapa asentaa VMware-työkalut on käynnistää vieraskone ja sitten VMware Workstation Player valikon valinta Hallitse > Asenna VMware Tools .
Lukea : Lisää TPM VMware Player VM:ään Windows 11:ssä
ei voi ladata laajennusta
Korjaa asennus VMware Tools näkyy harmaana
VMware-työkalut on ilmainen joukko palveluita ja moduuleja, joiden avulla voit käyttää useita vierailija-virtuaalikoneen ominaisuuksia - esimerkiksi korkeampaa grafiikan suorituskykyä, parannettua hiiren suorituskykyä ja mikä tärkeintä, mahdollisuuden siirtää tiedostoja virtuaalikoneen ja isäntätietokoneen välillä ( samalla lailla Vedä ja pudota -tuki VirtualBoxissa ). VMware Tools on asennettava, jos haluat ottaa VMwaren lisäominaisuuksia käyttöön vieraskoneessa, vaikka vieraskäyttöjärjestelmä voi toimia hyvin ilman VMware Toolsia asennettuna.
Niin jos 'Asenna VMware Tools' -vaihtoehto näkyy harmaana Vieraskäyttöjärjestelmässä voit ratkaista tämän ongelman noudattamalla alla olevia vaiheittaisia ohjeita.
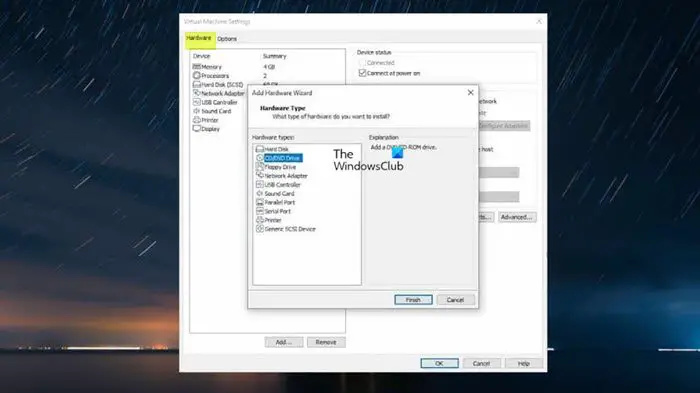
Firefox-zoomauksen oletus
- Sammuta virtuaalikone.
- Napsauta virtuaalikoneen hiiren kakkospainikkeella ja valitse asetukset .
- Alla Laitteisto -välilehti vasemmassa sivupalkissa, valitse CD/DVD Ajaa ja napsauta sitten Poistaa -painiketta.
- Valitse seuraavaksi Ajaa ja klikkaa Poistaa -painiketta.
- Napsauta seuraavaksi Lisätä -painiketta.
- Valita CD/DVD-asema .
- Lehdistö Loppu -painiketta.
Oikeassa paneelissa pitäisi nyt olla vaihtoehto Käytä fyysistä levyä > Tunnista automaattisesti mukana, koska Windowsin ISO oli valittu aiemmin, tästä syystä ongelma.
- Klikkaus HIENO sulkeaksesi asetukset.
- Käynnistä nyt virtuaalikone.
- Lehdistö Pelaaja syksy.
- Valitse valikosta Hallitse .
- Klikkaus Asenna VMware Tools .
Siinä kaikki!
Lue lisää : VirtualBox-vieraslisäysten asentaminen Windowsiin
Kuinka korjata VMware-työkalut, jotka eivät toimi?
Jos VMware Tools -asennus ei käynnisty automaattisesti tietokoneellasi, voit suorittaa VMware Tools -asennusohjelman manuaalisesti seuraavasti: valitse asetukset > VMware Toolsin asennuksen poistaminen . Jälleen valitse asetukset > VMware Toolsin asentaminen ja napsauta sitten Asenna-painiketta näkyviin tulevassa valintaikkunassa. Jos et voi asentaa VMware Toolsia, CD-asema ei välttämättä toimi, jos käyttöjärjestelmä määrittää väärän ohjaimen, joka on myös määritetty verkkokortille, eikä VMware Toolsia voida asentaa ilman CD-asemaa. Tämän ongelman ratkaisemiseksi sinun on määritettävä oikea ohjain.
Lukea : VMware Workstation ei voi siirtyä Unity-tilaan
Kuinka asentaa VM Tools vSphereen?
Asenna VM Tools vSphereen seuraavasti:
SISÄÄN vSphere Client - Isännät ja klusterit lajit
- Oikealla painikkeella Virtuaalikone > Vieraskäyttöjärjestelmä > Asenna VMware Tools .
SISÄÄN vSphere Web Client
- Lehdistö Kaikki toimet > kuvaketta Kokoonpano > Asenna/päivitä VMware Tools .
SISÄÄN vSphere Client Host
estää käyttäjiä asentamasta ohjelmisto-ikkunoita 10
- Klikkaus Toiminnot > Vieraskäyttöjärjestelmä avattavasta valikosta ja valitse Asenna VMware Tools .
Lue myös : Kuinka asentaa VMWare ESXi Hyper-V-virtuaalikoneeseen.