Tässä artikkelissa luetellaan joitakin ratkaisuja, jotka auttavat sinua korjaamaan ongelman vasen Alt- ja Windows-näppäimet vaihdetaan Windows 11/10:ssä . Tämä tarkoittaa, että Windows käynnistää Käynnistä-valikon, kun käyttäjät painavat Alt-näppäintä Windows-näppäimen sijaan. Tällaisia ongelmia esiintyy yleensä multimedianäppäimistöissä tai näppäimistöissä, joissa on lisätoimintoja. Joissakin tapauksissa näppäimistön ohjain on vastuussa tästä ongelmasta.
Vasen Alt-näppäin ja Windows-näppäin vaihdetaan
Jos Vasen Alt-näppäin ja Windows-näppäin vaihdetaan Windows 11/10 -järjestelmässäsi , käytä alla olevia ratkaisuja tämän ongelman korjaamiseen. Ennen kuin jatkat, käynnistä tietokone uudelleen ja katso, auttaako se.
- Onko näppäimistössäsi Windows- ja Mac-tilan kytkin?
- Käytä jotain näppäinyhdistelmää
- Käytätkö 60 % näppäimistöä?
- Asenna näppäimistön ohjain uudelleen
- Poista ja lisää näppäimistö uudelleen (ratkaisu Bluetooth-näppäimistölle)
- Nollaa näppäimistö
- Kartoita näppäimistösi
Katsotaanpa kaikki nämä korjaukset yksityiskohtaisesti.
1] Onko näppäimistössäsi Windows- ja Mac-tilan kytkin?
Windows- ja Mac-näppäimistöt ovat melkein samat, lukuun ottamatta joitain muokkausnäppäimiä. Siksi joissakin näppäimistöissä on kytkin, jonka avulla voit vaihtaa näppäimistön tilan Windows- ja Mac-tilaan vastaavasti. Jos käytät tällaista näppäimistöä, tarkista, onko kytkin asetettu Mac- tai Windows-tilaan.
2] Käytä jotakin näppäinyhdistelmää
Jotkut näppäinyhdistelmät auttoivat käyttäjiä korjaamaan tämän ongelman. Kannattaa kokeilla myös tätä. Kokeile seuraavia näppäinyhdistelmiä ja katso, mikä niistä auttaa sinua:
- Fn + A
- Fn + S
- Fn + välilyönti
- Fn + P
- Fn + Ctrl + L
- Fn + Esc
Paina yllä mainittuja näppäimiä enintään 3 sekuntia ja katso mitä tapahtuu.
3] Käytätkö 60 % näppäimistöä?
60 %:n näppäimistö on sellainen, jossa ei ole numeronäppäimistöä, nuolinäppäimiä, navigointiklusterin näppäimiä ja toimintonäppäimiä. Lyhyesti sanottuna 60 % näppäimistössä on vain 60 % näppäimiä. Jos käytät tällaista näppäimistöä, pidä Fn + W -näppäimiä painettuna enintään 5 sekuntia ja katso, auttaako se.
4] Asenna näppäimistön ohjain uudelleen
Jos ongelma jatkuu edelleen, syy voi olla ohjelmistoongelma. Suosittelemme, että asennat näppäimistön ohjaimen uudelleen ja katsot, auttaako se.

- Avaa Laitehallinta .
- Laajenna Näppäimistöt haara.
- Napsauta hiiren kakkospainikkeella näppäimistön ohjainta ja valitse Poista laite . Poista näppäimistön ohjain noudattamalla näytön ohjeita.
- Käynnistä tietokoneesi uudelleen.
Uudelleenkäynnistyksen yhteydessä Windows asentaa puuttuvan ohjaimen automaattisesti. Tarkista, jatkuuko ongelma.
Jos tämä ei auta, voit myös yrittää asentaa muita tuettuja näppäimistön ohjaimia. Tämä voidaan tehdä Laitehallinnan kautta. Käy läpi seuraavat ohjeet:
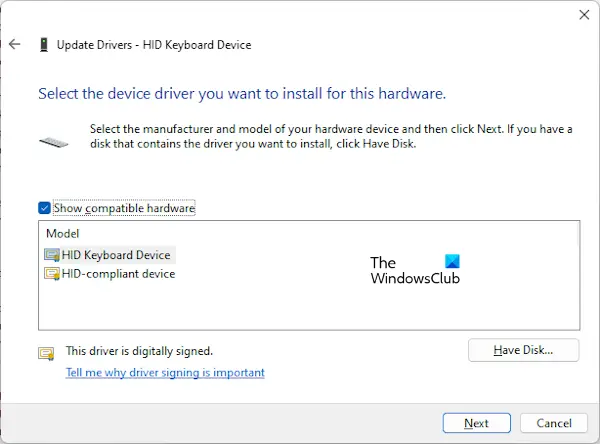
- Avaa Laitehallinta.
- Laajenna Näppäimistöt-haara ja napsauta hiiren kakkospainikkeella näppäimistön ohjainta.
- Valitse Päivitä ohjain .
- Valitse nyt Selaa ajureita tietokoneeltani .
- Valitse nyt Anna minun valita tietokoneellani käytettävissä olevien ohjainten luettelosta .
- Varmista, että Näytä yhteensopivat ohjaimet -valintaruutu on valittu. Asenna kaikki saatavilla olevat ohjaimet yksitellen.
Auttoiko se?
5] Poista ja lisää näppäimistö uudelleen (ratkaisu Bluetooth-näppäimistölle)
Jos sinulla on Bluetooth-näppäimistö, suosittelemme poistamaan sen ja lisäämään sen uudelleen. Tämä toimenpide voi korjata tämän ongelman. Tehdä niin:
tallenna gmail työpöydälle
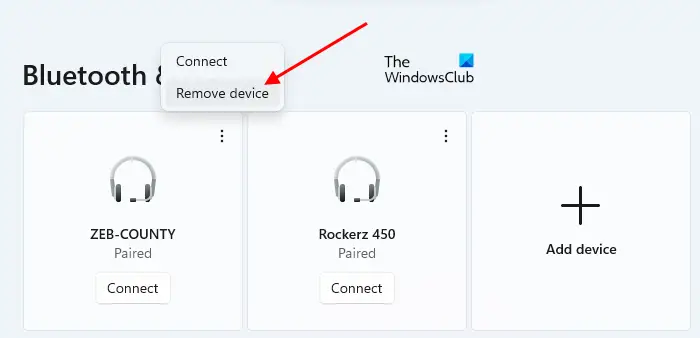
- Irrota ensin näppäimistö.
- Avaa nyt Asetukset Windows 11/10 -tietokoneellasi.
- Mene Bluetooth ja laitteet sivu. Näet kaikki Bluetooth-laitteesi siellä.
- Valitse näppäimistösi ja valitse Poista laite .
Kun olet poistanut näppäimistön, käynnistä tietokone uudelleen. Lisää sen jälkeen Bluetooth-näppäimistö uudelleen.
6] Nollaa näppäimistö
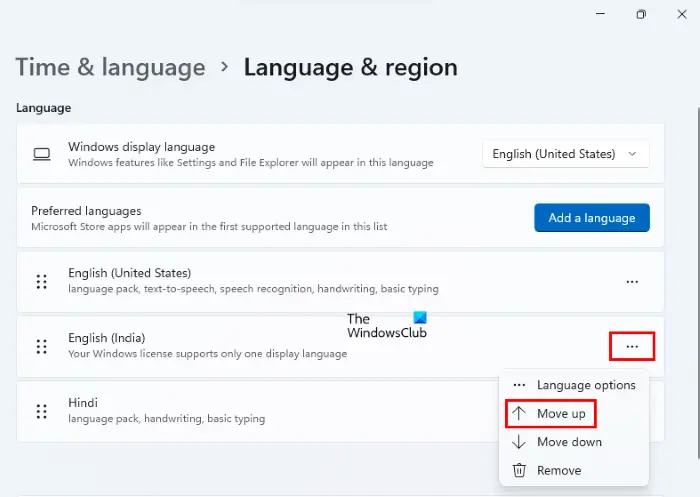
Voit myös nollaa näppäimistö . Näppäimistön nollaaminen auttaa korjaamaan näppäimistöön liittyviä ongelmia Windows-tietokoneessa.
7] Kartoita näppäimistösi
Näppäimistön kartoitus on prosessi, jossa määritetään tiettyjä toimintoja tietyille näppäimille. Jos yllä olevat korjaukset eivät auttaneet sinua, voit käyttää tätä menetelmää. Sinun on käytettävä tähän tarkoitukseen erityistä ohjelmistoa. On olemassa monia ilmainen näppäimistön kartoitusohjelmisto saatavilla Internetissä.
Se siitä. Toivon tämän auttavan.
Miksi vasen Alt-näppäin ei toimi?
Syitä siihen voi olla useita Vasen Alt-näppäin ei toimi Windows PC:ssä. Ensinnäkin, käynnistä On Screen-näppäimistö ja tarkista, jatkuuko ongelma. Jos ei, ongelma saattaa johtua laitteisto-ongelmista. Yksi mahdollinen syy on pölyn kerääntyminen. Siksi, puhdista näppäimistösi . Tarkista myös näppäimistöasettelu ja haluamasi kieli.
Myös vanhentuneet ohjaimet voivat aiheuttaa tämän ongelman. Siksi poista näppäimistön ohjain ja asenna se uudelleen.
Kuinka korjaan näppäimistön näppäimet vaihdetut?
Jos sinun näppäimistön näppäimiä vaihdetaan tai vaihdetaan , näppäimistön ohjain on saattanut olla vioittunut. Päivitä tai asenna näppäimistön ohjain uudelleen. Käynnistä tietokone Clean Boot -tilassa ja katso jatkuuko ongelma. Tämä vaihe kertoo, johtuuko ongelma kolmannen osapuolen ohjelmistosta vai ei. Muuta myös näppäimistön asettelua. Jos mikään ei auta, palauta näppäimistö oletusasetuksiin.
Lue seuraavaksi : Numero- tai numerolukko ei toimi Windowsissa .














