Voimme käyttää kahta tai useampaa käyttöjärjestelmää samanaikaisesti virtuaalikoneen kautta ilman fyysistä konetta. Mutta jotkut käyttäjät kohtaavat VERR_SUP_VP_THREAD_NOT_ALONE Virhe yritettäessä käynnistää VirtualBox. Virhekoodi näkyy jatkuvasti riippumatta siitä, kuinka monta uutta virtuaalikonetta ne luovat. Tässä artikkelissa puhumme ongelmasta ja katsomme, mitä pitäisi tehdä sen ratkaisemiseksi VirtualBox-virhe supR3HardenedWinReSpawnissa .
Yritä asentaa VirtualBox uudelleen.
missä: supR3HardenedWinReSpawn mitä: 1
VERR_SUP_VP_THREAD_NOT_ALONE (-5640) – Prosessin vahvistusvirhe: Prosessissa on useampi kuin yksi säie.

Korjaa VirtualBox-virhe supR3HardenedWinReSpawnissa
Jos saat VirtualBox-virheen supR3HardenedWinReSpawnissa, seuraa alla mainittuja ratkaisuja ongelman ratkaisemiseksi
- Hylkää VM:n tallennettu tila
- Asenna VBoxDRV-ohjain
- Korjaa epäjohdonmukaisuusrekisteri
- Lisää VM:n muistia
- Asenna VirtualBox uudelleen
Keskustellaan näistä menetelmistä yksitellen.
virhekoodi err_ssl_protocol_error
1] Hylkää VM:n tallennettu tila
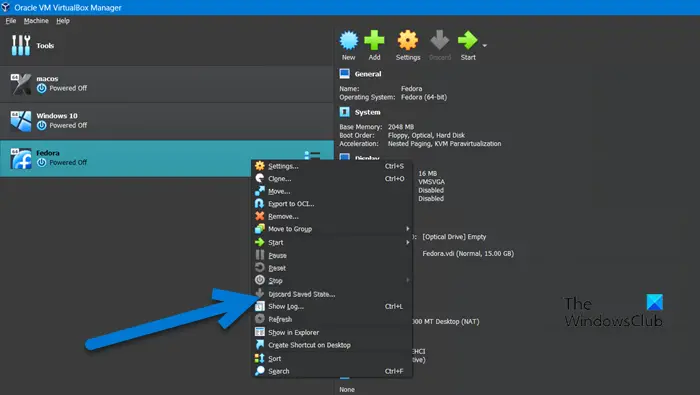
Virtualisointiohjelmistossa on erikoisominaisuus nimeltä tallennettu tila, jonka avulla voimme päästä tilaan, josta poistuimme aiemmin, tallentamalla virtuaalikoneen nykyisen tilan. Se on tavalla tai toisella samanlainen kuin kannettavien tietokoneiden lepotilaominaisuus, mutta virtuaalikoneissasi. Kohtaat virheitä yrittäessäsi käynnistää virtuaalikoneen, jos tallennetussa tilassa on häiriö. Siksi aiomme hylätä tallennetun alun ongelman ratkaisemiseksi seuraavien vaiheiden avulla.
- Käynnistä ensin VirtualBox Manager.
- Napsauta nyt virtuaalikonetta, joka on tallennetussa tilassa.
- Kun olet valinnut, napsauta hiiren kakkospainikkeella virtuaalikonetta ja valitse Hylkää tallennettu tila.
Toivottavasti tämä korjaa ongelman. Jos Hylkää tallennettu tila vaihtoehto on harmaana, siirry seuraavaan ratkaisuun.
2] Asenna VBoxDRV-ohjain
VBoxDRV-ohjaimen puute estää koneen käynnistymisen ja näyttää supR3HardenedWinReSpawn-virheen. Parasta tässä ratkaisussa on, että sinun ei tarvitse ladata mitään, asennusmedia on tietokoneellasi. Meidän tarvitsee vain mennä paikkaan ja asentaa se. Sitä varten avaa Tiedostonhallinta, napsauta osoitepalkkia ja liitä seuraava sijainti.
C:\Program Files\Oracle\VirtualBox\drivers
Napsauta hiiren kakkospainikkeella VBoxDrv.inf ja napsauta Suorita järjestelmänvalvojana. Kun UAC-kehote tulee näkyviin, napsauta Kyllä. Näyttösi saattaa välkkyä hieman, älä panikoi, sillä se on Windowsin oletusluonne, kun asennat uusia ohjaimia manuaalisesti.
miten avata oxps tiedosto Windows 7
Kun ohjain on asennettu, käynnistä Komentokehote järjestelmänvalvojana ja suorita seuraava komento.
sc start vboxdrv
Sulje lopuksi CMD ja käynnistä VM tarkistaaksesi, onko ongelma ratkaistu.
3] Korjaa epäjohdonmukainen rekisteri
VM ei käynnisty, jos rekisterissä on epäjohdonmukaisuus tai jokin hakemistoongelma. Voimme määrittää kaikissa laitteissamme olevan rekisterieditorin korjaamaan epäjohdonmukaisuuden. Ennen kuin jatkat, varmista kuitenkin, että olet luonut a varmuuskopio rekisteristä .
Huomautus: Varmuuskopion luomista suositellaan aina ennen rekisterin muokkaamista, jotta voimme palauttaa sen, jos jokin menee pieleen.
Kun olet luonut varmuuskopion, avaa Rekisterieditori ja siirry seuraavaan paikkaan.
Windows 7: n sammutuskomennot
HKEY_LOCAL_MACHINE\system\currentcontrolset\services\vboxdrv
Kaksoisnapsauta kohtaa ImagePath tiedosto ja tarkista onko tiedoston polku ' C:\Program Files\Oracle\VirtualBox\drivers\vboxdrv\VBoxDrv.sys'. Jos polku on erilainen, kirjoita oikea sijainti ja napsauta Ok. Kun olet valmis, siirry edelliseen ratkaisuun asentaaksesi VBoxDrv.inf-tiedoston. Kun olet asentanut vaaditun tiedoston, käynnistä tietokone uudelleen ja tarkista, onko ongelma ratkaistu.
4] Kasvata VM:n muistia
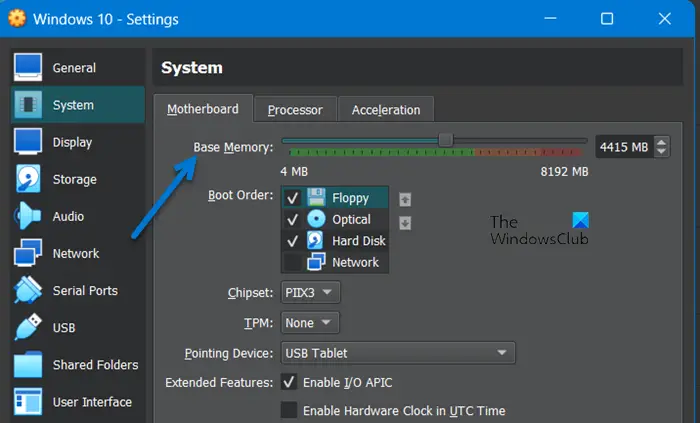
Jos ongelma jatkuu hakemistoongelman ratkaisemisen ja puuttuvan ohjaimen asentamisen jälkeenkin, varaa virtuaalikoneelle lisää muistia. Voit tehdä saman noudattamalla alla olevia koneen vaiheita.
- Avata VirtualBox.
- Napsauta konetta hiiren kakkospainikkeella ja valitse Asetukset.
- Mene Järjestelmä > Emolevy.
- Lisää Perusmuisti liukusäätimen avulla.
Kun olet tallentanut tehdyt muutokset, avaa virtuaalikone ja tarkista, onko ongelma ratkaistu.
aito Microsoft tarkistaa Windows 7: n
5] Asenna VirtualBox uudelleen
Jos mikään ei toimi, seuraamme virheilmoitusta. Aiomme poista VirtualBox sovellus järjestelmästämme ja siirry osoitteeseen virtualbox.org ja asenna se sitten järjestelmänvalvojan oikeuksin. Tämä varmistaa, että sovelluksen uusi kopio asennetaan järjestelmääsi ilman, että ajureita tai tiedostoja puuttuu.
Toivomme, että pystyt ratkaisemaan ongelman tässä artikkelissa mainittujen ratkaisujen avulla.
Lue myös: VirtualBox FATAL: INT18: BOOT FAILURE -virhe [korjattu]
Kuinka voin korjata VirtualBox-virheen?
Jos VirtualBox ei avaudu, tarkista, onko konetta luotaessa käytetty ISO-tiedosto vioittunut. Muista myös lisätä perusmuistia ja antaa sille riittävästi resursseja koneelle. Jos järjestelmäsi avautuu, vaikka olet varannut lisää resursseja, katso oppaastamme, mitä tehdä milloin VM ei avaudu laitteellasi . Jos saat jonkin muun virheilmoituksen, napsauta hakupalkkia, kirjoita virhekoodi ja etsi sen ratkaisut.
Mikä on VirtualBox-virhe 0xc000000e?
Saat virheilmoituksen 0xc000000e VirtualBoxissa, jos sitä ei ole asennettu oikein. Voit asentaa tässä mainitun ohjaimen ja jos se ei toimi, asenna sovellus uudelleen ja ongelmasi ratkaistaan.
Lukea: VirtualBox Aborted: VM-istunto keskeytettiin Windows PC:ssä.















