IT-asiantuntijana olen nähnyt tämän ongelman paljon. VLC, joka ei toimi Windows 11:ssä, on yleinen ongelma, ja voit korjata sen muutamalla tavalla. Varmista ensin, että sinulla on uusin VLC-versio. Jos et, lataa se viralliselta verkkosivustolta. Jos se ei auta, yritä asentaa VLC uudelleen. Joskus uusi asennus voi korjata häiriöt ja virheet. Jos sinulla on edelleen ongelmia, saattaa olla yhteensopivuusongelma. Kokeile ladata VLC:n vanhempi versio, joka on yhteensopiva Windows 11:n kanssa. Ei toimi vieläkään? Älä huoli, voit kokeilla muutamia muita asioita. Katso tästä hyödyllisestä oppaasta lisää vianetsintävinkkejä.
Saattaa olla aikoja, jolloin VLC-mediasoitin ei ehkä toimi Windows 11 -tietokoneessa. Tällaisissa tilanteissa voit korjata ongelman noudattamalla näitä vinkkejä ja temppuja. Saatat kohdata tämän ongelman useista syistä. Tässä olemme kehittäneet joitain yleisiä syitä ja ratkaisuja tämän ongelman poistamiseksi.

VLC ei toimi Windows 11:ssä
Jos VLC-mediasoitin ei toimi Windows 11/10:ssä, korjaa ongelma noudattamalla näitä ohjeita:
aja Windows 10 Windows 7 -tilassa
- Lataa viralliselta sivustolta
- Laitteiston dekoodaus päälle/pois
- Muuta videolähtöasetuksia
- Palauta VLC-asetukset
- Päivitä VLC-mediasoitin
- Palauta tiedoston/levyn/verkon välimuistin asetukset
- Asenna VLC-mediasoitin uudelleen
Jos haluat lisätietoja näistä vaiheista, jatka lukemista.
1] Lataa viralliselta verkkosivustolta
Jos mediasoitin ei avaudu tai ei toimi ollenkaan, lataa se viralliselta verkkosivustolta. Monet hyökkääjät ja huijarit käyttävät usein kopioita suosituista ohjelmista tavallisten käyttäjien huijaamiseen. Useimmissa tapauksissa nämä työkalut eivät välttämättä toimi oikein järjestelmässäsi. Siksi on suositeltavaa ladata sovellus vain viralliselta verkkosivustolta. Virallinen verkkosivusto on videoland.org.
Lukea: Miksi VLC Media Player on tällä hetkellä kielletty Intiassa ?
2] Kytke laitteiston dekoodaus päälle/pois
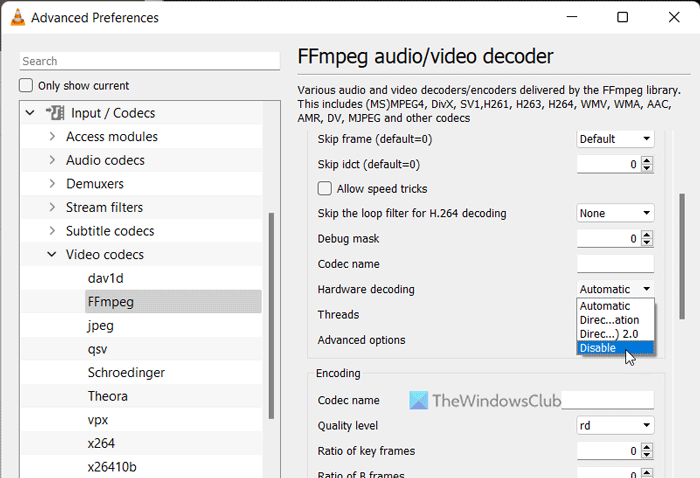
Jos käytät laitteiston purkamista tai laitteistokiihdytystä VLC-mediasoittimessa, saatat kohdata tämän ongelman Windows 11 Beta- tai Dev-kanavilla. Joskus VLC ei ehkä toimi, kun tämä ominaisuus on käytössä. Tämä johtuu siitä, että järjestelmäsi ei voi käsitellä pyyntöä oikein. Siksi voit poistaa laitteiston dekoodauksen käytöstä FFmpegille ja tarkistaa, ratkaiseeko se ongelman vai ei.
Voit poistaa laitteiston dekoodauksen käytöstä VLC-mediasoittimessa seuraavasti:
- Avaa VLC-mediasoitin tietokoneellasi.
- Klikkaa Työkalut valikko ja valitse asetukset .
- Klikkaa Kaikki vaihtaa.
- Suunnata Tulo/koodekit osio.
- Laajentaa Videokoodekit valikosta.
- Valitse FFmpeg vaihtoehto.
- löytö Laitteiston dekoodaus vaihtoehto.
- Valitse Kieltää vaihtoehto avattavasta valikosta.
- Lehdistö Pitää -painiketta.
Tarkista sitten, avautuuko VLC oikein.
3] Muuta videolähtöasetuksia
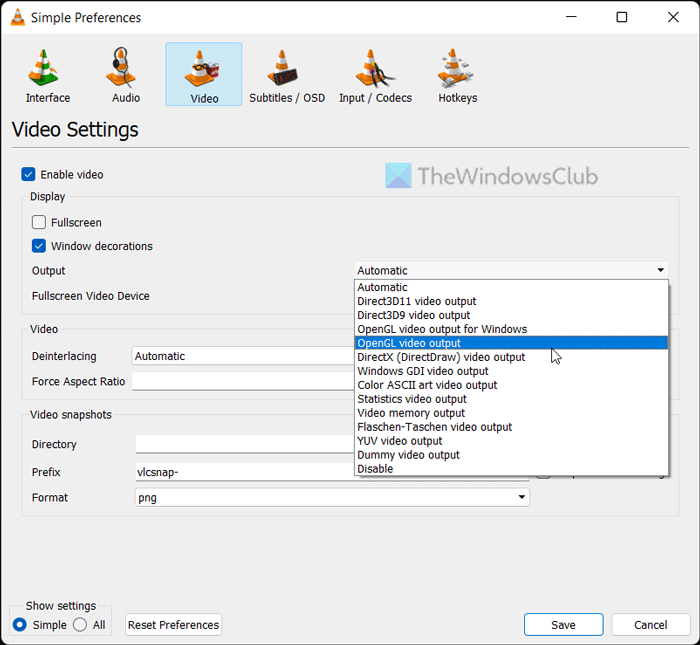
Oletusarvoisesti VLC valitsee tulostuslaitteen automaattisesti. Sama asetus voi kuitenkin aiheuttaa edellä mainitun ongelman tietokoneessasi. Siksi voit valita tietyn laitteen ongelman korjaamiseksi.
Voit muuttaa videolähtöasetuksia VLC-mediasoittimessa seuraavasti:
lopeta google kuuntelemasta
- Avaa VLC-mediasoitin.
- Lehdistö Työkalut > Asetukset .
- Vaihtaa video -välilehti
- Laajentaa Poistu pudotusvalikosta.
- Valitse DirectX-videolähtö (DirectDraw) vaihtoehto.
- Lehdistö Pitää -painiketta.
Sitten voit tarkistaa, ratkaisiko se ongelman vai ei.
4] Palauta VLC-asetukset
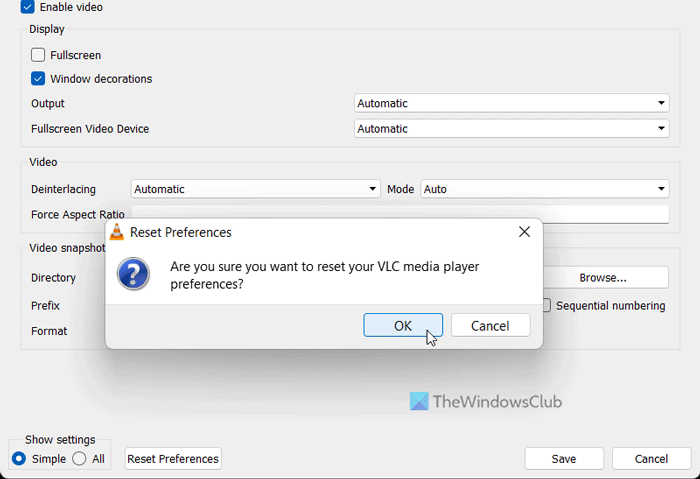
VLC-mediasoittimessa on lukemattomia vaihtoehtoja ja ominaisuuksia, joiden avulla voit mukauttaa asetukset tarpeidesi mukaan. Jos olet muuttanut useita mediasoittimen asetuksia tai asetuksia väärin, se voi aiheuttaa yllä mainitun ongelman. Tästä syystä on parempi nollata VLC-mediasoitin, jotta saat tehdasasetukset asentamatta sovellusta uudelleen.
Voit nollata VLC-mediasoittimen seuraavasti:
- Avaa VLC-mediasoitin.
- Lehdistö Työkalut > Asetukset .
- Lehdistö Palauta asetukset -painiketta.
- Lehdistö HIENO -painiketta ponnahdusikkunassa.
Sen jälkeen voit käynnistää VLC-mediasoittimen uudelleen ja tarkistaa, onko ongelma edelleen olemassa.
5] Päivitä VLC-mediasoitin
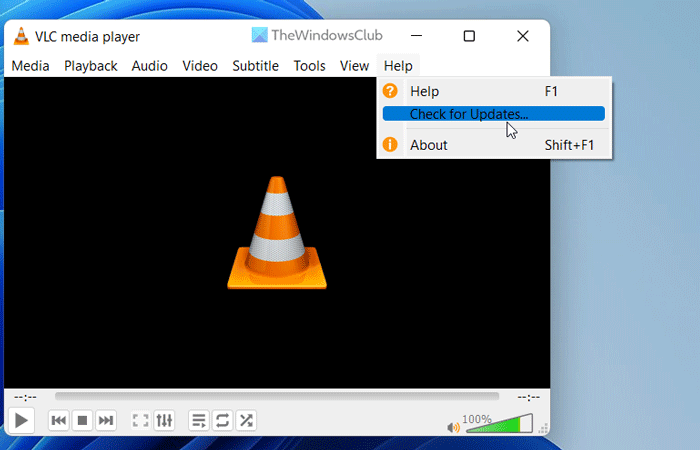
VLC-mediasoittimen avulla käyttäjät voivat ladata ja asentaa päivityksen automaattisesti. Jos kuitenkin poistit tämän asetuksen käytöstä asennuksen aikana, sinun on tarkistettava päivitykset manuaalisesti. Oletetaan, että VLC-mediasoittimessa on virheitä tai häiriöitä, joiden vuoksi et voi avata sovellusta. Tästä syystä on suositeltavaa päivittää VLC-mediasoitin välittömästi.
liikennettä tietokoneverkostasi
Voit tarkistaa VLC-mediasoittimen päivitykset seuraavasti:
- Avaa VLC-mediasoitin tietokoneellasi.
- Klikkaa auta valikosta.
- Klikkaa Tarkista päivitykset vaihtoehto.
- Pyydä sitä tarkistamaan saatavilla olevat päivitykset.
Jos päivitys on saatavilla, sinulle annetaan mahdollisuus ladata ja asentaa se tietokoneellesi. Tee tämä, käynnistä mediasoitin uudelleen ja tarkista, voitko avata sen normaalisti vai et.
6] Palauta tiedoston/levyn/verkon välimuistin asetukset
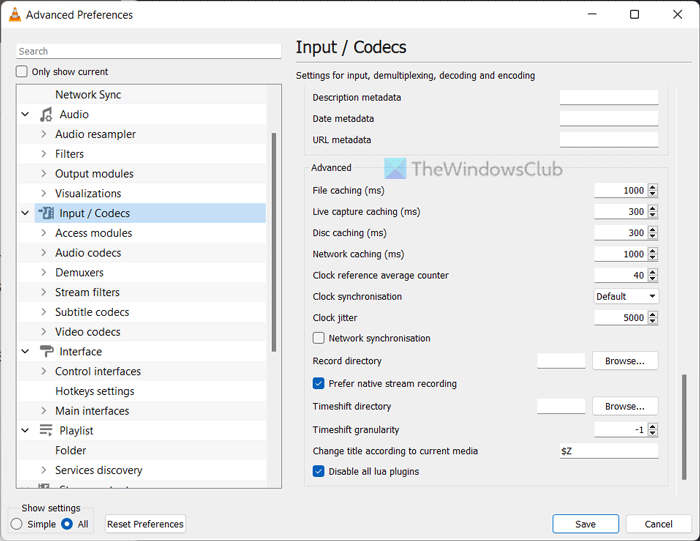
Tiedostojen välimuistin, levyvälimuistin ja verkkovälimuistin muuttaminen voi aiheuttaa tämän ongelman tietokoneessasi. Siksi on aina suositeltavaa asettaa se oletusasetuksiin. Jos olet kuitenkin muuttanut sitä aiemmin, sinun on palautettava sen tehdasasetukset testataksesi jotain.
Voit tehdä tämän seuraavasti:
TopBookit365
- Avaa VLC-mediasoitin.
- Lehdistö Työkalut > Asetukset .
- Valitse Kaikki vaihtaa.
- Klikkaa Tulo/koodekit valikosta.
- Suunnata Pitkälle kehittynyt osio.
- Aseta tiedostojen välimuisti muodossa 1000 .
- Aseta levyn välimuisti muodossa 300 .
- Aseta verkon välimuisti muodossa 1000 .
- Lehdistö Pitää -painiketta.
Tarkista sen jälkeen, voitko toistaa ääntä ja videota VLC-mediasoittimessa vai et. Toivottavasti ei tule ongelmia. Jos ongelma kuitenkin jatkuu, sinun on seurattava lopullista ratkaisua.
7] Asenna VLC-mediasoitin uudelleen.
Tämä on luultavasti viimeinen asia, joka sinun on tehtävä, kun mikään muu ratkaisu ei ole toiminut sinulle. Joskus jotkut sisäiset tiedostot voivat vioittua haittaohjelmien tai mainosohjelmien hyökkäyksen vuoksi. Tällaisissa tilanteissa sinun on poistettava mediasoitin, ladattava se viralliselta verkkosivustolta ja asennettava se uudelleen tietokoneellesi. Koska Windows 11:ssä on 64-bittinen arkkitehtuuri, sinun on ladattava 64-bittinen versio, joka toimii paremmin kuin toinen versio.
Lukea: Säädä, viivytä ja nopeuttaa tekstityksiä VLC Media Playerissa
Toimiiko VLC-soitin Windows 11:ssä?
Kyllä, VLC-mediasoitin toimii saumattomasti sekä Windows 11 PC:ssä että Windows 10 PC:ssä. Riippumatta siitä, mitä Windows 11:n versiota tai versiota käytät, voit varmasti ladata, asentaa ja käyttää VLC-mediasoitinta PC:ssä, jossa on Windows 11. Tiedoksi, VLC-mediasoitin on yksi parhaista ilmaisista mediasoittimista Windows-käyttäjille.
Miksi VLC-tiedostoni ei toimi?
Jos VLC-mediasoitin ei avaudu tai toista tiedostoja Windows 11 -tietokoneessa, voit seurata yllä olevia ratkaisuja. Joskus sisäiset ristiriidat voivat aiheuttaa tämän ongelman tietokoneessasi. Jos näin on, voit korjata ongelman muutamassa minuutissa seuraamalla näitä vinkkejä ja temppuja.
Lukea: Mitä tehdä, jos VLC-ääni ei toimi?















