Jos käytössäsi on Windows 11 tai 10, voit käyttää WinCleania järjestelmän puhdistamiseen ja optimointiin. WinClean on ilmainen apuohjelma, jonka avulla on helppo puhdistaa kiintolevy ja parantaa suorituskykyä. Tässä on nopea yleiskatsaus sen toimivuuteen.
WinClean skannaa kiintolevysi ja tunnistaa tiedostot, jotka voidaan poistaa turvallisesti. Sen jälkeen se näyttää luettelon löytämistään tiedostoista sekä arvion siitä, kuinka paljon tilaa säästät poistamalla ne. Voit sitten päättää, mitkä tiedostot haluat poistaa, ja WinClean hoitaa loput.
Poista Microsoft Edge PowerShell -asennus
WinClean sisältää myös useita muita ominaisuuksia, jotka auttavat sinua optimoimaan järjestelmäsi. Se voi esimerkiksi eheyttää kiintolevysi, korjata rekisterivirheet ja paljon muuta. Kaiken kaikkiaan WinClean on loistava työkalu, jos haluat pitää Windows-järjestelmäsi sujuvana.
Jos haluat käyttää erilaisia järjestelmäapuohjelmia tai poistaa erilaisia palveluita tai säätää joitain asetuksia Windows 11:ssä tai Windows 10:ssä, voit valita WinClean . WinClean on ilmainen ja avoimen lähdekoodin sovellus, jonka avulla käyttäjät voivat puhdistaa ja optimoida Windows 11/10 -tietokoneensa muutamassa minuutissa.
WinCleanin ominaisuudet ja vaihtoehdot
WinClean sisältää useita vaihtoehtoja ja ominaisuuksia, joiden avulla pääset nopeasti käyntiin. Monimutkaisten vaiheiden suorittamisen sijaan voit käyttää WinCleania nopeaan käyttöön. Vaikka se sisältää monia vaihtoehtoja, löydät luettelon tärkeimmistä asioista täältä:
- Aggressiivinen levyn puhdistus
- Tyhjennä tapahtumalokit
- Tyhjennä tutkijahistoria
- Poista kaikki järjestelmän palautuspisteet
- Poista turhat tiedostot
- Ajoitettu levytarkistusapuohjelma
- Suorita Levyn puhdistustyökalu
- Suorita System File Checker
- Poista mainokset käytöstä
- Poista biometriset palvelut käytöstä
- Poista Bluetooth-palvelut käytöstä
- Poista toimituksen optimointi käytöstä
- Poista telemetria ja tiedonkeruu käytöstä
- Poista Hyper-V-palvelut käytöstä
- Näytä aina tiedostopäätteet
- Näytä aina kansioiden yhdistämisristiriidat
- Poista latausesto käytöstä
- Poista lepotila käytöstä
- Poista päätetunniste käytöstä
- Poista verkkohaku käytöstä Käynnistä-valikosta
- Poista käytöstä lyhyiden tiedostonimien järjestelmällinen luominen
- Ota vanha Windows Photo Viewer käyttöön
- Lyhyitä sekunteja tehtäväpalkin kellossa
- Näytä koko polku File Explorerin otsikkorivillä
Kuten aiemmin mainittiin, sovelluksessa on muitakin vaihtoehtoja. Sinun on kuitenkin käytettävä sitä löytääksesi ne kaikki.
On kaksi tärkeää asiaa, jotka sinun pitäisi tietää tästä WinClean-sovelluksesta. Ensinnäkin se luo järjestelmän palautuspisteen aina, kun yrität suorittaa komennon tai säätää asetusta. Tämä on yksi tärkeimmistä käytännöistä, koska voit aina olla varma.
Toiseksi siinä on kolme eri välilehteä − Palvelu , Debloat , ja Perustaa . Kaikki yllä olevat vaihtoehdot on ryhmitelty näihin kolmeen osioon, joten sinun ei tarvitse viettää paljon aikaa oikean vaihtoehdon etsimiseen.
Kuinka käyttää WinCleania Windows 11/10:n puhdistamiseen ja optimointiin
Voit käyttää WinCleania Windows 11/10:n puhdistamiseen ja optimointiin seuraavasti:
- Lataa sovellus GitHubista ja asenna se.
- Avaa WinClean tietokoneellasi.
- Etsi asetus, jota haluat muuttaa.
- Valitse sopiva ruutu.
- Klikkaa Suoritetaan skriptejä -painiketta.
Jos haluat lisätietoja näistä vaiheista, jatka lukemista.
Ensin sinun on ladattava sovellus GitHubista ja asennettava se. Jos käytät Windows 11:tä, on suositeltavaa ladata 64-bittinen versio. Jos kuitenkin käytät Windows 10:tä, on hyvä idea tarkistaa arkkitehtuurisi ja ladata asennusohjelma sen mukaisesti. Asenna sen jälkeen sovellus tietokoneellesi. Tiedoksi, sovelluksen asentamisessa tietokoneellesi ei ole mitään monimutkaista.
Joidenkin päivitysten asentamisessa oli ongelmia, mutta yritämme myöhemmin uudelleen.
Avaa sen jälkeen WinClean-sovellus tietokoneellasi. Löydät tällaisen ikkunan:

Kuten aiemmin mainittiin, löydät kolme eri välilehteä. Sinun on selattava nämä välilehdet löytääksesi haluamasi vaihtoehdon. Jos esimerkiksi haluat käyttää Check Disk -apuohjelmaa, poistaa turhat tiedostot tai tyhjentää tapahtumalokit, sinun on siirryttävä Palvelu -välilehti Toisaalta, jos haluat poistaa käytöstä biometriset palvelut, Hyper-V:n jne., sinun on tarkistettava Debloat -välilehti
Jos haluat käyttää vaihtoehtoja, sinun on löydettävä ne ja valittava vastaava valintaruutu.
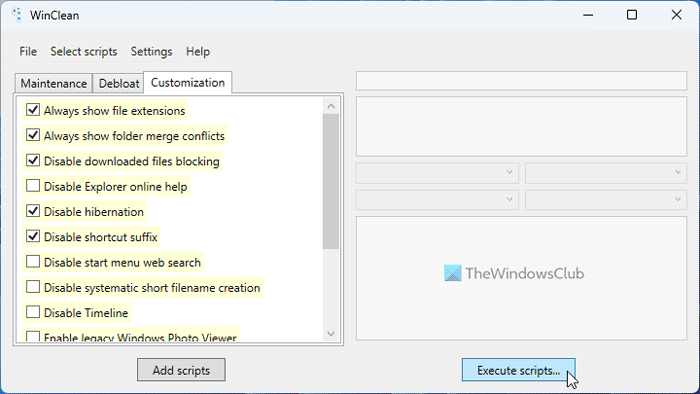
Age of Empires lopullinen painos ei käynnisty
Napsauta lopuksi Suoritetaan skriptejä painiketta oikealla hakeaksesi. Kuten aiemmin todettiin, se luo järjestelmän palautuspisteen aina, kun yrität muuttaa jotain. Jos olet jo ottanut järjestelmän palautuspisteasetuksen käyttöön, sinun ei tarvitse tehdä mitään. Muussa tapauksessa sinun on otettava se käyttöön, jotta voit käyttää tätä sovellusta.
Tässä kaikki! Jos haluat, voit ladata WinCleanin osoitteesta github.com . Kerro meille, kuinka löydät sen.
Lukea: Clean Master for Windows puhdistaa ja optimoi tietokoneesi
kuinka muuttaa youtube-kanavan nimeä
Onko Windows 11 paremmin optimoitu kuin Windows 10?
Tietyn Windows-version julistaminen toista paremmaksi ei ole mahdollista ennen kuin olet määrittänyt ehdot. Se riippuu useista asioista. Esimerkiksi keskimääräinen käyttäjä ei välttämättä huomaa nopeuseroa vaihtaessaan Windows 10:stä Windows 11:een. Toisaalta pelaajat voivat kokea viivettä pelatessaan pelejä Windows 11:llä. Virkamiesten mukaan Windows 11 on kuitenkin jollain tapaa parempi. . kuin Windows 10 ominaisuuksien, optimoinnin jne.
Lukea: Vinkkejä aloittelijoille Windowsin optimoimiseksi suorituskyvyn parantamiseksi
Onko Windows 11:ssä puhdistaja?
Kyllä, aivan kuten Windows 10, myös Windows 11 sisältää useita puhdistusaineita ja vaihtoehtoja järjestelmän puhdistamiseen. Löydät esimerkiksi Disk Cleanup Toolin, Storage Sensen jne. Vaihtoehtoisesti voit käyttää Ajon optimointi mahdollisuus eheyttää kiintolevy, käyttää Windowsin asetuspaneelia asennettujen sovellusten poistamiseen, tehtävähallinnan avulla sovellusten poistamiseen käynnistyksestä jne. Microsoft PC Manager myös ehdotus, jota voit katsoa.
Lukea: Paranna Windows 11:n suorituskykyä muuttamalla näitä asetuksia.














