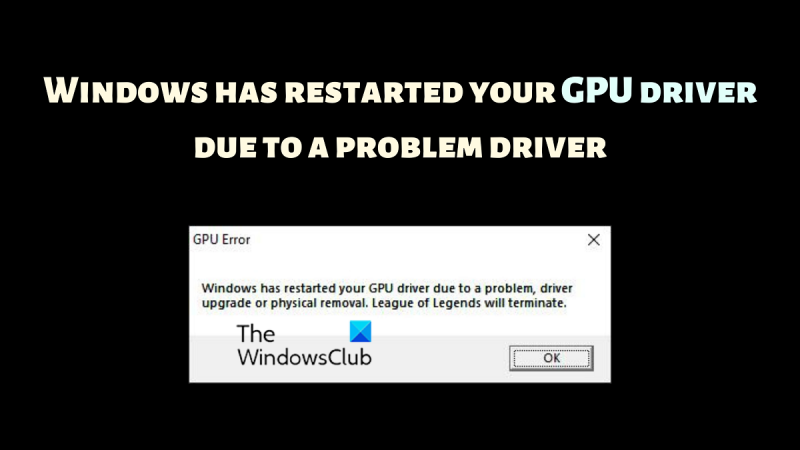IT-asiantuntijana minulta kysytään usein erilaisista virheilmoituksista, joita Windows-käyttäjät näkevät ajoittain. Yksi yleisimmistä virheilmoituksista on 'Windows on käynnistänyt grafiikkasuoritinohjaimen uudelleen ongelmallisen ohjaimen vuoksi' -virhesanoma. Tämä virhesanoma näytetään, kun Windows havaitsee ohjaimen ongelman ja yrittää korjata ongelman käynnistämällä ohjaimen uudelleen.
Tämä virhesanoma voi johtua useista eri asioista, mutta yleisin syy on ohjain, joka ei ole yhteensopiva Windowsin kanssa. Yhteensopimattomat ohjaimet voivat aiheuttaa kaikenlaisia ongelmia, ja tämä virheilmoitus on yksi yleisimmistä. Jos näet tämän virheilmoituksen, on tärkeää yrittää ensin päivittää ohjain. Jos tämä ei auta, saatat joutua poistamaan ohjaimen ja asentamaan sen sitten uudelleen.
Jos näet tämän virheilmoituksen, on tärkeää ryhtyä toimiin välittömästi. Yhteensopimattomat ohjaimet voivat aiheuttaa kaikenlaisia ongelmia ja jopa johtaa tietojen menetykseen. Jos näet tämän virheilmoituksen, muista päivittää ohjaimet mahdollisimman pian.
muuta wifi-prioriteetti-ikkunoita 10
Grafiikkasuoritin on tietokoneen olennainen osa, ja Windows-käyttöjärjestelmä kaatuu, jos tämä komponentti on ylikuormitettu. Pelaamisen aikana monet käyttäjät ilmoittivat virheestä Windows on käynnistänyt GPU-ohjaimen uudelleen ongelmallisen ohjaimen vuoksi . Jos kohtaat saman, lue tämä artikkeli ratkaisua varten.

Windows on käynnistänyt GPU-ohjaimen uudelleen ongelmallisen ohjaimen vuoksi
Ongelma voi johtua joko vioittuneista tai vanhentuneista näytönohjaimista tai sopivan grafiikkasuorittimen puutteesta. Molemmissa tapauksissa meidän on suoritettava vianmääritys vastaavasti. Voit ratkaista ongelman kokeilemalla seuraavia ratkaisuja peräkkäin:
- Päivitä grafiikka virallisilla ohjaintyökaluilla.
- Lataa uusin DirectX-versio tietokoneellesi.
- Lisää GPU järjestelmääsi
- Päivitä Windows-järjestelmäsi
1] Päivitä näytönohjain käyttämällä virallisia työkaluja.
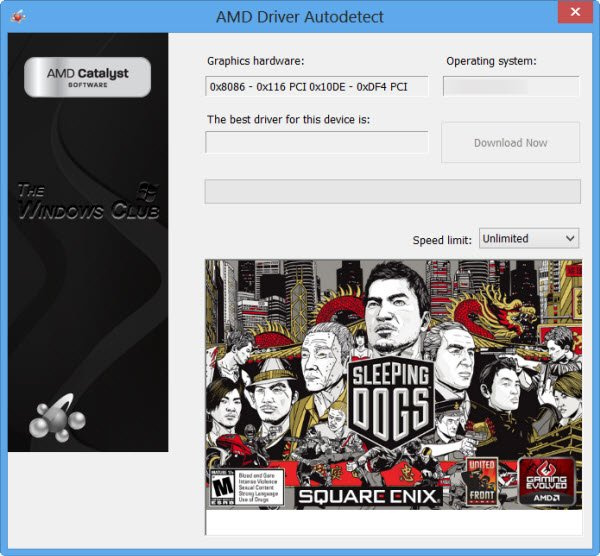
Paras tapa päivittää Näytönohjaimen ajurit tee tämä käyttämällä ohjaimen päivitystyökaluja. Kokeile seuraavaa järjestelmässäsi käytetyn prosessorin mukaan:
- Intel Driver and Support Assistant : Intel Driver and Support Assistant voi auttaa sinua päivittämään Intel-järjestelmien ohjaimet oikein. Tämä toimii, kun ohjainten päivittäminen yleensä epäonnistuu.
- AMD automaattinen tunnistus : AMD-käyttäjät voivat käyttää työkaluversiota AMD-ajurien päivittämiseen. Tämä työkalu tunnetaan nimellä AMD Auto Detect, ja se voi päivittää ohjaimia, joita normaali menettely ei kata.
Jos käytät ulkoista GPU , voit ladata Näytönohjaimen ajurit suoraan valmistajan sivuilta.
Yhdistetty : Grafiikkaohjaimen käynnistäminen uudelleen Windowsissa
2] Lataa uusin DirectX-versio tietokoneellesi.
Monet käyttäjät vahvistivat, että uusimman DirectX-version lataaminen ja asentaminen järjestelmään ratkaisi ongelman keskustelussa. Tämä versio on saatavana osoitteesta Microsoft.com. DirectX asentaa useita ajonaikaisia kirjastoja, joita tarvitaan peliin ja muuhun järjestelmään.
3] Lisää GPU järjestelmääsi
Jos pelaat paljon graafista peliä, varmista, että järjestelmässäsi on kaikki mitä tarvitset sen vähimmäisvaatimuksiin. GPU on osa vähimmäisvaatimuksia. Raskaat pelit vaativat yleensä ulkoisen GPU:n.
Voit korjata tämän ongelman joko ostamalla uuden GPU:n tai lopettamalla pelin pelaamisen. Jos laitteisto ei riitä, mikään muu ei toimi.
Lukea: Windows-tietokone jumiutuu näytönohjaimen asennuksen aikana
4] Päivitä Windows-järjestelmäsi
Joskus Microsoft tunnistaa käyttäjien lähettämän palautteen ja korjaa Windowsin yleiset ongelmat. Nämä korjaukset lisätään Windows-päivitysten kautta. Voit päivittää järjestelmän manuaalisesti seuraavasti:
- Napsauta hiiren kakkospainikkeella Aloittaa -painiketta ja valitse asetukset valikosta.
- SISÄÄN asetukset ikkuna, mene Windows Update -välilehti vasemmalla olevassa luettelossa.
- Napsauta oikeanpuoleisessa paneelissa Tarkista päivitykset päivittää Ikkuna uusimpaan versioon.
Miksi tarvitsen erillisen GPU:n pelaamiseen?
Pelit tarvitsevat paremman grafiikan renderöinnin ja siksi parempaa GPU:ta tarvitaan. Paremman GPU:n lisäksi ne tarvitsevat myös kehittyneemmän lämmönpoiston. GPU auttaa varmistamaan, että grafiikka näkyy oikein. Jos GPU ei vastaa merkkiä, peli lakkaa toimimasta ja saatat kohdata virheen keskustelussa.
Mistä tiedän, onko GPU:ssani vikaa?
GPU-vika on yhtä kriittinen kuin CPU-vika. Ensimmäinen oire on Blue Screen of Death -virhe. Lisäksi huomaat järjestelmän ylikuumenemisen. Tuuletin voi käydä tavallista nopeammin. Sen jälkeen näytössä saattaa näkyä ongelmia.
Lukea:
- Intelin näytönohjain kaatuu jatkuvasti
- AMD-ohjain kaatuu jatkuvasti
Mitä minun pitäisi tehdä, jos GPU epäonnistuu?
Jos GPU on sisäinen GPU, on hyödyllistä yksinkertaisesti päivittää ajurit. Jos se ei kuitenkaan toimi, sinun on lähetettävä se laitteiston vaihtoon. Ulkoiset GPU:t voidaan vaihtaa melko helposti. Jos ei, voit myös lisätä USB-pohjaisia GPU: ita näinä päivinä.
Entä jos ostaisin kannettavan tietokoneen ilman ulkoista GPU:ta?
Jos kannettavassa tietokoneessasi ei ole sisäänrakennettua ulkoista GPU:ta, voit ostaa USB-lisävarusteita. Intel-prosessorien uusimmat versiot toimitetaan kuitenkin Iris-sarjan GPU:illa. Nämä GPU:t voivat riittää moneen peliin. Joten päätä viisaasti ennen kuin käytät ylimääräistä rahaa.